Slik zoomer du ut Apple Watch-skjermen
Miscellanea / / October 26, 2023
De Apple klokke er en fantastisk enhet, men de første dagene kan være vanskelige. Det er en læringskurve for å navigere komfortabelt i brukergrensesnittet, og i løpet av denne tiden kan du kanskje aktivere noen innstillinger ved et uhell. En vanlig er utilsiktet zooming inn på innholdet på skjermen. Så, her er hvordan du zoomer ut på Apple Watch og gjenoppretter den til normal størrelse.

Hvis dette skjer gjentatte ganger, viser vi deg hvordan du slår av zoom på Apple Watch. Men hvis Apple Watch er zoomet inn, sitter fast og ikke svarer på forsøkene dine på å zoome ut, har vi også en løsning for det.
La oss begynne med å forstå hvordan du zoomer ut på Apple Watch.
Slik zoomer du ut skjerminnhold på Apple Watch
Slik kan du zoome ut på Apple Watch og gjenopprette den til hvordan den var – alt du trenger å gjøre er å dobbelttrykke med to fingre hvor som helst på skjermen.
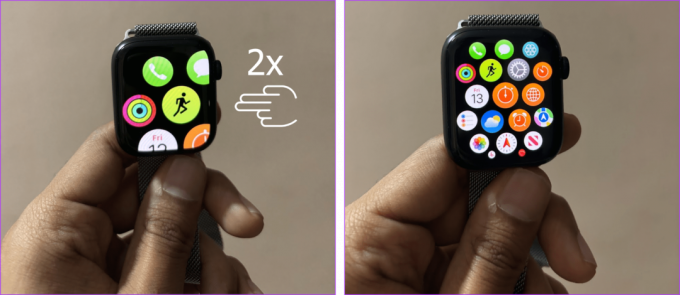
Vær oppmerksom på at Apple Watch vil zoome inn hver gang du dobbelttrykker på skjermen med to fingre eller bruker en håndbevegelse som er tildelt for å zoome. Slik kan du slå av alle.
Slik deaktiverer du zoom på Apple Watch
For å forhindre at Apple Watch zoomer inn ved et uhell, her er hvordan du kan deaktivere funksjonen helt.
Bruker Apple Watch
Trinn 1: Trykk på Digital Crown én gang og trykk på tannhjulikonet (Innstillinger).
Steg 2: Trykk på Tilgjengelighet.


Trinn 3: Trykk på Zoom.
Trinn 4: Slå av bryteren for zoom.
Tips: Alternativt kan du bruke glidebryteren Maksimalt zoomnivå for å zoome inn på den forstørrede visningen av Apple Watch-skjermen.

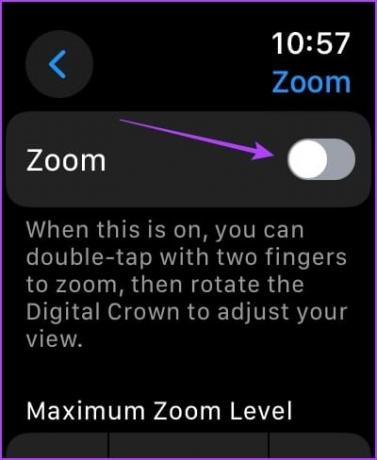
Alternativt kan du også bruke Watch-appen på iPhone for å deaktivere zoomfunksjonen på Apple Watch.
Bruke Watch-appen på iPhone
Trinn 1: Åpne Watch-appen på iPhone.
Steg 2: Trykk på Tilgjengelighet.
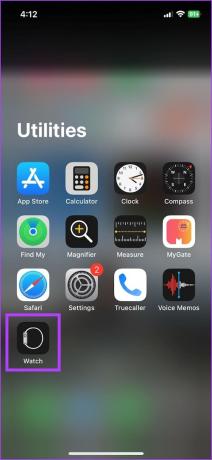

Trinn 3: Trykk på Zoom. Slå av bryteren for zoom.
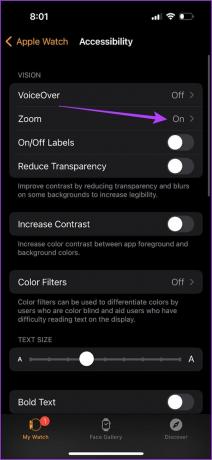
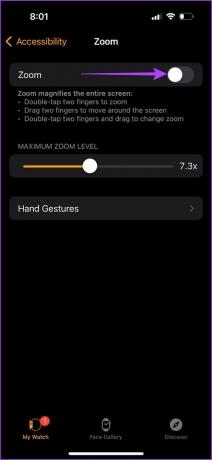
Slå av håndbevegelser for å zoome på Apple Watch
Som standard vil Apple Watch zoome inn hvis du dobbelttrykker på skjermen med to fingre. Men hvis den zoomer inn uten å gjøre det, kan håndbevegelser aktiveres for å aktivere den.
Slik holder du dobbelttrykk med to fingre for å beholde zoomen og fjerne andre bevegelser.
Trinn 1: Trykk på Digital Crown én gang og trykk på Innstillinger-appen.
Steg 2: Trykk på Tilgjengelighet.


Trinn 3: Trykk på Zoom.
Trinn 4: Velg Håndbevegelser.
Trinn 5: Slå av bryteren for håndbevegelser.
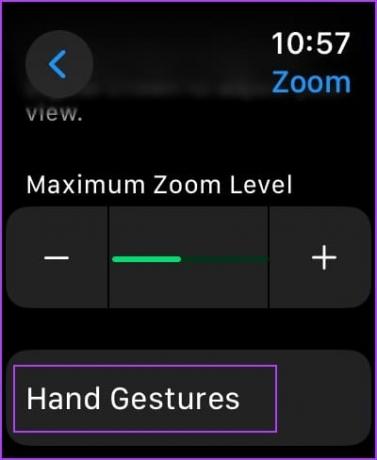

På Watch-appen på iPhone kan du åpne Innstillinger > Tilgjengelighet > Zoom. Du kan trykke på Håndbevegelser og slå av bryteren for det.
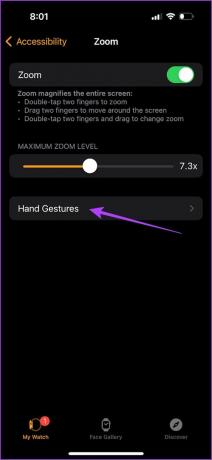
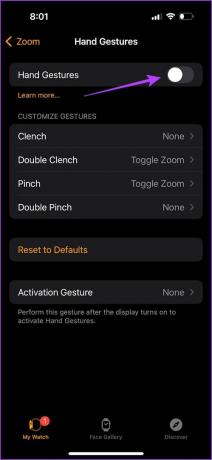
Hvordan fikse Apple Watch Stuck on Zoom
Hvis du ikke kan zoome ut av Apple Watch ved å bruke metodene vi nevnte tidligere, kan en midlertidig feil eller feil forårsake dette problemet. Her er noen effektive feilsøkingsmetoder å følge.
1. Tving omstart av Apple Watch
Hvis du slår av Apple Watch, lukkes alle de kjørende prosessene, inkludert eventuelle feil som forårsaker problemet. Når du starter på nytt, er det usannsynlig at feilen starter igjen.
Trykk og hold sideknappen. Når Apple Watch slår seg av, trykk og hold inne sideknappen igjen til du ser Apple-logoen. Apple Watch vil nå starte på nytt.
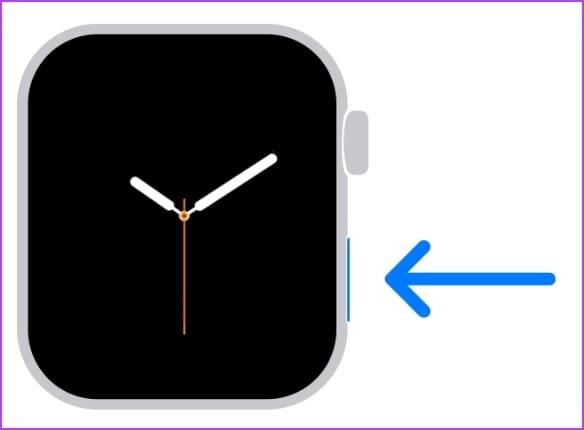
2. Slå av zoom ved å bruke Watch-appen på iPhone
Hvis dobbelttrykking med to fingre ikke deaktiverer Zoom på Apple Watch, er det her hvordan du bruker Watch-appen på iPhone for å gjøre det.
Trinn 1: Åpne Watch-appen på iPhone.
Steg 2: Trykk på Tilgjengelighet.
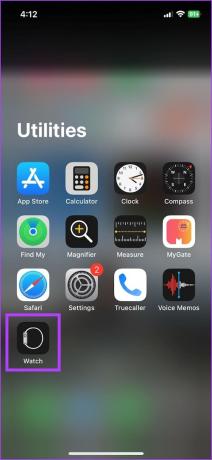

Trinn 3: Trykk på Zoom. Slå av bryteren for zoom.
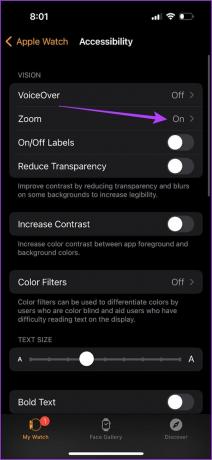
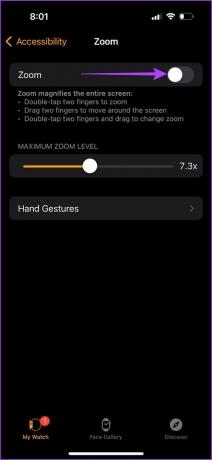
3. Sjekk deksel eller skjermbeskytter
Det kan være noe fuktighet eller vann fast mellom dekselet eller skjermbeskytteren og Apple Watch. Dette kan forårsake noen spøkelsesberøringer som ved et uhell kan aktivere Zoom.
Hvis det er tilfelle, kan det løse problemet ved å fjerne dekselet eller skjermbeskytteren. Vær imidlertid oppmerksom på at du ikke kan bruke skjermbeskytteren når den er fjernet.
4. Tilbakestill Apple Watch
Hvis ingen av metodene ovenfor fungerer, kan du tilbakestille Apple Watch. Dette vil slette eventuelle feil, feil eller feilkonfigurasjoner. Vær imidlertid oppmerksom på at iPhone-en din tar en sikkerhetskopi av dataene dine, som du kan gjenopprette når du parer Apple Watch igjen etter tilbakestillingen.
Trinn 1: Åpne Watch-appen på iPhone.
Steg 2: Velg Generelt.
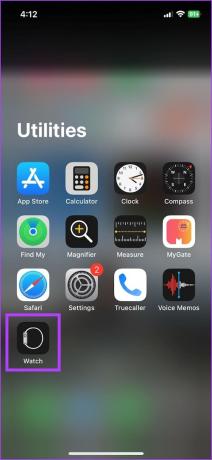
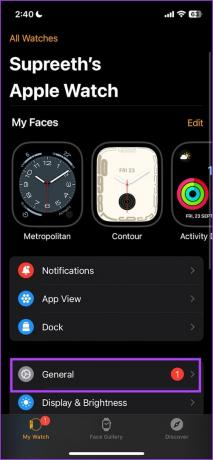
Trinn 3: Rull ned og trykk på Tilbakestill.
Trinn 4: Trykk på "Slett Apple Watch-innhold og -innstillinger".
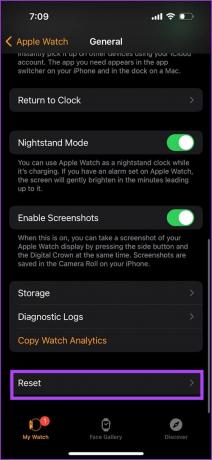
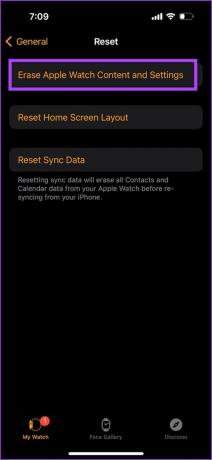
Trinn 5: Følg instruksjonene på skjermen for å tilbakestille Apple Watch.
Etter tilbakestilling gir Apple Watch enkle instruksjoner for å pare med iPhone igjen og gjenopprette sikkerhetskopien.
Det er alt du trenger å vite for å fikse problemet. Hvis du har flere spørsmål, se FAQ-delen nedenfor.
Vanlige spørsmål om Apple Watch Zoom
Du kan gå til Innstillinger > Skjerm og lysstyrke > Tekststørrelse og øke den.
Hvis du slår av bryteren for Zoom inn tilgjengelighet, deaktiveres den til du manuelt slår den på igjen.
Nei. Så lenge du har slått på Zoom i tilgjengelighetsinnstillingene på Apple Watch, vil den aktiveres hvis du dobbelttrykker med to fingre på skjermen.
Gå tilbake til normal
Vi håper denne artikkelen hjelper deg med å zoome ut på Apple Watch og gjenopprette skjerminnholdet på Apple Watch. Som nevnt tidligere, vil du trenge tid til å venne deg til grensesnittet på Apple Watch. Så ikke bli motløs hvis det føles som en kamp.
Har du også oppdatert Apple Watch til den nye watchOS 10? Sørg for å gjøre det for å nyte alle de nye funksjonene!
Sist oppdatert 20. oktober 2023
Artikkelen ovenfor kan inneholde tilknyttede lenker som hjelper til med å støtte Guiding Tech. Det påvirker imidlertid ikke vår redaksjonelle integritet. Innholdet forblir objektivt og autentisk.

Skrevet av
Supreeth dedikerer seg lidenskapelig til å hjelpe folk med å finne ut av teknologien deres. Han har skrevet om teknologi siden 2021, og har en rik erfaring med å bruke Android-, Apple- og Windows-enheter. Han har tidligere jobbet for nettsteder under GadgetsToUse Media. En ingeniør av utdannelse, hans forståelse av den indre funksjonen til hver enhet er det som sikrer at han gir assistanse, tips og anbefalinger av topp kvalitet. Når du er borte fra skrivebordet, vil du finne ham utforske nye steder, spille FIFA eller jakte på en god film!



