Topp 5 rettelser for ikke å endre skrivebordsbakgrunn på Windows
Miscellanea / / October 26, 2023
Selv om du setter mest fantastisk skrivebordsbakgrunn på PC-en din kan du til slutt bli lei av den. På Windows kan du endre skrivebordsbakgrunnen med noen få enkle trinn, og til og med angi en lysbildefremvisning for å holde ting friskt. Men hva om du ikke klarer å endre skrivebordsbakgrunnen på din Windows 10 eller 11 PC?

Ikke bekymre deg, du trenger ikke nøye deg med et enkelt bilde som bakgrunn for alltid. Det finnes løsninger på problemet, og dette innlegget dekker dem slik at skrivebordet til Windows-PCen din ser kult ut. Så la oss ta en titt.
1. Sørg for at Windows er aktivert
Selv om du kan bruke en uaktivert versjon av Windows 10 eller 11, er det noen begrensninger. En av dem er manglende evne til å endre skrivebordsbakgrunnen eller temaene.
Hvis PC-en din kjører en uaktivert versjon av Windows, vil du vanligvis se et vannmerke nederst til høyre på skjermen. Alternativt kan du sjekk Windows' aktiveringsstatus i Innstillinger-appen. Dette er hvordan.
Trinn 1: Trykk på Windows + I-snarveien for å åpne Innstillinger-appen. Klikk på System-fanen på venstre sidefelt, og velg Aktivering fra høyre rute.

Steg 2: Sjekk statusen ved siden av Aktiveringstilstand.
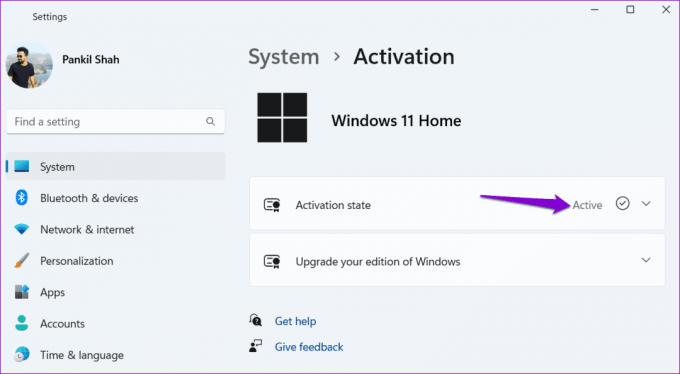
Hvis det står Ikke aktiv, må du kjøpe en lisensnøkkel til aktivere Windows først.
2. Gi nytt navn til korrupt omkodet bakgrunnsfil
Windows lagrer skrivebordsbakgrunnsbildet i en fil som heter TranscodedWallpaper. Når du endrer skrivebordsbakgrunnen, overskriver Windows denne filen for å bruke det nye bildet. Men hvis denne filen har blitt ødelagt, vil du ikke kunne endre skrivebordsbakgrunnen.
For å fikse dette, må du gi nytt navn til TranscodedWallpaper-filen på PC-en. Dette vil tvinge Windows til å gjenskape filen og løse problemet.
Trinn 1: Trykk på Windows-tasten + R hurtigtasten for å åpne dialogboksen Kjør. Skriv inn følgende bane i Åpne-feltet og trykk Enter.
%USERPROFILE%\AppData\Roaming\Microsoft\Windows\Themes\

Steg 2: Velg TranscodedWallpaper-filen, trykk F2 og gi den nytt navn til TranscodedWallpaper.old eller noe annet.

Etter å ha fullført trinnene ovenfor, se om du kan endre skrivebordsbakgrunnen på Windows.
3. Endre innstillinger for brukervennlighet
Har du nylig endret brukervennlighet-innstillingene på din Windows-PC? I så fall kan det være grunnen til at du ikke kan endre skrivebordsbakgrunnen. Slik fikser du det.
Trinn 1: Klikk på Windows Search-ikonet på oppgavelinjen, skriv inn kontrollpanel og trykk Enter.
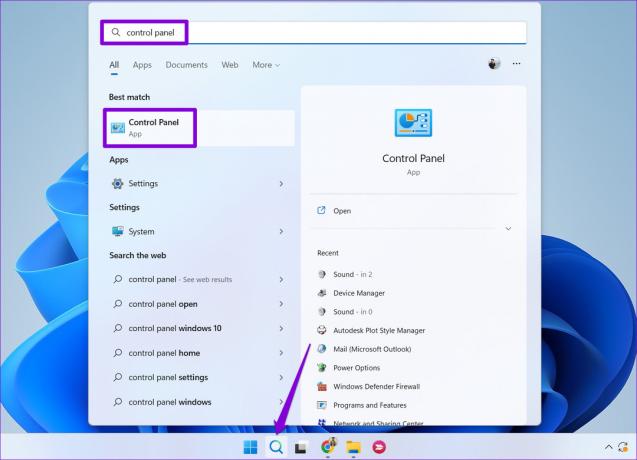
Steg 2: Bruk rullegardinmenyen øverst til høyre for å endre visningstypen til Store ikoner. Klikk deretter på «Ease of Access Center».

Trinn 3: Klikk på alternativet "Gjør datamaskinen enklere å se".
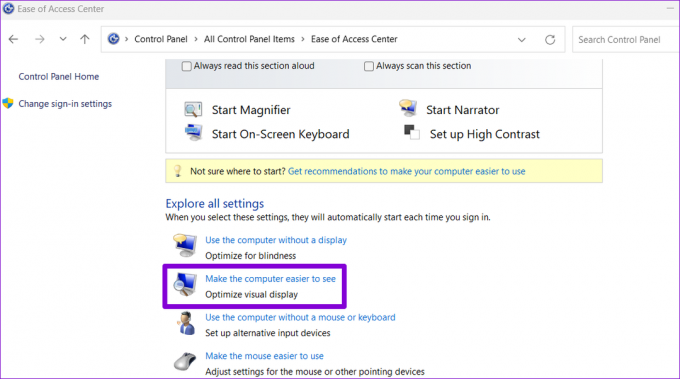
Trinn 4: Fjern merket for "Fjern bakgrunnsbilder" og trykk deretter på Bruk.

Etter dette skal du kunne endre skrivebordsbakgrunnen på din Windows 10 eller 11 PC.
4. Sjekk gruppepolicyinnstillinger
En annen grunn til at du ikke kan endre skrivebordsbakgrunnen på Windows er hvis policyen "Forhindre endring av skrivebordsbakgrunn" er aktivert. Så du kan få meldingen "Egendefinerte bakgrunner er slått av av administratoren din" mens du endrer skrivebordsbakgrunnen.
For å fikse dette, må du gjøre endringer i gruppepolicyinnstillingene. Merk at dette bare er mulig hvis du kjører Windows 11 Pro, Education eller Enterprise-utgaven.
Trinn 1: Trykk på Windows-tasten + R hurtigtasten for å åpne dialogboksen Kjør. Skriv inn gpedit.msc og trykk Enter.

Steg 2: Velg Ja når ledeteksten User Account Control (UAC) vises.

Trinn 3: Bruk venstre rute for å navigere til følgende mappe:
User Configuration\Administrative Templates\Control Panel\Personalization
Trinn 4: Dobbeltklikk på "Forhindre endring av skrivebordsbakgrunn"-policyen i høyre rute.

Trinn 5: Velg Deaktivert og klikk på Bruk etterfulgt av OK.

Start PC-en på nytt etter dette for å bruke endringene og sjekke om problemet fortsatt er der.
5. Endre registerfiler
Hvis du ikke får tilgang til Group Policy Editor eller problemet vedvarer etter at du har gjort endringer i gruppepolicyinnstillingene, endre noen få registeroppføringer. Men siden redigering av register kan være risikabelt, sørg for at du tar en sikkerhetskopiere alle registerfilene eller opprette et gjenopprettingspunkt før du fortsetter med trinnene nedenfor.
Trinn 1: Klikk på Windows-søkeikonet på oppgavelinjen, skriv inn registerredaktør, og velg Kjør som administrator.

Steg 2: Velg Ja når ledeteksten User Account Control (UAC) vises.

Trinn 3: I Registerredigeringsvinduet limer du inn følgende bane i adressefeltet øverst og trykker Enter:
HKEY_CURRENT_USER\Software\Microsoft\Windows\CurrentVersion\Policies

Trinn 4: Høyreklikk på policy-tasten, gå til New, og velg Key fra undermenyen. Gi nøkkelen et navn ActiveDesktop.

Trinn 5: Høyreklikk på ActiveDesktop-nøkkelen, gå til Ny og velg DWORD-verdi (32-biters). Navngi DWORD som NoChangingWallPaper.

Trinn 6: Dobbeltklikk på NoChangingWallPaper-verdien og skriv inn 0 i feltet Verdidata. Klikk deretter OK.

Start PC-en på nytt for å sjekke om du kan endre skrivebordsbakgrunnen.
Ingen mer bakgrunnsblues
Det kan være irriterende når du ikke kan endre noe så grunnleggende som en skrivebordsbakgrunn på din Windows 10 eller 11 PC. Tross alt er det en av de enkleste måtene å fremheve personligheten din på det digitale arbeidsområdet ditt. Vi håper at et av tipsene ovenfor fungerer for å hjelpe deg med å sette ditt favorittbakgrunnsbilde på din Windows-PC.
Sist oppdatert 19. september 2023
Artikkelen ovenfor kan inneholde tilknyttede lenker som hjelper til med å støtte Guiding Tech. Det påvirker imidlertid ikke vår redaksjonelle integritet. Innholdet forblir objektivt og autentisk.

Skrevet av
Pankil er en sivilingeniør som ble frilansskribent fra Ahmedabad, India. Siden han kom til Guiding Tech i 2021, har han fordypet seg i verden av fremgangsmåter og feilsøkingsveiledninger på Android, iOS, Windows og nettet hos Guiding Tech. Når tiden tillater det, skriver han også på MakeUseOf og Techwiser. Foruten sin nyfunnede kjærlighet til mekaniske tastaturer, er han en disiplinert footfall-fan og fortsetter å planlegge sine internasjonale reiser sammen med sin kone.



