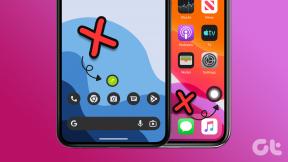7 måter å fikse ingen tillatelse til å aktivere stemmeskriving på Android – TechCult
Miscellanea / / October 27, 2023
Over tid har tastaturapper forbedret seg mye og introdusert mange funksjoner for å gjøre det enklere å skrive. En slik funksjon som nå er tilgjengelig i nesten alle tastaturapper er stemmeskriving, som lar brukere fortelle teksten sin i stedet for å skrive den ut. Laget for vanskelige situasjoner der du har så mye å skrive, men så lite tid til å skrive, pakker den inn bekvemmelighet og tilgjengelighet. Noen ganger støter imidlertid selve funksjonen på problemer på Android-telefoner og viser meldingen: ingen tillatelse til å aktivere stemmeskriving. Så, hva er denne feilen, og hvordan kan du fikse den? La oss finne det ut.
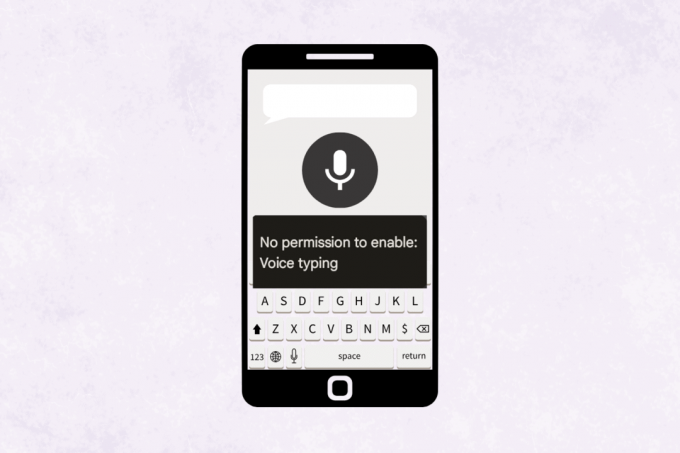
Slik fikser du ingen tillatelse til å aktivere taleskriving på Android 11/12
I utgangspunktet bruker stemmeskriving talegjenkjenningsteknologi for å transkribere talte ord til tekst. Det er ikke lenger bare en hyggelig funksjon å være glad for, men et behov. Og du vil ikke at den skal ta deg på vakt uten tillatelse til å aktivere stemmeskriving når du er i humør til å få en veldig lang melding skrevet med den, på WhatsApp eller andre steder. Ingen grunn til bekymring, vi hjelper deg å fikse det.
Merk: Siden smarttelefoner ikke har de samme innstillingsalternativene, varierer de fra produsent til produsent. Sørg derfor for de riktige innstillingene før du endrer noen på enheten din. Trinnene ble utført på Samsung S20 FE 5G med Samsung tastatur & Gboard, som vist i illustrasjonene nedenfor.
Metode 1: Aktiver stemmeskrivingsfunksjonen i tastaturappen
Vel, feilmeldingen beskriver umiddelbart mangelen på tillatelse. Dette kan skyldes at stemmeinndatafunksjonen for det respektive tastaturet på enheten kanskje ikke er aktivert. Så la oss begynne med å aktivere det samme. Følg trinnene nedenfor:
1. Åpen Innstillinger, rull ned og trykk på Generell ledelse.
2. Trykk på Samsung-tastaturinnstillinger.

Hvis du bruker Google Keyboard, trykk på Gboard-innstillinger.
3. Rull ned og trykk på Stemmeinngang.
4. Plukke ut Samsung stemmeinngang eller Google stemmeskriving, som hensiktsmessig.
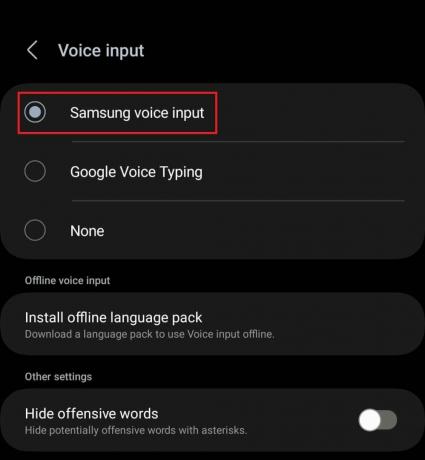
Metode 2: Gi tillatelse til å bruke mikrofonen
I forsøk på å styre sikkerhet og personvern, søker apper brukernes tillatelse til å få tilgang til dataene og komponentene på smarttelefonene deres. Akkurat som du kanskje har sett WhatsApp spørre deg om tillatelse til å få tilgang til galleriet ditt, må du også la tastaturappen bruke mikrofonen.
Merk: Hvis du bruker Samsung-tastaturet, har det som standard alle tillatelser. Men hvis det er en tredjeparts tastaturapp, må du manuelt gi den tilgang til mikrofonen.
1. Åpen Innstillinger og trykk på Apper.
2. Naviger til tastaturappen fra listen. La oss si Gboard og trykk på Tillatelser.
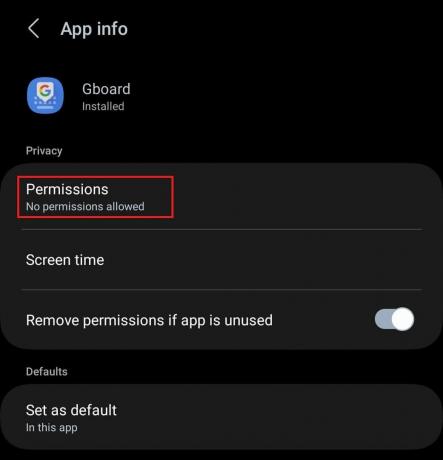
3. Trykk på Mikrofon.
4. Plukke ut Tillat bare mens du bruker appen.

Sjekk nå om ingen tillatelse til å aktivere stemmeskrivingsfeil er rettet.
Les også: Slik slår du av Google Voice Typing på Android
Metode 3: Tillat mikrofontilgang fra personverninnstillinger
Android 12 introduserte en ny personvernfokusert funksjon som gir brukerne muligheten til å deaktivere kamera- og mikrofontilgang på smarttelefonene sine. Hvis tastaturappen fortsatt ikke har tillatelse til å aktivere talemeldinger, kan mikrofontilgangen ha blitt deaktivert i denne spesifikke innstillingen.
1. Trykk på Innstillinger, etterfulgt av Sikkerhet og personvern.
2. Trykk på Personvern.
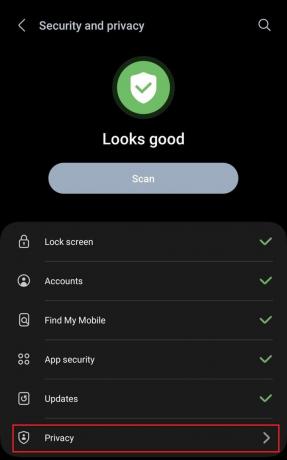
3. Skyv bryteren ved siden av Mikrofontilgang for å aktivere det.
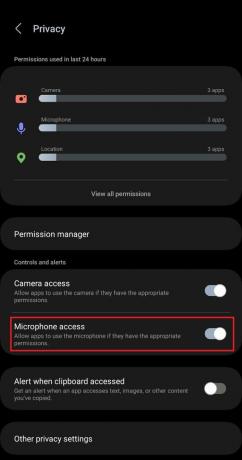
Metode 4: Tøm bufferen for tastaturappen
Når vi bruker en app samler den automatisk cachedata og filer. Når de ikke er rengjort over lengre tid, kan filene bli ødelagt eller skadet, noe som kan påvirke funksjonene til appen. Følg trinnene for å fjerne det:
1. Åpen Innstillinger, og trykk på Apper.
2. Plukke ut Gboard eller tastaturappen du bruker fra listen.
3. Trykk på Oppbevaring og velg Tøm cache.
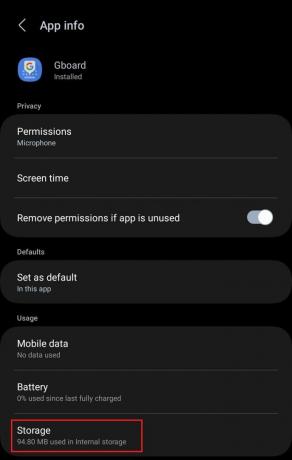
Metode 5: Oppdater appen og deretter Enhet
Utdaterte apper er sårbare og møter ofte feil og mindre feil. Slike feil er fikset over påfølgende oppdateringer levert av utviklerne. Vi foreslår at du oppdaterer den respektive appen.
1. Åpne Google Play Butikk og søk etter Gboard.
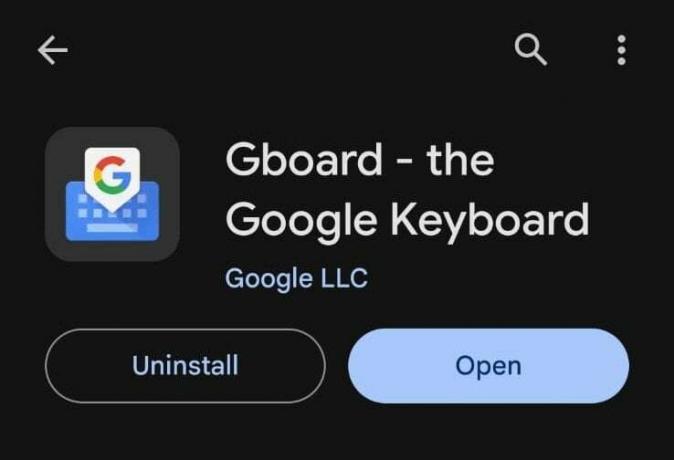
2. Trykk på Oppdater.
Nå er det viktig å oppdatere enheten også. Følg stegene:
3. Åpen Innstillinger, rull ned og trykk på Programvare oppdatering.
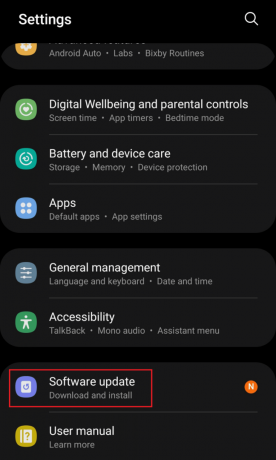
4. Trykk på Last ned og installer.
5. Trykk på nedlasting og så Omstart enheten for å installere oppdateringen.
Hvis du står overfor dette problemet med en bestemt app, for eksempel WhatsApp som ikke viser tillatelse til å aktivere taleskriving, er det sjanser for at problemet kan være appspesifikt. Så oppdater den aktuelle appen også.
Metode 6. Installer tastaturappen på nytt
Noen ganger vil ikke en app slutte å feile uansett hva du prøver. Det eneste alternativet er å starte på nytt, og derfor kan det hjelpe å avinstallere og installere det på nytt. Slik gjør du det:
1. Trykk og hold Gboard-ikon i appskuffen.
2. Plukke ut Avinstaller fra popup-vinduet.

3. Når den er avinstallert, installer Gboard fra Google Play Butikk.
Etter installasjonen, velg stemmeinndata på den og gi den tillatelse til å få tilgang til mikrofonen, følg trinnene gitt i metode 1 og metode 2.
Metode 7: Bruk en annen tastaturapp
Til slutt, hvis alle løsningene som tilbys ikke klarer å redde deg ut, anbefaler vi å bruke en annen tastaturapp for Android med taleskrivingsfunksjonen. Tale-til-tekst-apper hjelper deg også enkelt transkribere stemmen din til tekst uten problemer. Gå gjennom bloggen vår på 16 beste tale til tekst-apper gratis for våre beste forslag.
Vi håper guiden vår hjalp deg med å fikse problemet ingen tillatelse til å aktivere taleskriving feil på Android-smarttelefonen din. Hvis du har spørsmål eller forslag til oss, gi oss beskjed i kommentarfeltet nedenfor. Følg med på TechCult for løsninger på flere slike teknologirelaterte problemer.
Elon er en teknisk skribent ved TechCult. Han har skrevet veiledninger i ca. 6 år nå og har dekket mange emner. Han elsker å dekke emner relatert til Windows, Android og de nyeste triksene og tipsene.