5 beste rettelser for portrettmodus som ikke fungerer i FaceTime på iPhone
Miscellanea / / October 27, 2023
For mange iPhone-brukere er FaceTime standardappen for videosamtaler til venner og familie. For å forbedre opplevelsen din la Apple til funksjonen til SharePlay i FaceTime å se innhold med dine kjære. Nå hvis du tar anrop fra jobben på FaceTime, kan du alltid aktivere Portrettmodus for å isolere deg selv og skjule omgivelsene dine.

Men noen brukere klager over at de ikke kan bruke portrettmodus i FaceTime på iPhones. Hvis du også har støtt på dette problemet, vil dette innlegget dele de beste løsningene for å fikse Portrettmodus som ikke fungerer i FaceTime på iPhone.
1. Sjekk om portrettmodus er aktivert
Hvis du ikke kan uskarpe bakgrunnen i FaceTime-samtalene dine, anbefaler vi at du sjekker om Portrettmodus er aktivert for FaceTime. Denne funksjonen er ikke aktivert som standard, og du må aktivere den manuelt fra kontrollsenteret. Dette er hvordan.
Trinn 1: Åpne FaceTime på iPhone.

Steg 2: Mens du holder FaceTime åpen, sveip ned fra øverste høyre hjørne.
Steg 2: Trykk på Effekter øverst til høyre.

Trinn 3: Velg Portrett.
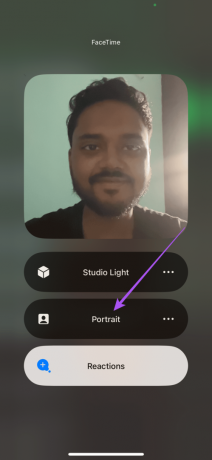
Du trykker på de tre horisontale prikkene ved siden av Portrett for å endre nivået på bakgrunnsuskarphet for FaceTime-samtaler.


Trinn 4: Lukk kontrollsenteret og sjekk om problemet er løst.
2. Beveg deg litt langt fra iPhone-kamera
Hvis Portrettmodus fortsatt ikke vises under FaceTime-samtaler, foreslår vi at du flytter deg litt lenger fra kameraet. Dybdesensoren på iPhones frontkamera må oppdage et visst skille mellom bakgrunn og forgrunn for å bruke bakgrunnsuskarphet. Så hold deg litt lenger unna iPhone-kameraet ditt for å aktivere portrettmodus under FaceTime-samtaler. I tillegg, hvis du har mer enn 3 personer i rammen under samtalen, kan det være vanskelig å oppnå uskarphet i bakgrunnen.
3. Aktiver FaceTime igjen på iPhone
Hvis portrettmodusen fortsatt ikke fungerer i FaceTime på din iPhone, aktiverer du FaceTime igjen. Dette er en av de mest effektive løsningene, spesielt når FaceTime slutter å fungere helt på iPhone. Slik gjør du det.
Trinn 1: Åpne Innstillinger-appen på iPhone.

Steg 2: Rull ned og trykk på FaceTime.

Trinn 3: Trykk på bryteren ved siden av FaceTime for å deaktivere den.
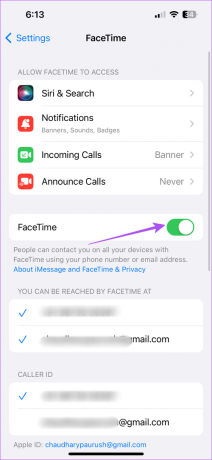
Trinn 4: Vent et minutt og trykk på bryteren igjen for å aktivere denne funksjonen på nytt.
Trinn 5: Lukk Innstillinger-appen og åpne FaceTime for å sjekke om problemet er løst.

4. Tving avslutning og restart FaceTime
En annen grunnleggende, men effektiv løsning hvis problemet forblir uløst, er å tvinge avslutning og restarte FaceTime på iPhone for å gi den en ny start.
Trinn 1: Fra startskjermen til iPhone, sveip opp og hold for å vise bakgrunnsappvinduene.
Steg 2: Sveip til høyre for å se etter FaceTime. Sveip deretter opp for å fjerne FaceTime.

Trinn 3: Åpne FaceTime-appen igjen og sjekk om Portrettmodus fungerer under samtaler.

5. Oppdater iOS-versjonen
Hvis ingen av løsningene fungerer, er det siste alternativet å bare oppdatere versjonen av FaceTime. Du kan gjøre det ved å installere eventuelle ventende iOS-oppdateringer på iPhone. Slik sjekker du de ventende iOS-oppdateringene.
Trinn 1: Åpne Innstillinger-appen på iPhone.

Steg 2: Rull ned og trykk på Generelt.

Trinn 3: Trykk på Programvareoppdatering.

Trinn 4: Hvis en oppdatering er tilgjengelig, last ned og installer den.
Trinn 5: Etter at installasjonen er fullført, åpne FaceTime og sjekk om problemet er løst.

Hvis du fortsatt har problemer med portrettmodus i Facetime, foreslår vi at du besøker en Apple Store for å få frontkameraet på iPhone sjekket av eksperter. Det kan være intern skade eller feil i dybdesensoren som forårsaker dette problemet.
Bruk portrettmodus i FaceTime
Disse løsningene vil hjelpe hvis Portrait Mod ikke fungerer i FaceTime på din iPhone. Du kan også bruke portrettmodus når du tar FaceTime-anrop utendørs. Men hvis du mottar et uventet FaceTime-anrop, vil du kanskje ikke at den som ringer skal høre samtalen din mens du er i en annen samtale. I så fall kan du dempe personen på FaceTime.
Sist oppdatert 07. september 2023
Artikkelen ovenfor kan inneholde tilknyttede lenker som hjelper til med å støtte Guiding Tech. Det påvirker imidlertid ikke vår redaksjonelle integritet. Innholdet forblir objektivt og autentisk.

Skrevet av
Paurush tusler rundt iOS og Mac mens hans nære møter med Android og Windows. Før han ble forfatter, produserte han videoer for merker som Mr. Phone og Digit og jobbet kort som tekstforfatter. På fritiden metter han nysgjerrigheten sin på strømmeplattformer og enheter som Apple TV og Google TV. I helgene er han en cinefil på heltid som prøver å redusere den uendelige overvåkningslisten sin, og ofte støter den lenger.



