Hvordan administrere nedlastinger i Telegram
Miscellanea / / October 27, 2023
Telegram legger stadig til nye funksjoner i meldingsappen. Selv om du kan bruke den til tekstmeldinger og mediefiler, kan du overføre større filer via appen. Du kan sende opptil 2 GB med filer på Telegram, og grensen dobles til 4 GB for Telegram Premium brukere. Når du laster ned flere filer på Telegram, bruk standard nedlastingsbehandler for å administrere dem effektivt.
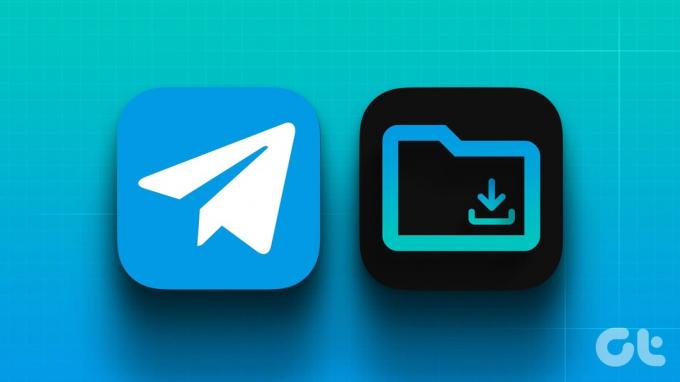
De fleste nettlesere tilbyr en dedikert nedlastingsbehandler for å sjekke pågående prosesser og nedlastede filer. Telegram har implementert det samme på mobil- og skrivebordsappene også. Det er ganske uvanlig å se slike funksjoner på apper for direktemeldinger. Imidlertid bruker folk ofte Telegram for å laste ned en haug med videoer og filer. Med den nyeste Telegram-appen kan du enkelt administrere slike filer.
Bruk Telegram Download Manager på iPhone
Det er flere måter å få tilgang til Telegram-nedlastingsbehandleren på iPhone. Når en nedlastingsprosess kjører i en chattråd, viser appen et lite pil ned-ikon i søkefeltet. Du kan trykke på den for å sjekke den pågående nedlastingsprosessen.

Du kan også få tilgang til det samme ved å bruke trinnene nedenfor.
Trinn 1: Åpne Telegram-appen på din iPhone eller Android og trykk på Søk-boksen øverst.
Steg 2: Sveip til høyre på fanene under søkeboksen til Nedlastinger-fanen og sjekk de nedlastede filene dine.


Du kan sette enhver nedlastingsprosess på pause og prioritere en annen fil for å fullføre først. Du kan også trykke lenge på en fil og velge økt hastighet for å fullføre nedlastingsprosessen raskt.
Nedlastingsmenyen viser også mottakerens navn. Du kan alltid trykke lenge på en nedlastet fil og sjekke det samme i chatten.
Telegram har en standard videospiller for å streame nedlastede filer. Du kan trykke på en video for å spille den av og sjekke andre alternativer. Du kan for eksempel videresende filen til en annen kontakt, slette den eller trykke på menyen med tre horisontale prikker øverst og lagre den på iPhone.


Hvis telefonen din har lite lagringsplass på enheten, gå til nedlastingsmappen i Telegram-appen og slett irrelevante filer fra hurtigbufferen.
Administrer nedlastinger i Telegram på Android
Telegram bruker et helt annet brukergrensesnitt på Android. Android-brukere kan følge trinnene nedenfor for å administrere nedlastede filer effektivt.
Trinn 1: Åpne Telegram og begynn å laste ned en hvilken som helst fil. Du bør se en nedlastingsprosess øverst.
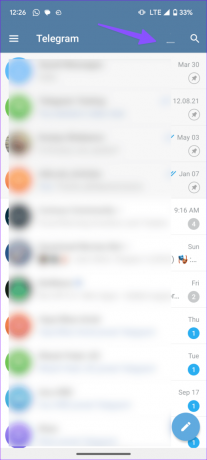
Steg 2: Du kan trykke på den for å sjekke alle nedlastede filer.
Trinn 3: Du kan også trykke på søkeikonet øverst til høyre og gå til fanen Nedlastinger.
Trinn 4: Som vi nevnte, lar Telegram deg pause nedlastingsprosessen for flere filer. Du kan også trykke på speedometeret øverst for å øke nedlastingshastighetene.
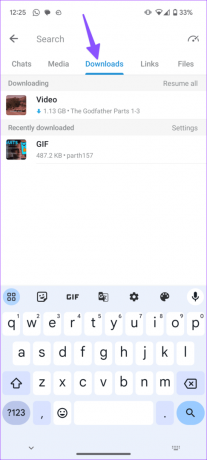

Alternativet er imidlertid begrenset til kun Telegram Premium-abonnenter. Det er et betalt nivå fra Telegram og koster $4,99 per måned. Du kan sjekke vårt dedikerte innlegg til lær mer om Telegram Premium.
Du kan trykke lenge på hvilken som helst video og bruke alternativer som videresend, se og slett øverst.
Finn nedlastinger på Telegram for skrivebordet
Telegrams robuste nedlastingsbehandler er også tilgjengelig på selskapets skrivebordsapper. La oss sjekke det i aksjon.
Trinn 1: Start Telegram på skrivebordet.
Steg 2: Begynn å laste ned en hvilken som helst fil og sjekk prosessen nederst. Du kan klikke på den for å åpne nedlastingsmenyen.

Trinn 3: Du kan også klikke på søkefeltet øverst og velge det lille forstørrelsesglasset.

Trinn 4: Velg Nedlastinger fra rullegardinmenyen og sjekk nedlastede videoer og filer.

Du kan høyreklikke på Telegram-filen din og videresende den til venner og familie.
Sjekk Telegram Storage Manager
Telegram kommer også med en dedikert lagringsbehandler på alle plattformene. Du kan administrere hurtigbufferfiler, automatisk fjerne bufrede medier, angi maksimal hurtigbufferstørrelse og se over mediefiler.
Vi har brukt skjermbilder fra Telegram for Android.
Trinn 1: Åpne Telegram på telefonen. Trykk på hamburgermenyen øverst og gå til Innstillinger.

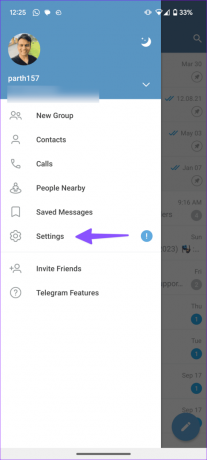
Steg 2: Velg Data og lagring. Trykk på Lagringsbruk.


Trinn 3: Sjekk cache, angi maksimal cache-størrelse og administrer det samme ved individuelle chatter.

Hvis hurtigbufferstørrelsen overskrider den angitte grensen, vil det eldste ubrukte mediet bli fjernet fra enheten.
Administrer telegramfilene dine som en proff
Det er morsomt å bruke Telegram for direktemeldinger, men regelmessig utveksling og nedlasting av flere filer kan enkelt fylle opp telefonens lagringsplass. I tillegg til å fjerne de uønskede filene, kan du administrere nedlastingene dine slik at du får beholde de beste morsomme filene, prioritere spesifikke, videresende dem og administrere dem bedre.
Sist oppdatert 25. september 2023
Artikkelen ovenfor kan inneholde tilknyttede lenker som hjelper til med å støtte Guiding Tech. Det påvirker imidlertid ikke vår redaksjonelle integritet. Innholdet forblir objektivt og autentisk.

Skrevet av
Parth Shah er en eviggrønn frilansskribent som dekker instruksjoner, appguider, sammenligninger, lister og feilsøkingsguider på Android, iOS, Windows, Mac og smart TV-plattformer. Han har over fem års erfaring og har dekket 1500+ artikler om GuidingTech og Android Police. På fritiden vil du se ham overskue Netflix-serier, lese bøker og reise.



