Slik bruker du datavalidering i Google Sheets
Miscellanea / / October 27, 2023
Google Sheets er en av de populære gratis regnearkapplikasjoner. Dens nettbaserte natur gjør det enkelt å samarbeide om et regneark med flere brukere. Men å ha flere brukere til å jobbe på et regneark sammen kan føre til problemer med datainntasting og formatering. En måte å administrere inndata i et regneark på er å bruke datavalideringsregler for å begrense informasjonen du kan legge inn i en celle.

Med datavalidering kan du også gi instruksjoner om hva du skal legge inn i en celle. Samtidig kan det også gi andre en advarsel eller feilmelding når de oppgir feil data i en celle. Slik bruker du datavalidering i Google Regneark.
Slik setter du opp en datavalideringsregel i Google Sheets
Med datavalidering kan du begrense typen datainndata du ønsker i en celle. Du kan for eksempel begrense en celle til bare å akseptere et tall, dato, brøk osv. Du kan også opprette en rullegardin ved hjelp av datavalidering. Slik gjør du det:
Trinn 1: Åpne Google Regneark i din foretrukne nettleser.
Åpne Google Regneark
Steg 2: Opprett en ny arbeidsbok og skriv inn datasettet ditt eller åpne en eksisterende arbeidsbok med datasettet.
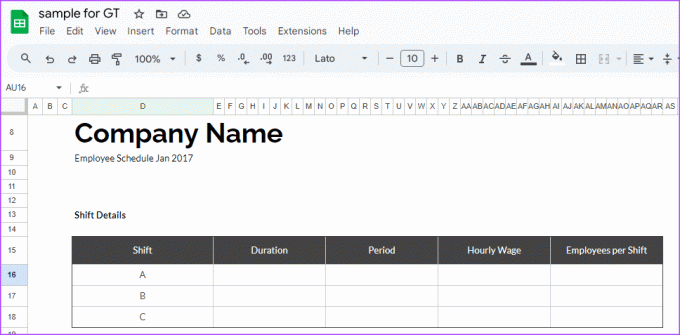
Trinn 3: På regnearket velger du cellene for å legge til regler for datavalidering.

Trinn 4: Klikk på Data-menyen øverst.

Trinn 5: Velg Datavalidering for å starte et sidefelt på høyre side av arket.

Trinn 6: Fra sidefeltet klikker du på knappen Legg til regel.
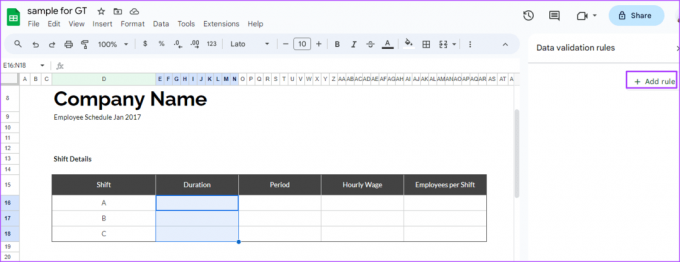
Trinn 7: I feltet «Bruk på område» bekrefter du celleområdet du vil bruke datavalideringsregelen på.

Trinn 8: Klikk på rullegardinmenyen under Kriterier-feltet og velg dine foretrukne databegrensningskriterier fra følgende gruppe:
- Fall ned
- Tekst
- Dato
- Større enn, mindre enn, lik eller i mellom
- Avmerkingsboks
- Egendefinert formel
- Ingen
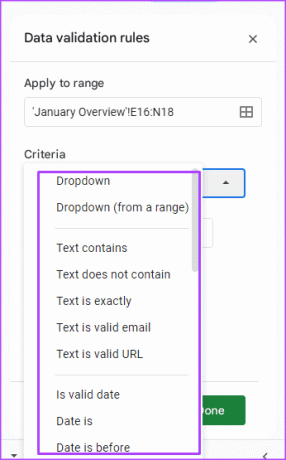
Trinn 9: Angi en verdi eller formel som kriteriene dine skal sammenlignes med.

Trinn 10: Klikk på Ferdig for å lagre endringene.
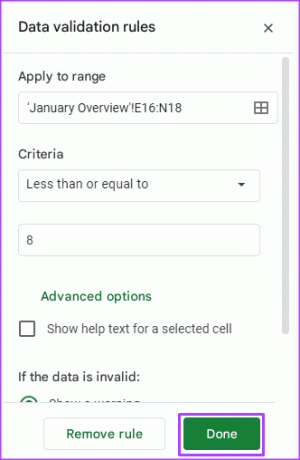
Slik legger du til inndatameldinger for datavalidering i Google Sheets

Når du setter opp regelen for datavalidering, kan du inkludere en inndatamelding. Du kan også inkludere en inndatamelding etter at du har konfigurert datavalideringsregelen. Inndatameldinger informerer brukere om typen input som forventes i en celle. Slik legger du til en inndatamelding i Google Regneark:
Trinn 1: På regnearket velger du cellen du vil inkludere en inndatamelding.

Steg 2: Klikk på Data-fanen på Google Sheets-båndet.

Trinn 3: Velg Datavalidering for å starte et sidefelt på høyre side av arket. Hvis du allerede har en datavalideringsregel i regnearket ditt, vil du se den oppført i sidefeltet.

Trinn 4: Velg din eksisterende datavalideringsregel hvis du vil legge til en inndatamelding.

Trinn 5: Klikk på Avanserte alternativer.
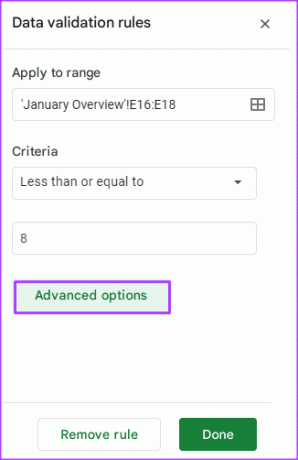
Trinn 6: Kryss av i boksen ved siden av «Vis hjelpetekst for en valgt celle».

Trinn 7: Skriv ut teksten du vil vise ved siden av cellen.
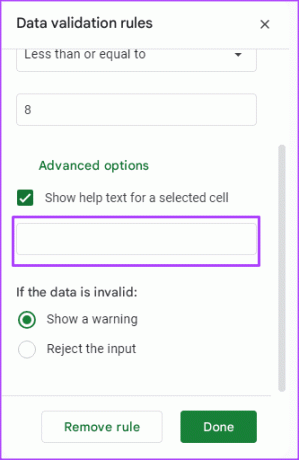
Trinn 8: I feltet "Hvis dataene er ugyldige" velger du Vis en advarsel.
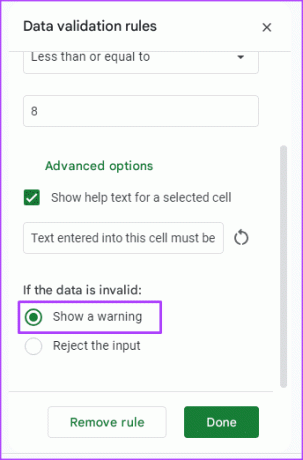
Trinn 9: Klikk på Ferdig for å lagre endringene.
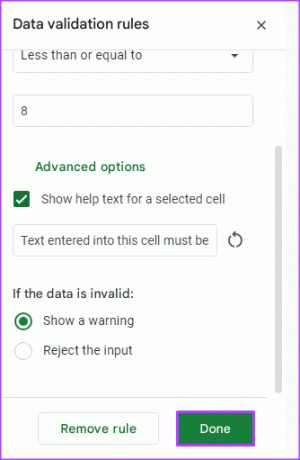
Slik avviser du datainndata ved hjelp av datavalidering i Google Sheets
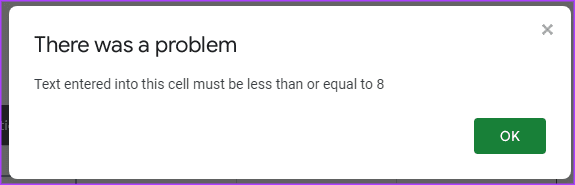
Du kan sette opp en datavalideringsregel for å avvise feil inndata i en celle. Slik gjør du det:
Trinn 1: På et Google-regneark velger du cellen du vil begrense inndataene.

Steg 2: Klikk på Data-menyen øverst.

Trinn 3: Velg Datavalidering for å starte et sidefelt på høyre side av arket. Hvis du allerede har en datavalideringsregel i regnearket, bør du se den oppført i sidefeltet.

Trinn 4: Velg din eksisterende datavalideringsregel hvis du vil legge til en inndatamelding til den.

Trinn 5: Klikk på Avanserte alternativer.
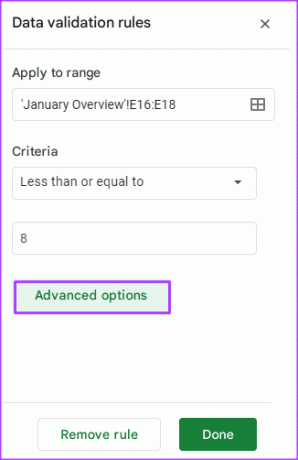
Trinn 6: Kryss av i boksen ved siden av «Vis hjelpetekst for en valgt celle».

Trinn 7: Skriv inn teksten du vil vise ved siden av cellen.
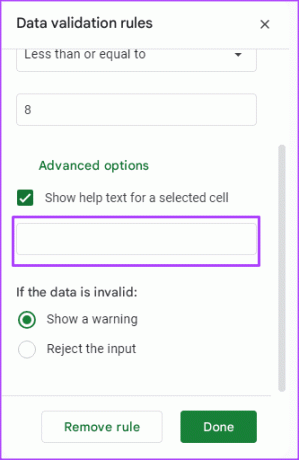
Trinn 8: I feltet "Hvis dataene er ugyldige", velg Avvis inndata.
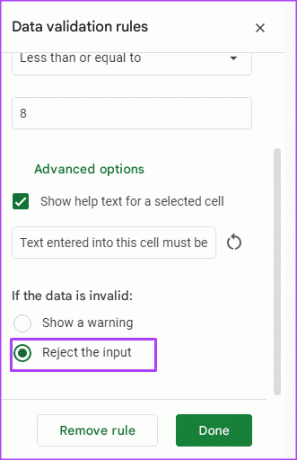
Trinn 9: Klikk på Ferdig for å lagre endringene.
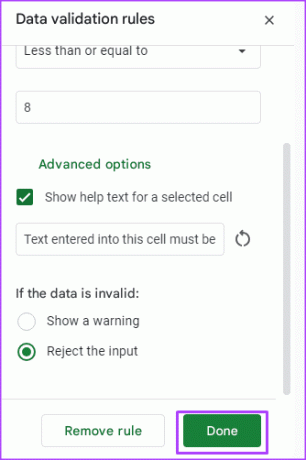
Slik fjerner du regler for datavalidering i Google Sheets
Slik kan du fjerne datavalideringsregelen fra en celle i Google Regneark:
Trinn 1: På et Google-regneark velger du cellen du vil fjerne datavalideringsreglene fra.

Steg 2: Klikk på Data-menyen øverst.

Trinn 3: Velg Datavalidering for å starte et sidefelt på høyre side av arket. Hvis du allerede har en datavalideringsregel i regnearket ditt, vil du se den oppført i sidefeltet.

Trinn 4: Hold markøren over datavalideringsregelen for å få frem sletteikonet.
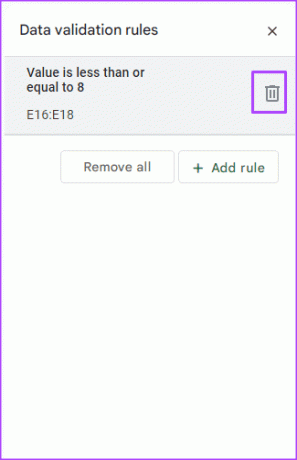
Trinn 5: Klikk på Slett-ikonet for å slette valideringsregelen. Du kan også klikke på Fjern alle-knappen hvis du vil slette alle datavalideringsregler i regnearket.
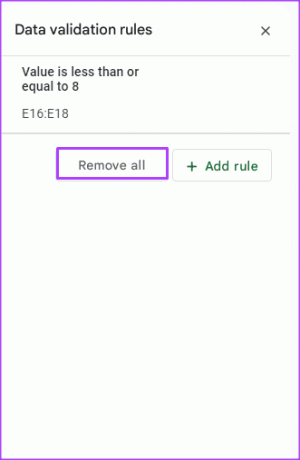
Låse celler i Google Sheets
Å bruke regler for datavalidering på Google Regneark er bare én av måtene du kan administrere dataregistrering på. Men hvis du ønsker å forhindre dataendringer, kan du det låse visse celler i arbeidsboka.
Sist oppdatert 25. oktober 2023
Artikkelen ovenfor kan inneholde tilknyttede lenker som hjelper til med å støtte Guiding Tech. Det påvirker imidlertid ikke vår redaksjonelle integritet. Innholdet forblir objektivt og autentisk.



