11 måter å fikse oppgaveplanleggeren som ikke fungerer på Windows
Miscellanea / / October 28, 2023
Task Scheduler er helten bak kulissene på din Windows-datamaskin. Dens primære formål er å organisere ditt digitale liv ved å automatisere en rekke systemfunksjoner. Men noen ganger kan selv de mest pålitelige hjelperne snuble. I dette innlegget vil vi undersøke noen få hurtigreparasjoner for at Task Scheduler ikke fungerer på Windows.
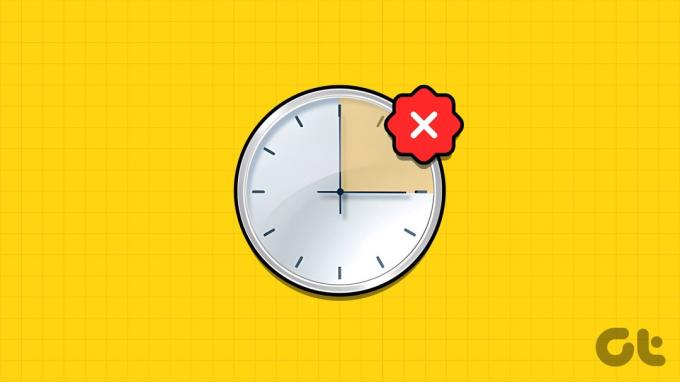
Selv om tjenesten er pålitelig, kan den ødelegge planene dine hvis den går i stykker ved å generere glemte tidsfrister, trege sikkerhetskopier og generelle ulemper. Hvis du opplever at du sliter med dette problemet, ikke vær bekymret; bruk strategiene nedenfor for å løse problemet.
Windows Task Scheduler-reparasjoner kan være vanskelige og tidkrevende. Så vi råder deg til det sikkerhetskopiere systemet ditt før du starter den involverte prosessen. Hvis du allerede har gjort det, hopp til feilsøkingsveiledningen.
1. Start Task Scheduler-tjenesten på nytt
Et enkelt og effektivt feilsøkingstrinn for å fikse dette problemet er å starte Task Scheduler-tjenesten på nytt. Bare følg prosedyrene nedenfor for å gjøre det:
Trinn 1: Start Kjør-vinduet ved å trykke Windows + R. Alternativt kan du høyreklikke på Start-knappen og velge Kjør.
Steg 2: Type tjenester.msc i boksen ved siden av Åpne og trykk Enter.
Trinn 3: Hvis du blir bedt om det, klikker du Ja for å tillate endringer.

Trinn 4: Finn og velg Task Scheduler fra listen.
Trinn 5: Når den er valgt, høyreklikker du på den og velger Start på nytt.

Merk: Hvis Restart-knappen er nedtonet, kjører oppgaveplanleggeren allerede, eller du er ikke logget på som administrator.
Prøv nå å kjøre de planlagte oppgavene dine på nytt for å se om de fungerer som de skal.
2. Slett ødelagte oppgaveplanleggeroppgaver
Hvis du har problemer med at Task Scheduler fungerer, kan det være fordi de tilknyttede filene til de planlagte oppgavene er skadet. Hvis det er tilfelle, vil sletting av disse filene gjenopprette evnen til å fungere normalt.
Trinn 1: Trykk Windows + R, skriv regedit, og trykk Enter.

Steg 2: I venstre rute velger du HKEY_LOCAL_MACHINE > SOFTWARE > Microsoft.

Trinn 3: Gå til Windows NT > CurrentVersion.
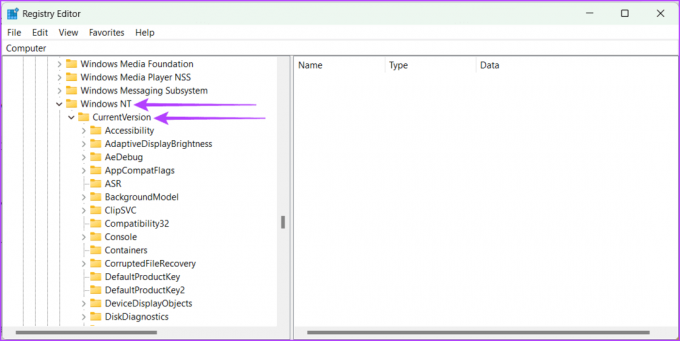
Trinn 4: Åpne Schedule > TaskCache. Velg nå treet.
Trinn 5: Høyreklikk på treet og gi det nytt navn til Tree.old eller noe lignende.

Sjekk nå om problemet er løst ved å kjøre oppgaveplanleggeren. Hvis oppgaveplanleggeren begynner å fungere normalt, betyr det at en av oppføringene i treet er ødelagt. Følg trinnene nedenfor for å finne den dårlige oppføringen:
Trinn 1: Gi nytt navn til Tree.old tilbake til Tre.
Steg 2: En etter en legger du til .old på slutten av hver oppføring i treregisteret.
Trinn 3: Test oppgaveplanleggeren hver gang du gir nytt navn til en oppføring.
Les også: Slik planlegger du oppgaver i Windows
Hvis problemet forsvinner etter å gi nytt navn til en spesifikk oppføring, er det problemet. Slett den, og start deretter PC-en på nytt for å lagre endringene.
3. Endre Task Scheduler Service Startup Type til Automatic
Selv om oppgaveplanleggeren vanligvis kjører automatisk, kan det hende du har endret den til manuell og glemt å endre den tilbake. Hvis det skjedde, kan det forårsake problemer med oppgaveplanleggeren. Du kan imidlertid fikse det ved å sette det tilbake til automatisk.
Trinn 1: Trykk på Windows + R for å åpne Kjør-vinduet.
Steg 2: Type tjenester.msc og trykk Enter.

Trinn 3: Klikk Ja i popup-vinduet for å tillate endringer på datamaskinen.
Trinn 4: Rull ned og velg Oppgaveplanlegger.
Trinn 5: Høyreklikk på Task Scheduler og velg Egenskaper.
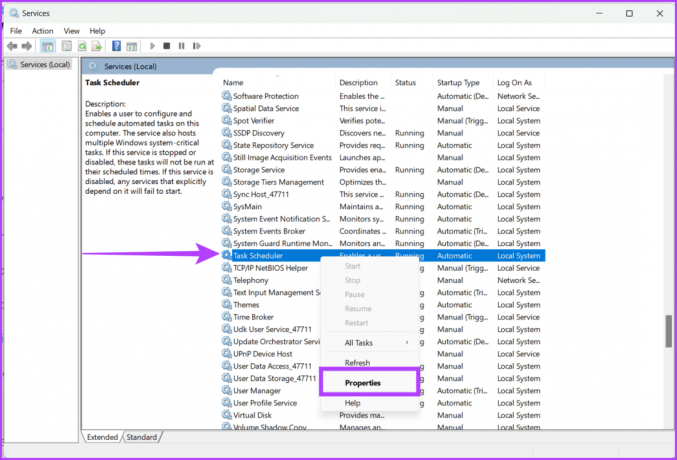
Trinn 6: Velg Automatisk fra rullegardinlisten og klikk Start.
Trinn 7: Velg Bruk og OK.
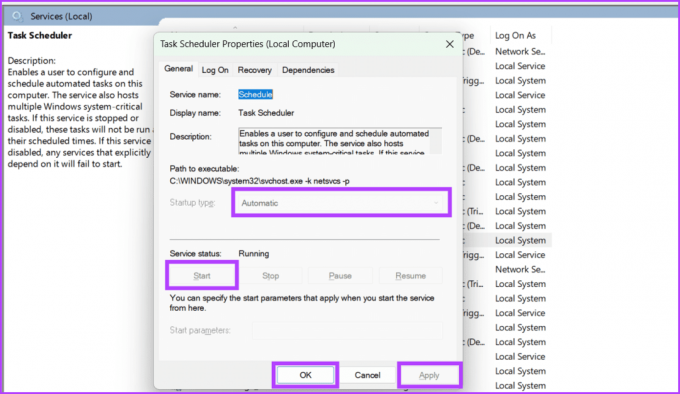
Trinn 8: Til slutt, start PC-en på nytt for å fullføre endringene.
4. Kjør System File Checker (SFC)
Tidligere har vi sjekket hvordan du sletter ødelagte Task Scheduler-filer. Det er imidlertid svært mulig at Windows-systemfilene kan bli ødelagt og forårsake rabalder med funksjonen til oppgaveplanleggeren. Følg trinnene som er skissert nedenfor for å kjøre en SFC-skanning:
Trinn 1: Klikk på Start-ikonet. Søk etter Ledeteksten.
Steg 2: Fra høyre side av ruten velger du Kjør som administrator.

Trinn 3: Skriv nå denne kommandoen nedenfor og trykk Enter-tasten på tastaturet for å utføre kommandoen.
sfc /scannow
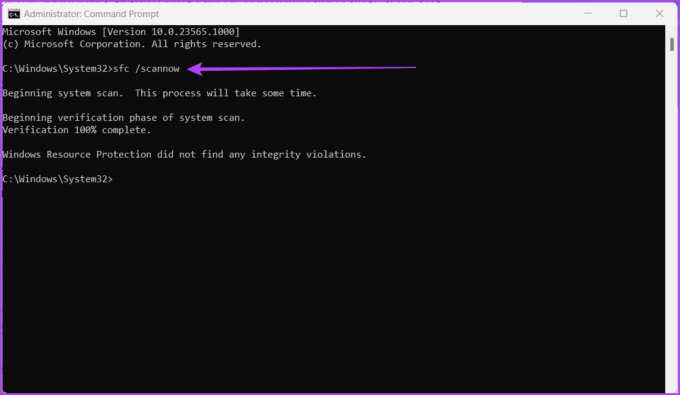
Datamaskinen din vil nå bli sjekket for ødelagte systemfiler; hvis noen blir oppdaget, vil de bli erstattet med de riktige.
Men når skanningen er fullført, sørg for å starte datamaskinen på nytt slik at endringene kan lagres. Deretter starter du Task Scheduler for å sjekke om problemet er løst.
5. Kjør en DISM-skanning (Deployment Image Servicing and Management).
DISM er et innebygd kommandolinjeverktøy for å reparere Windows-bilder ved å fikse korrupte eller manglende systemfiler. Problemer med at oppgaveplanleggeren ikke fungerer, skyldes ofte systemfilkorrupsjon. Følg disse trinnene for å kjøre en DISM-skanning for gjenkjenning og reparasjon:
Trinn 1: Start ledeteksten som administrator.
Merk: Sjekk artikkelen vår for å finne ut hvordan åpne kommandoprompt

Steg 2: Skriv inn følgende kommando og trykk Enter:
DISM /Online /Cleanup-Image /RestoreHealth

Vær forberedt på å vente en stund siden det tar litt tid å undersøke maskinen for eventuelle ødelagte Windows-filer og fikse dem. Start dessuten datamaskinen på nytt etter at den er ferdig for at alt skal fungere.
6. Deaktiver tredjeparts sikkerhetsprogramvare
Oppgaveplanleggeren kan noen ganger slutte å reagere på grunn av forstyrrelser fra tredjeparts sikkerhetsprogrammer som antivirus- eller brannmurprogramvare. Du kan unngå potensielle konflikter og finne problemets kjerneårsak ved å midlertidig deaktivere disse tredjeparts sikkerhetsprogrammene.
Etter feilsøking er det avgjørende å reaktivere sikkerhetsprogramvaren for å holde maskinen sikker. Hvis Task Scheduler fungerer riktig med disse programmene deaktivert, konfigurer dem til å tillate Task Planlegg eller søk oppdateringer fra programvareutvikleren for å garantere kompatibilitet med Windows versjon.
7. Start datamaskinen på nytt

Å starte datamaskinen på nytt er et grunnleggende trinn i feilsøking når oppgaveplanleggeren opptrer rart. En ny start kan ofte løse problemer ved å fjerne midlertidige feil, minnelekkasjer og motstridende prosesser som kan hindre Task Schedulers funksjonalitet. Hvis du har problemer med omstartsprosedyren, sjekk vår forklaring på hvordan starte Windows på nytt med eller uten tastatur.
8. Se etter Windows-oppdateringer
Microsoft sender noen ganger ut forbedringer for datamaskinen din for å få den til å fungere bedre og sikrere. Disse oppdateringene hjelper også med å fikse eventuelle problemer med forskjellige funksjoner og applikasjoner på datamaskinen. Hvis Task Manager oppfører seg rart og du ikke har oppdatert datamaskinen på en stund, er det en god idé å se etter oppdateringer og installere dem. Følg trinnene nedenfor for å se etter nye Windows-oppdateringer:
Trinn 1: Klikk på Start-ikonet og åpne Innstillinger.
Steg 2: Gå til Windows Update.
Trinn 3: Trykk på Se etter oppdateringer-knappen.
Merk: Det kan ta litt tid å søke etter oppdateringer.

Trinn 4: Hvis oppdateringer blir funnet, vil en Last ned og installer-knapp vises. Klikk på den og følg instruksjonene på skjermen.
9. Utfør en ren oppstart
Clean boot deaktiverer midlertidig alle ikke-essensielle oppstartsprogrammer og -tjenester, og sikrer at ingen tredjepartsprogramvare forstyrrer oppgaveplanleggerens funksjonalitet. Denne metoden hjelper til med å isolere og identifisere årsaken til problemet, som kan være relatert til konfliktskapende programvare, drivere eller tjenester.
Du kan identifisere den spesielle faktoren som får oppgaveplanleggeren til å oppføre seg feil ved å systematisk slå på hver komponent en om gangen. Dessuten bidrar det også til å opprettholde Windows-systemets generelle stabilitet og ytelse. Følg trinnene nedenfor for å renstarte Windows:
Trinn 1: Klikk på Start-knappen.
Steg 2: Skriv inn og klikk på Systemkonfigurasjoner. Når du blir spurt, klikker du Ja for å gi tillatelse.
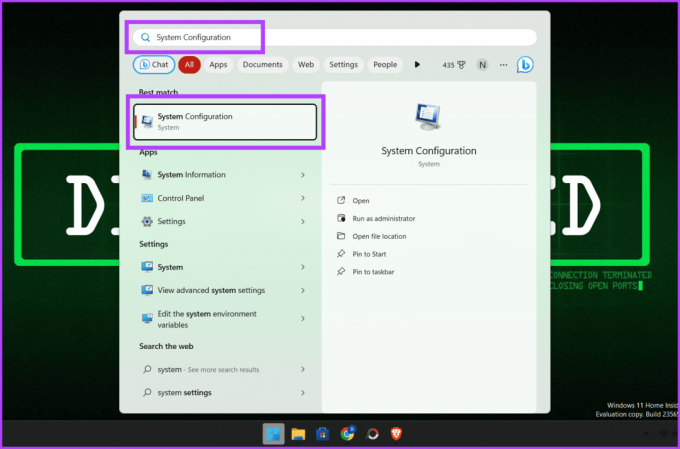
Trinn 3: Naviger til kategorien Tjenester.
Trinn 4: Merk av i boksen ved siden av "Skjul alle Microsoft-tjenester".
Trinn 5: Klikk Deaktiver alle og trykk OK for å lukke vinduet.
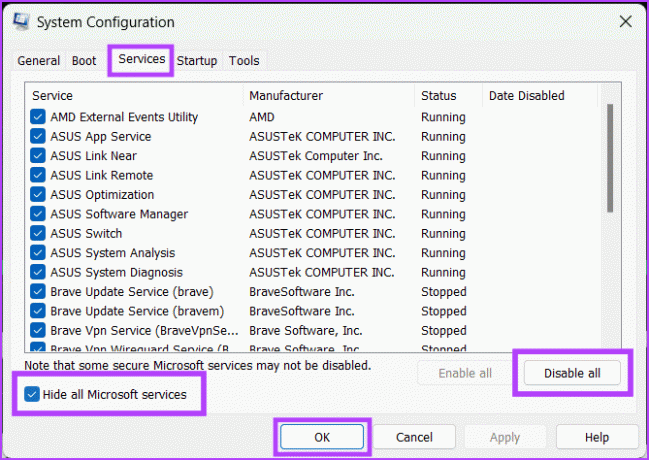
Trinn 6: Trykk CTRL + Shift + Esc for å åpne Oppgavebehandling.
Trinn 7: Gå til oppstartsfanen og deaktiver alle oppstartsappene.

Trinn 8: Til slutt, start datamaskinen på nytt for å lagre endringene.
Merk: Ren støvel og Windows tilbakestilt er to forskjellige prosesser og bør ikke forveksles med hverandre.
Hvis ingenting ovenfor har fungert for deg og du er tom for alternativer, kan det være siste utvei å kontakte Microsofts kundestøtte. Microsoft tilbyr omfattende kundestøtte for å hjelpe brukere med å feilsøke og løse problemer med Windows-operativsystemet.
De har et team med eksperter som kan veilede deg gjennom feilsøkingsprosessen og gi verdifull innsikt for å få oppgaveplanleggeren tilbake på rett spor. Du kan kontakte Microsoft Support gjennom deres offisielle nettside eller besøk en nærliggende Microsoft-reparasjonsbutikk.
11. Ytterligere tips
Her er noen flere ting du bør huske når du løser problemet med at Windows Task Scheduler ikke kjører automatisk:
- Sørg for å gi den nye oppgaven et unikt navn og en beskrivelse slik at du kan identifisere og feilsøke oppgaven senere hvis nødvendig.
- Sørg for å spesifisere riktig utløser og handling når du konfigurerer en oppgaveplanleggingsoppgave.
- Tilpass avanserte innstillinger, for eksempel kjørenivå og sikkerhetskontekst, til dine preferanser.
- Hvis du støter på problemer med en spesifikk oppgave, prøv å kjøre den manuelt gjennom Task Scheduler for å bekrefte funksjonaliteten.
- Merk: Hvis oppgaven ikke kjøres manuelt, er det lite sannsynlig at den kjøres når den er planlagt.
Vanlige spørsmål på Task Scheduler
Ja, du kan planlegge en oppgave til å kjøre flere ganger ved hjelp av en oppgaveplanlegger.
For å kjøre en planlagt oppgave umiddelbart, gå til Task Scheduler-vinduet, høyreklikk på oppgaven du vil starte, og velg Kjør fra menyen.
Det finnes forskjellige typer triggere du kan bruke for en oppgave, som tidsutløsere, hendelsestriggere og tilstandstriggere.
Oppgave planlagt
Vi håper denne veiledningen har hjulpet med å fikse problemet med at Task Scheduler ikke fungerer på Windows. Det er vondt når Task Scheduler starter og stopper av seg selv, men med riktig kunnskap og triks kan du overvinne dette problemet.

Skrevet av
Møt Bhaskar, din vennlige teknologientusiast i nabolaget som ble ordsmed. I løpet av de siste årene har han vært din favorittguide for alt som har med teknologi å gjøre, med en evne til å avmystifisere iOS, Android, macOS og Windows-plattformer. Mens han har en B.Tech. grad skjult, valgte han veien for å forenkle teknologiske kompleksiteter for alle. Med en solid bakgrunn innen teknisk journalistikk har han lånt ut sin ekspertise til plattformer som iGeeksBlog, The Writing Paradigm og mer. Hans fort ligger i å lage enkle å følge veiledninger og dybdeartikler, noe som gjør den intrikate verdenen av teknologi tilgjengelig for alle. Når han ikke er fordypet i teknologiverdenen, vil du finne at han nyter musikkens rytmer og spenningen ved sport.



