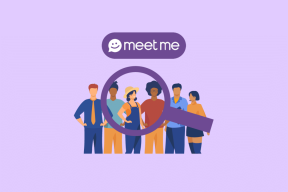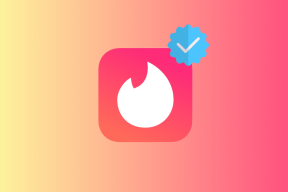8 beste rettelser for Apple Music som ikke fungerer i Google Maps på iPhone
Miscellanea / / October 29, 2023
Når du kjører bilen på en travel gate eller en motorvei, hjelper god musikk alltid med å roe deg ned. Hvis du bruker Google Maps på iPhone, kan du spille av og stoppe musikk fra Apple Music fra selve appen. Det betyr at du ikke trenger å fortsette å bytte mellom de to appene for musikkkontroll og navigering.
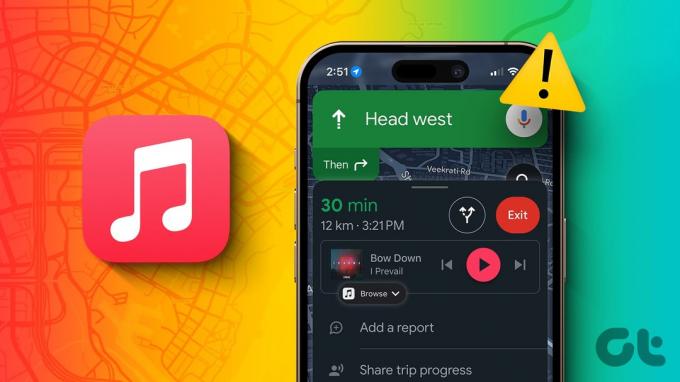
Men noen brukere klager over at de ikke kan bruke Apple Music med Google Maps på iPhones. Hvis du også møter dette problemet mens du kjører kjøretøyet, fortsett å lese dette innlegget for å lære de beste løsningene for Apple Music som ikke fungerer i Google Maps på iPhone.
1. Sjekk om Apple Music har blitt aktivert i Google Maps
Først bør du sjekke om Apple Music er valgt for musikkstreaming og avspilling i Google Maps. Du kan bytte mellom flere strømmeplattformer avhengig av dine preferanser.
Trinn 1: Åpne Google Maps på iPhone.

Steg 2: Trykk på profilikonet ditt øverst til høyre og velg Innstillinger.


Trinn 3: Velg Navigasjon og trykk på Musikkavspillingskontroller.
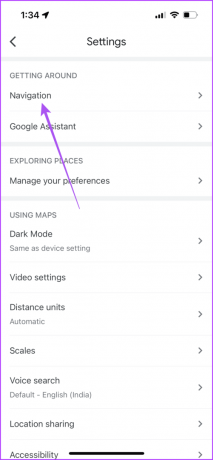
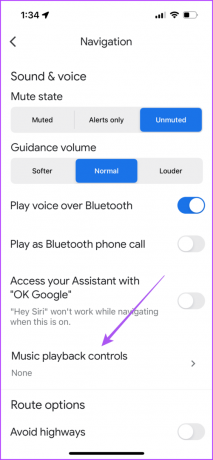
Trinn 4: Sjekk om Apple Music er satt til standard.
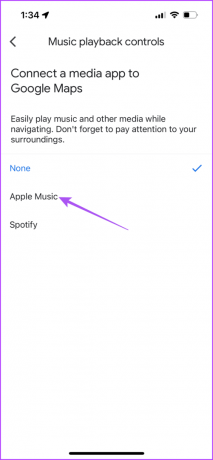
Etter det, sjekk om du kan bruke Apple Music i Google Maps.
2. Sjekk skjermtidsbegrensninger
I tillegg til å spore iPhone-bruken din, Skjermtid lar deg også tillate eller ekskludere apper som Google Maps å bruke Apple Music-biblioteket ditt. Du må sjekke om denne tilgangen er aktivert for Google Maps på din iPhone.
Trinn 1: Åpne Innstillinger på iPhone og velg Skjermtid.

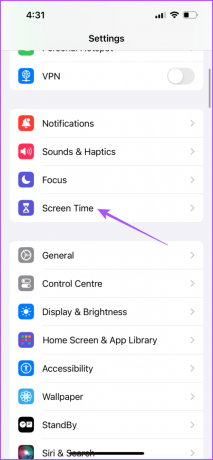
Steg 2: Trykk på Innhold og personvernbegrensninger.
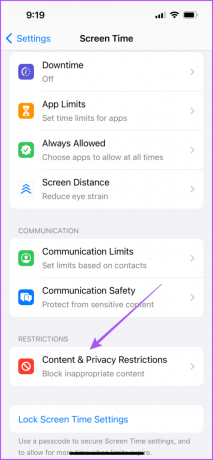
Trinn 3: Rull ned og velg Media og Apple Music.
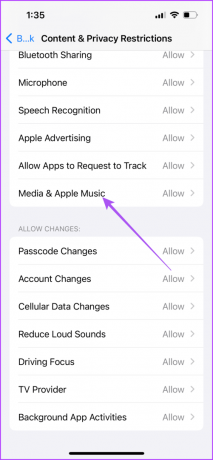
Trinn 4: Sørg for at apper som Google Maps er aktivert for å få tilgang til Apple Music-biblioteket ditt og gjøre endringer.
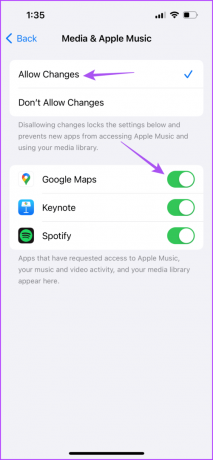
Lukk Innstillinger og åpne Google Maps for å sjekke om du kan bruke Apple Music.

Alternativt, her er hvordan du kan sjekke det samme.
Trinn 1: Åpne Innstillinger-appen på iPhone og trykk på Google Maps.

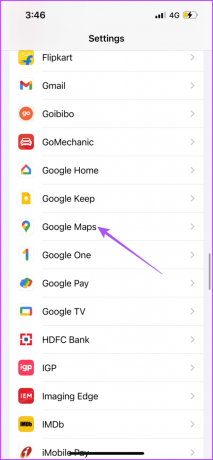
Steg 2: Trykk på bryteren ved siden av Media og Apple Music for å aktivere tilgang.
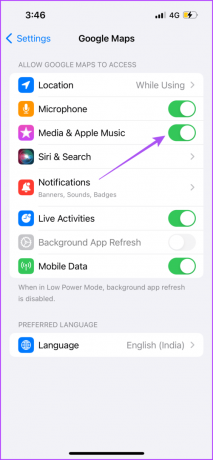
Lukk Innstillinger-appen og åpne Google Maps for å sjekke om du kan bruke Apple Music.
3. Sjekk mobildatatilgang for Apple Music
Hvis du foretrekker å bruke Apple Music innendørs, kan det hende du har deaktivert bruk av mobildata av appen på iPhone. Men i dette tilfellet foreslår vi å sjekke og aktivere alternativet.
Trinn 1: Åpne Innstillinger-appen på iPhone og velg Musikk.

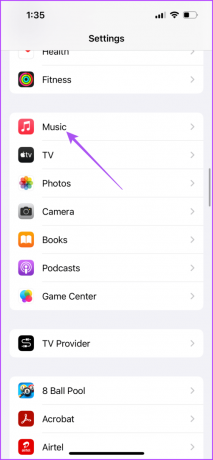
Steg 2: Trykk på bryteren ved siden av Mobildata for å aktivere tilgang.
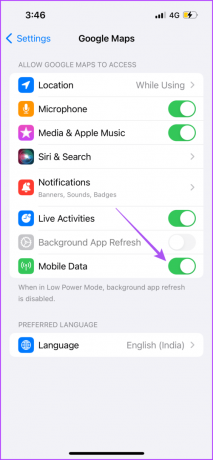
Trinn 3: Lukk Innstillinger og åpne Google Maps for å sjekke om problemet er løst.

4. Bytt til 5G-nettverk
Hvis Google Maps fortsetter å sette Apple Music på pause på iPhone, foreslår vi bytte til et 5G-nettverk på iPhone. Vi anbefaler det bare hvis du er sikker på grensene for dataplanen din. Etter at du har byttet til 5G, kan du laste ned sangene dine fra Apple Music og lytte til dem mens du navigerer.
5. Tving avslutning og restart Google Maps
Hvis problemet ikke slutter å eksistere, kan du tvinge til å avslutte og starte Google Maps på nytt på iPhone. Dette vil gi appen en ny start.
Trinn 1: Sveip opp og hold på startskjermen for å vise bakgrunnsappvinduene.
Steg 2: Sveip til høyre for å se etter Google Maps, og sveip opp for å fjerne det.

Trinn 3: Start Google Maps på nytt for å sjekke om du kan bruke Apple Music i den.
6. Logg på Google Maps igjen
Du kan også prøve å logge på Google Maps på nytt på iPhone. Dette kan også bidra til å stoppe Google Maps fra å forstyrre musikkavspillingen på iPhone.
Trinn 1: Åpne Google Maps på iPhone og trykk på profilikonet øverst til høyre.


Steg 2: Trykk på pilikonet ved siden av profilnavnet ditt og velg Administrer kontoer på denne enheten.


Trinn 3: Trykk på Fjern fra denne enheten under Google-kontoen din.
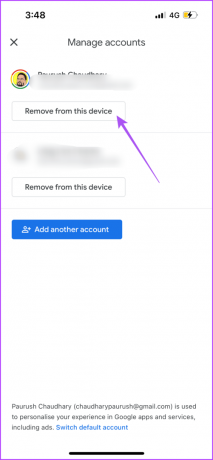
Trinn 4: Velg Legg til en annen konto for å logge på igjen.
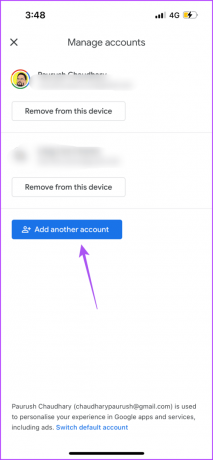
7. Oppdater Google Maps
Du kan prøve å oppdatere den nåværende versjonen av Google Maps på din iPhone, noe som vil presse bort feilene som forårsaker dette problemet.
Oppdater Google Maps på iPhone
8. Oppdater iOS
Hvis du har forsinket med å installere iOS-oppdateringene, er det en god idé å installere dem. Det vil bringe den nyeste versjonen av Apple Music og bør hjelpe med å løse problemet.
Trinn 1: Åpne Innstillinger-appen på iPhone og trykk på Generelt.


Steg 2: Trykk på Programvareoppdatering og installer hvis en er tilgjengelig.
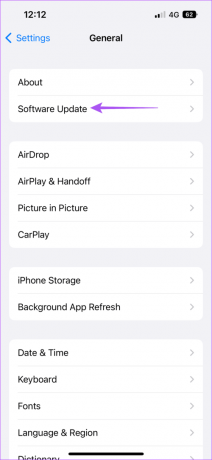
Åpne Google Maps etter at installasjonen er fullført for å sjekke om du kan bruke Apple Music i den.

Nyt The Beats
Disse løsningene vil hjelpe deg å bruke Apple Music når det ikke fungerer i Google Maps på iPhone. Du kan også velge å lage en spilleliste i Apple Music som vil spille de perfekte beats for å utfylle humøret ditt mens du kjører. Du kan ha en annen spilleliste for pendling til jobb og dra på biltur med venner og familie.
Sist oppdatert 6. september 2023
Artikkelen ovenfor kan inneholde tilknyttede lenker som hjelper til med å støtte Guiding Tech. Det påvirker imidlertid ikke vår redaksjonelle integritet. Innholdet forblir objektivt og autentisk.

Skrevet av
Paurush tusler rundt iOS og Mac mens hans nære møter med Android og Windows. Før han ble forfatter, produserte han videoer for merker som Mr. Phone og Digit og jobbet kort som tekstforfatter. På fritiden metter han nysgjerrigheten sin på strømmeplattformer og enheter som Apple TV og Google TV. I helgene er han en cinefil på heltid som prøver å redusere den uendelige overvåkningslisten sin, og ofte støter den lenger.