Slik slår du av eller på følgemodus i Google Meet – TechCult
Miscellanea / / November 06, 2023
Mens virtuelle møter og videokonferanser er en del av den vanlige rutinen nå, gjør plattformer som Google Meet prosessen jevnere. Nå for brukere som søker ekstra interaktivitet og kontroll, tilbyr den en følgemodus som lar en andre forekomst av møtet startes for projeksjon eller tavle. Selv om det fungerer som et nødvendig verktøy for scenarier der delt innhold er viktig, kan det være litt av en distraksjon når det ikke er i bruk. Vel, hvorfor la den holde sin plass da? I dagens guide vil vi vise deg hvordan du slår av følgemodus på Google Meet, på en nettversjon på en PC og Android-smarttelefon.

Hva er følgemodus i Google Meet og hvordan slår jeg den av?
Følgemodus i Google Meet lar deg bli med i et møte med en annen skjerm, der du kan dele enhetsskjermen, chatte, delta i avstemninger, gjennomføre spørsmål og svar og bruke vertskontroller. Det er nyttig for brukere som bruker flere enheter for å bli med i et møte. Du kan for eksempel bli med på møtet via Android-smarttelefonen din fordi den er mer bærbar og du kan få tilgang til både lyd og video mens du er på farten. Samtidig kan du bli med via PC-en i følgemodus for å skrive notater på den og chatte med andre deltakere samtidig.
Ettersom mikrofonen og videoen din er slått av for å forhindre lydtilbakemelding, er det mer nyttig hvis du har blitt med i møtet fra et konferanserom utstyrt med utstyr på rommet. Deltakerne kan delta i samtalen selvstendig, selv om de er i samme rom som andre personer eller er i et hybridmøte.
Vær oppmerksom på at følgemodus kun er tilgjengelig via nettversjonen på PC og ikke på Android-smarttelefoner.
Uansett, hvis du vil slå av ledsagermodusen, er det her hvordan du kan gjøre det.
Metode 1: Avslutt samtale
Det er ingen direkte mulighet for å deaktivere eller slå av følgemodus i Google Meet. I stedet må du avslutte samtalen på enheten.
1. Klikk på rødt henge-samtale-ikon nederst på møtesiden.
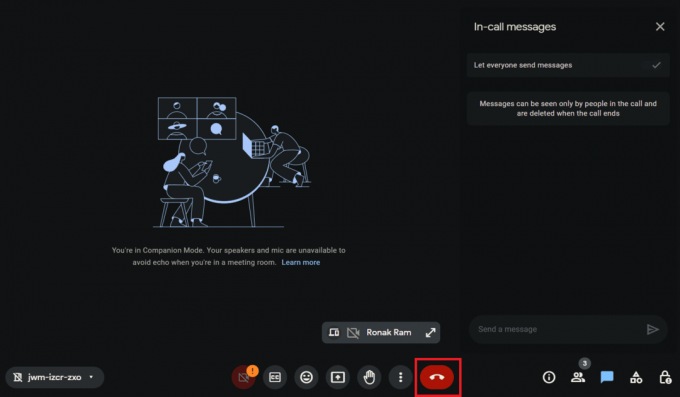
2. Velg Bare forlat samtalen alternativet i hurtigmenyen hvis det vises.
Metode 2: Bytt til normalmodus
Hvis du ikke vil forlate samtalen, men slå av følgemodus, kan du alternativt bytte til normal modus som vil slå på lydtilbakemelding. Følg trinnene nedenfor:
1. Klikk på Møte-ID i nedre venstre hjørne.
2. Plukke ut Gå ut og bli med på nytt for å bruke lyden din.
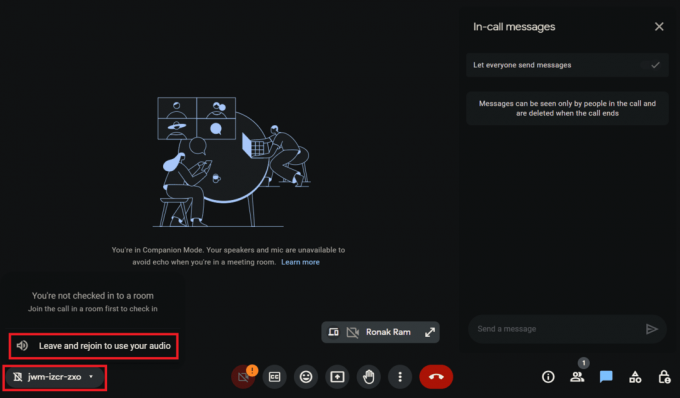
Les også: Er det en tidsbegrensning på Google Meet?
Slik slår du på og bruker følgemodus i Google Meet
Følgemodus gjør samarbeid og interaksjon mye enklere. Nå hvis du igjen vil bli med i et møte i den modusen, kan du gjøre det. Alt du trenger er å følge de undernevnte metodene:
Metode 1: Bli med via Meeting Link
Hvis du har mottatt møteinvitasjonslenken, kan du bruke den til å bli direkte med i en økt i følgemodus. Følg trinnene nedenfor:
1. På PC-en klikker du på møtelenken.
2. Klikk på på siden for å bli med i Google Meet Bruk følgemodus under Andre muligheter for å bli med.
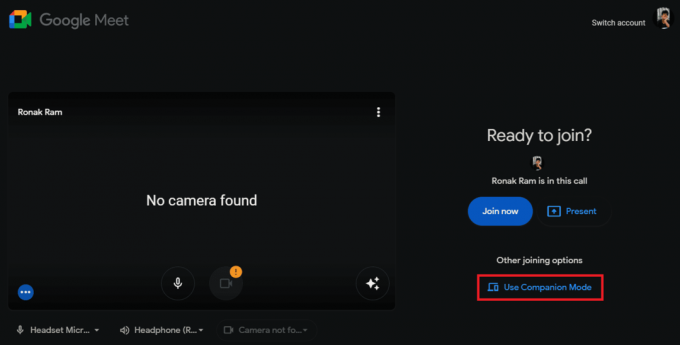
Metode 2: Bli med via invitasjonskode
Som du vet har hvert møte en invitasjonskode. Du kan også bruke den til å bli med i alle møter på Google Meet i følgemodus. Følg trinnene nedenfor:
1. Åpne nettleseren på PC-en og skriv inn koblingen Google Meet Companion Mode- g.co/companion i adressefeltet.
2. I Skriv inn en kode eller lenke tekstfeltet, skriv inn møteinvitasjonskoden eller lenken.
3. Klikk på Start følgesvenn knapp.

For å bli med i samtalen i følgemodus må du logge på med den samme Google-kontoen som er invitert til møtet eller få tillatelse fra verten.
Les også: Slik bruker du Snap-kamera på Google Meet
Hva er funksjonene i følgemodus?
Følgemodus lar brukere bli med i et møte i Google Meet ved å bruke to enheter samtidig, mens den ene brukes til lyd- og videotilbakemelding, den andre kan brukes til flere funksjoner som f.eks som:
- Meldinger i samtale med deltakere
- Skjermdeling og se presentasjoner
- Gjennomføre meningsmålinger og spørsmål og svar
- Begrenset aktiv deltakelse
- Deltakerbrikker
- Samarbeid om ideer ved hjelp av en virtuell tavle
Hvilke funksjoner er ikke tilgjengelige i følgemodus?
Selv om følgemodus er veldig nyttig for deltakere, spesielt i hybridmøteøkter, er det noen funksjoner som den fortsatt mangler. Noen av dem er:
- Mikrofon og video er slått av som standard
- Ikke tilgjengelig på smarttelefoner
- Selvvisning vises bare på Google Meet-maskinvareenheter når du rekker opp hånden og når du sjekker inn
- Deltakeres rutenett er skjult
- Varsler alle deltakere når en blir med og forlater økten i denne modusen.
Les også: Hva er Google Meet-koder?
Hva er forskjellen mellom følgemodus og deltakermodus?
Mens ledsagermodus fungerer best i hybride arbeidsområder, der flere personer blir med i et møte fra et konferanserom, er deltakermodus designet for individuelle brukere.

Det er imidlertid noen bemerkelsesverdige forskjeller mellom begge modusene du bør vite om:
Følgemodus:
- Brukere kan bli med i en økt fra to enheter
- Gir tilgang til funksjoner som chat, skjermdeling osv
- Ideell for eksterne deltakere som kanskje ikke har tilgang til en annen skjerm
- Reduserer distraksjoner under møter
- Ikke tilgjengelig på mobile enheter
- Tekstingsfunksjon
- Reaksjon gjennom Emojis-alternativet
Deltakermodus:
- Brukere kan bare bruke én enhet
- Mikrofon og video er slått på som standard
- Du kan bli med fra mobile enheter
- Deltakerbrikker er synlige
Hvorfor er Google Meet i følgemodus?
Grunnen til at Google Meet kan vise følgemodus er at du eller en annen deltaker i møtet kan har blitt med i en økt på sin primære enhet for lyd og video og på den sekundære enheten i Companion Modus. I denne modusen er lyden og mikrofonen din deaktivert som standard for å forhindre lydekko for deg og andre deltakere.
Les også: Hvordan gjøre Zoom Meeting ubegrenset med tid gratis
Vil andre vite om jeg bruker følgemodus?
Ja, når du blir med i et møte med følgemodus, vises en etikett under navnet ditt som andre deltakere kan identifisere deg gjennom. Dessuten, når du blir med eller forlater, blir alle andre deltakere varslet om det.
Dessuten, når du rekker opp hånden i følgemodus, vil Google Meet vise navnet ditt etterfulgt av (følgesvenn) til andre. Imidlertid er flisen vanligvis skjult for å gi plass til andre videofeeder.
Vi håper guiden vår hjalp deg slå av følgemodus i Google Meet. Hvis du har spørsmål eller forslag til oss, gi oss beskjed i kommentarfeltet nedenfor. Følg med på TechCult for flere slike teknologirelaterte guider.
Henry er en erfaren teknologiskribent med en lidenskap for å gjøre komplekse teknologiemner tilgjengelige for hverdagslesere. Med over ti års erfaring i teknologibransjen, har Henry blitt en pålitelig kilde til informasjon for sine lesere.



