Slik bruker du Magic Editor i Google Photos på Pixel 8 og 8 Pro
Miscellanea / / November 06, 2023
De nye Pixel-enheter er her, og de frembringer en overflod av AI-drevne funksjoner. Den ene er Magic Editor, en avansert versjon av Magic Eraser-verktøy Google lanserte tidligere. Det er en ny funksjon eksklusiv for Pixel 8 og Pixel 8 Pro, som lar deg redigere bildene dine som aldri før. Med Magic Editor kan du fjerne uønskede objekter fra bildene dine, endre fargen på objekter og legge til realistiske bakgrunner.
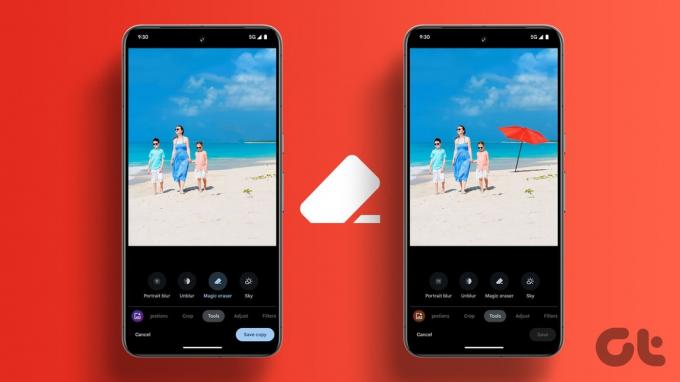
Drevet av Google Generative AI, Magic Editor bruker maskinlæring for å identifisere objekter i bildene dine og gjøre de nødvendige endringene. Resultatene er ofte fantastiske, og de kan få bildene dine til å se ut som en profesjonell fotograf tok dem. Det beste er at det er intuitivt og enkelt å bruke.
I denne veiledningen viser vi deg hvordan du bruker Magic Editor i Google Photos på Pixel 8 og Pixel 8 Pro. Så la oss komme til det.
Slik bruker du Magic Editor på Pixel 8 og Pixel 8 Pro
Trinn 1: Åpne Bilder-appen på Pixel 8 eller 8 Pro og velg bildet du vil redigere.
Steg 2: Trykk nå på Rediger i nederste rad. Fra verktøyraden, trykk på Magic Editor-ikonet nederst til venstre.

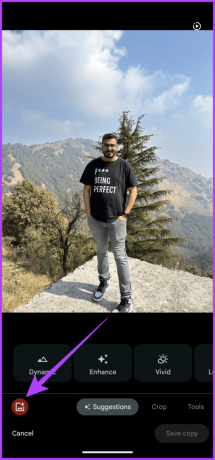
Inne i Magic Editor er det flere måter å redigere bildene dine på.
Trinn 3: Først, la oss endre himmelen i bakgrunnen. For å gjøre det, trykk på Magic Wand-ikonet og velg Sky eller Golden Hour.
Begge alternativene vil endre himmelen i bildet. Det første alternativet vil gi forskjellige stiler, mens Golden Hour vil endre himmelen til oransje, og gjenskape Golden Hour.


Trinn 4: Appen vil da generere fire alternativer. Hvis du er fornøyd, trykk på det foretrukne bildet og trykk på hakeikonet nederst til høyre.
Alternativt kan du bla til slutten og be appen om å generere flere alternativer. Til slutt, hvis du vil, kan du gå tilbake til hovedsiden for Magic Editor.


Trinn 5: Magic Editor lar deg flytte og justere en person eller et objekt i bildet også. For å gjøre det, trykk på personen eller objektet du ønsker å redigere.
Appen vil automatisk gjenkjenne og deretter fremheve emnet. I tilfelle det mangler noen elementer, kan du legge dem til manuelt ved å trykke på dem.


Trinn 6: Bare trykk og hold motivet, og dra det for å flytte det. Alternativt kan du til og med endre størrelsen på motivet.


Trinn 7: Når du er fornøyd med endringene, trykker du på pilen nederst til høyre.
Trinn 8: I løpet av noen få sekunder vil appen vise flere alternativer. Trykk på haken for å velge versjonen du foretrekker.


Trinn 9: Siden Magic Editor er en oppgradert versjon av Magic Eraser, kan du bruke den til å fjerne objekter eller personer også. Trykk på objektet eller personen for å velge det. Trykk deretter på Slett.
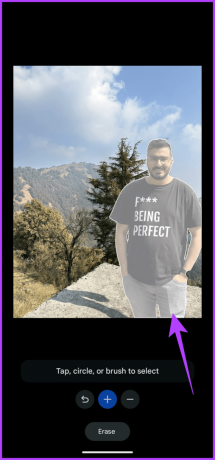

Trinn 10: Appen vil nå generere flere alternativer. Du kan bla gjennom og se hvilken du liker. Når du er fornøyd, trykker du på haken nederst til høyre for å bruke redigeringene dine og gå tilbake til Magic Editor.

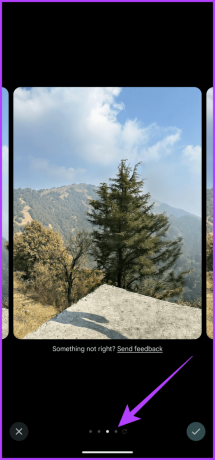
Trinn 11: Etter å ha gjort alle endringer, trykk på Lagre kopi.
Google Foto lagrer en kopi av det redigerte bildet. Den vil også automatisk sikkerhetskopiere bildet til skylagringen din. Du bør få et lagret varsel etter det.


Vanlige spørsmål om Magic Editor i Google Foto
I skrivende stund er Magic Editor kun tilgjengelig på Pixel 8 og 8 Pro. Google kan gjøre Magic Editor tilgjengelig på andre Pixel-telefoner i fremtiden. Foreløpig har ikke Google annonsert planer om å bringe Magic Editor til andre telefoner.
Det er verdt å merke seg at Magic Editor fortsatt er under utvikling. Som sådan fungerer det ikke perfekt hele tiden. For eksempel kan ikke Magic Editor identifisere og fjerne komplekse eller rotete objekter. I tillegg kan det hende at den ikke helt fjerner alle spor av et objekt når du bruker Magic Eraser-verktøyet. Videre har noen brukere rapportert at Magic Editor ikke fungerer som den skal på bilder med lite lys eller bilder med mye støy.
Selv om Google utviklet Magic Editor for å fungere med bilder tatt med Pixel 8 og 8 Pro, kan du bruke den på bilder tatt med andre enheter så lenge du sikkerhetskopierer bildet ditt på nettet til Google Photos.
Dessverre ikke. Magic Editor krever at bildene sikkerhetskopieres til Google Photos og krever en konstant internettforbindelse. Dette er fordi Magic Editor ikke er en funksjon på Pixel 8-enhetene. I stedet er det en Google Photos-funksjon eksklusiv for Pixel 8-serien.
Nyt å redigere bilder på din måte
Magic Editor i Google Photos er et kraftig verktøy fra Googles AI. Det kan bidra til å ta fotograferingen til neste nivå. Med Magic Editor kan du fjerne uønskede objekter fra bildene dine, endre bakgrunnen og endre størrelsen på forskjellige elementer. Hvis du har en Pixel 8 eller 8 Pro, prøv Magic Editor.
Apropos det, mens du er i gang, hvorfor ikke gi Beste Take et skudd også? Eller, hvis du er i humør for personalisering, kan du det generer dine egne AI-bakgrunnsbilder også.
Sist oppdatert 3. november 2023
Artikkelen ovenfor kan inneholde tilknyttede lenker som hjelper til med å støtte Guiding Tech. Det påvirker imidlertid ikke vår redaksjonelle integritet. Innholdet forblir objektivt og autentisk.

Skrevet av
En dataingeniør av grad, Varun har 7+ års erfaring innen teknologi. Etter sine stints hos Beebom og MrPhone, har Varun dekket forskjellige aspekter av teknologi hos Guiding Tech. Her bidrar han til Team GT ved å hjelpe leserne med å gjøre bedre kjøp samtidig som han forstår betydningen av hver funksjon. På fritiden kan du finne ham som deler sine utmerkede fotograferingsferdigheter sammen med Aces in Valorant over Twitter.



