3 måter å invertere utvalg i Photoshop med og uten snarvei – TechCult
Miscellanea / / November 06, 2023
Adobe Photoshop har latt ingen stein stå uvendt når vi snakker om funksjonene til fotoredigeringsprogramvare. Mange ganger mens du jobber med et prosjekt, har du kanskje ønsket å endre bakgrunnen eller flytte posisjonen til hovedelementet, og med dette verktøysettet kan du gjøre alt. Men her er fangsten - å velge riktig element. Vi mener, du vil ikke ved et uhell fjerne vennen din fra bildet i stedet for mengden i bakgrunnen, ville du? Hvis du allerede har gjort feil valg og finner deg selv i å gjøre om hele prosessen på nytt, stopp med det samme. I dagens artikkel vil vi vise deg inverter utvalg på Photoshop ved å bruke hurtigtasten.

Hvordan invertere utvalg i Photoshop med snarvei
Når du gjør et valg i Photoshop, spesifiserer det området du vil redigere. Det kan imidlertid være tider når du vil jobbe med bakgrunnsområdet og ikke det du først valgte. Utvalgsinversjon spiller inn her, der den bare snur de valgte og uvalgte områdene i en instans. Så du trenger ikke å spore kantene på hovedelementet nøye igjen og skille bakgrunnen fra den. Praktisk talt blir det nyttig når du arbeider med lagmerker, da du kan kontrollere nøyaktig hvilke deler av et bilde som påvirkes av justeringene eller endringene som er gjort.
Adobe Photoshop tilbyr brukerne en praktisk og effektiv måte å invertere et utvalg i Photoshop. Alt du trenger er å bruke hurtigtastkombinasjonen av Ctrl+Shift+I (Windows) eller Kommando + Shift + I (Mac) og valget ditt vil bli omvendt, uten problemer.
Slik inverterer du markering manuelt i Photoshop uten snarvei
Ved å invertere utvalget velger du det motsatte av det som ble valgt i utgangspunktet. Derfor kan du markere området du vil fokusere på. Hvis du har problemer med å bruke hurtigtastene, la oss gjøre det på andre måter.
Metode 1: Bruk Høyreklikk-menyen
Photoshop tilbyr flere utvalgsverktøy som Marquee-verktøyet, Lasso-verktøyet eller Magic Wand-verktøyet. Velg objekt, Velg emne eller andre hurtigvalgverktøy er imidlertid enklere å bruke. Du kan velge hvilken som helst av dem etter behov. Hvis bakgrunnsområdene er inkludert i valgområdet til motivfargene smelter sammen med bakgrunnen, er det bedre å velge et manuelt valgverktøy.
Merk: Vi har brukt Marquee-verktøyet til demonstrasjon.
Følg trinnene nedenfor:
1. Åpen Adobe Photoshop og velg bildet fra enheten du vil jobbe med.
2. Velg Markeringsverktøy fra verktøylinjen, plassert på høyre side av skjermen.

Dette verktøyet hjelper deg med å lage rammer rundt delen av bildet.
3. Lag en ramme rundt ønsket område av bildet ditt, og når du er ferdig, høyreklikker du på utvalget.
4. Velg Velg Invers alternativet fra hurtigmenyen for å invertere valget.
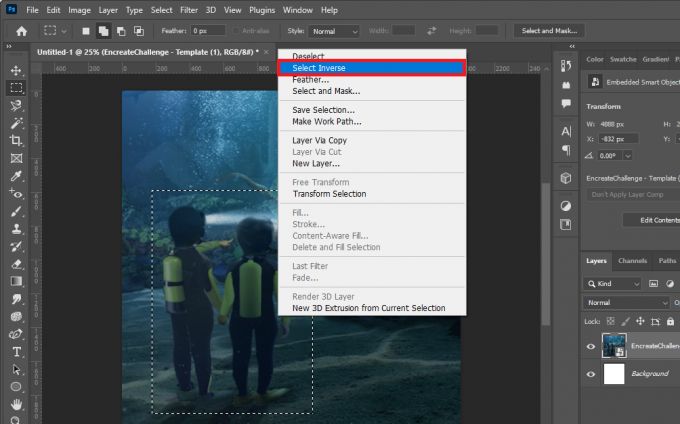
Metode 2: Bruk menylinjen
Alternativt kan du også bruke menylinjen øverst på skjermen.
1. Følg de samme trinnene som tidligere for å velge området for inversjon.
2. Klikk på Plukke ut fra menylinjen og velg Omvendt fra kontekstmenyen.
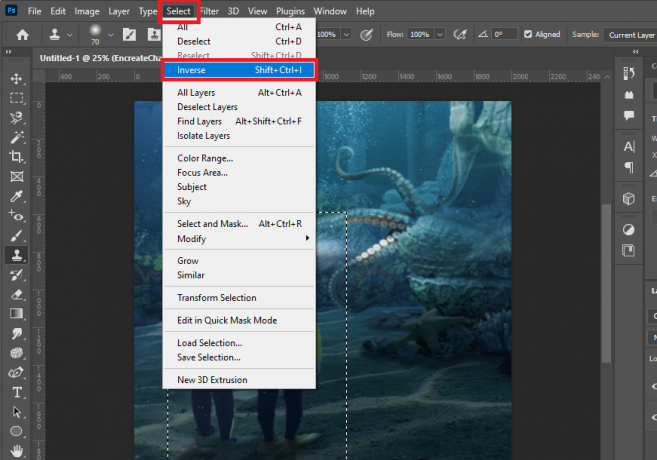
Du kan bekrefte at valget har blitt invertert når du ser de marsjerende maurene rundt kanten av bildet.
Les også:Hvordan legge til tekstur i Photoshop
Hvordan invertere lagmaskevalg i Photoshop
Hvis du nå vil lage en lagmaske med markeringen, vil det å legge til lagmasken og invertere markeringen samtidig gjøre prosessen enklere. Følg trinnene nedenfor:
1. Med de samme trinnene som nevnt ovenfor, oppretter du valgområdet.
2. Nå, trykk og hold nede Alt-tasten (Windows) eller Alternativtast (Mac) og klikk på Legg til lagmaske-ikon på bunnen.

Det umarkerte området i bildet vil nå bli skjult av lagmasken. Når det er invertert, vil det valgte området skjules mens det umarkerte vil bli synlig.
3. Velg lagmasken i Lag seksjon.
4. Klikk på Bilde i menylinjen, etterfulgt av Justeringer, og velg Inverter fra kontekstmenyen.

Når det er gjort, vil lagmasken bli invertert. Alternativt kan du også bruke hurtigtastene: Ctrl + I (Windows) eller Kommando + I (Mac).
Les også: Hvordan legge til noen i et bilde uten Photoshop
Slik sletter du Invert Selection i Photoshop
I overskriften ovenfor har vi vist deg hvordan du inverterer utvalg i Photoshop. Men hvis du har gjort en feil og ønsker å lage et nytt inverteringsvalg ved å slette området som er valgt i Photoshop, kan du enkelt gjøre det ved å fjerne merket for invers. Slik gjør du det:
1. Med valget ditt foretatt, naviger til toppen av skjermen og klikk på Plukke ut Meny.
2. En liste over alternativer vises. Fra denne listen velger du Fjern markeringen alternativ.

Ditt nåværende valg vil bli slettet, og returnerer deg til startpunkt én.
Alternativt kan du også bruke hurtigtasten fra tastaturet for å slette det inverterte valget. Bare trykk på Ctrl+D (Windows) eller Cmd + D (Mac) tastene på tastaturet. Dette vil fjerne det inverterte valget i Photoshop.
Se også: GIMP vs Krita: Hvilket er et bedre Photoshop-alternativ?
Hvorfor bør du invertere et utvalg i Photoshop?
Inverter utvalg i Photoshop gir brukere fleksibilitet i å redigere bildene sine og gjør prosessen enklere ettersom den endrer de umarkerte områdene til utvalgte. Det er nyttig når du vil isolere et motiv fra bakgrunnen, eller bakgrunnen fra hovedmotivet.
- Invertert markering er nyttig når du vil legge til markering til en lagmaske.
- I scenarier der et bilde har flere kombinerte elementer fra forskjellige bilder, hjelper dette deg med å jobbe med de tilføyde elementene samtidig som den originale bakgrunnen bevares.
Vi håper guiden vår hjalp deg inverter et utvalg i Photoshop med og uten snarveien. Hvis du har spørsmål eller forslag til oss, gi oss beskjed i kommentarfeltet nedenfor. Hold kontakten med TechCult for flere slike tips og triks
Henry er en erfaren teknologiskribent med en lidenskap for å gjøre komplekse teknologiemner tilgjengelige for hverdagslesere. Med over ti års erfaring i teknologibransjen, har Henry blitt en pålitelig kilde til informasjon for sine lesere.


