Hvordan sjekke noens kalender i team
Miscellanea / / November 06, 2023
Microsoft Teams er en kraftig plattform for samarbeid som forenkler kommunikasjon og teamarbeid. En av dens verdifulle funksjoner er at du kan se noens kalender, som lar deg planlegge og koordinere hendelser effektivt. I denne artikkelen vil vi utforske hvordan du sjekker noens kalender i Teams. Før vi fordyper oss i trinnene, la oss forstå hvorfor du kanskje vil gjøre dette.

Å se noens kalender i Teams kan være fordelaktig av flere grunner. En fremtredende grunn er at du kan sjekke tilgjengeligheten deres og planlegge møter på gjensidig praktiske tider, unngå konflikter og ha bedre koordinering, spesielt når du jobber eksternt eller hjemmefra. Før man begynner med metoden er det imidlertid noen få forutsetninger.
Ting du bør vite før du sjekker andres møteplaner
Det er noen forutsetninger som må oppfylles før du kan se noens kalender i Teams:
- Du må ha de nødvendige tillatelsene for å se den andre personens kalender. Dette innebærer vanligvis godkjenning eller tilgang gitt gjennom administrative innstillinger.
- Sørg for at Teams og Outlook er integrert, siden kalenderinformasjon ofte synkroniseres mellom disse to Microsoft 365-applikasjonene.
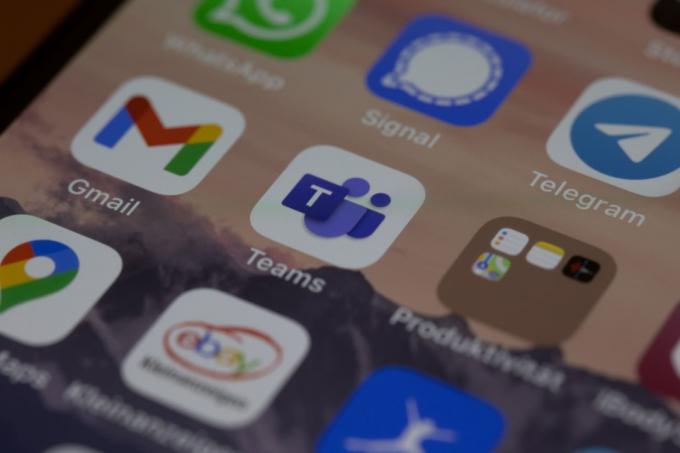
Med disse forutsetningene i tankene, la oss fortsette med artikkelen for å lære hvordan du kan se noens kalendere i Teams effektivt, noe som muliggjør sømløs planlegging og samarbeid.
Les også: Slik setter du statustidsavbrudd i Microsoft Teams
Hvordan se noens kalender i Microsoft Teams
Å få noens kalender i Teams er ikke så enkelt som du kanskje tror. Det er imidlertid flere måter du kan sjekke det på. La oss begynne med det enkleste.
Metode 1: Bruke teams opprinnelige alternativer
I denne metoden vil vi bruke det opprinnelige alternativet for å sjekke andres kalendere i Teams. Følg trinnene nedenfor.
Merk: Du kan bare se tilgjengeligheten til teammedlemmene dine på det angitte møtetidspunktet og se timeplanene til personer i organisasjonen din.
Trinn 1: Åpne Microsoft Teams skrivebordsapp eller start den på nettet fra din foretrukne nettleser på Windows eller Mac.
Merk: For demonstrasjon kommer vi med Teams skrivebordsapp (Windows). Du kan imidlertid følge med på om du er på nettet eller Mac-appen.

Steg 2: Naviger til Kalender-alternativet fra sidepanelet.

Trinn 3: Klikk på Nytt møte-knappen øverst til høyre.

Trinn 4: I vinduet Nytt møte klikker du på Planleggingsassistent ved siden av fanen Detaljer.
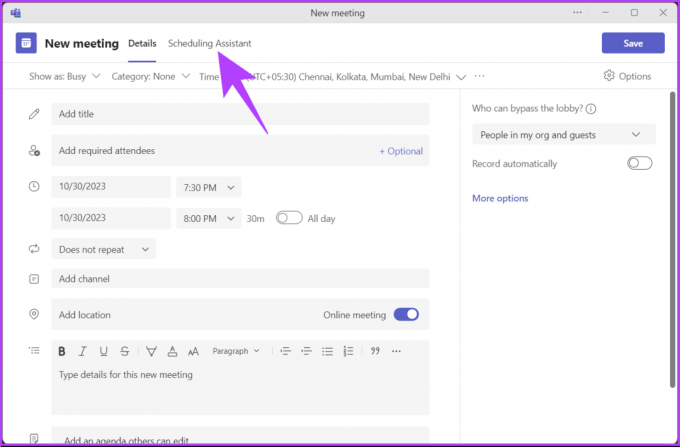
Trinn 5: Under Planleggingsassistent sjekker du kollegaens tilgjengelighet ved å legge dem til under de nødvendige deltakerne. For å gjøre det, klikk på «Legg til nødvendige deltakere».

Trinn 6: Skriv inn kollegaens navn i tekstboksen og velg navnet fra rullegardinlisten.
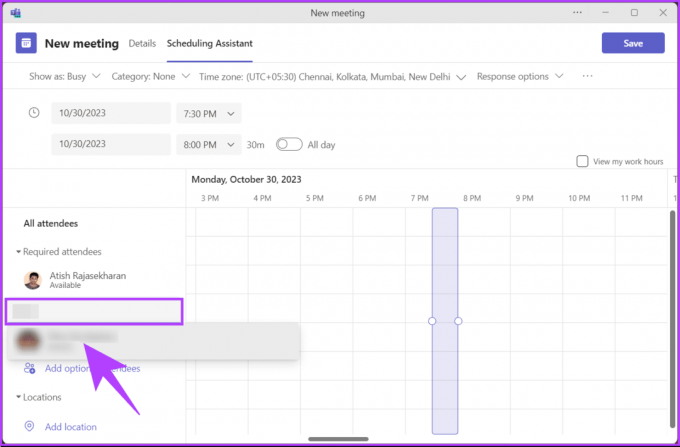
Når du legger til deltakerne (fra organisasjonen din), vil du se deres tilgjengelighet indikert med en grønn Tilgjengelig-tag; hvis ikke, vil du se en Utilgjengelig-tag. Ved å bruke den lilla rektangelboksen kan du justere tidspunktet for møtet i henhold til alles tilgjengelighet.
På denne måten kan du se om deltakerne du ønsker å invitere er tilgjengelige for et møte, uavhengig av om de har delt kalenderne sine med deg. Hvis du vil vite en annen måte, sjekk ut neste metode.
Metode 2: Bruke Outlook
Du kan sjekke kollegaens timeplan ved å bruke kalendervisningen i Outlook. Trinnene er relativt enkle og enkle å følge.
Trinn 1: Åpne Outlook-skrivebordsappen eller start den på nettet fra din foretrukne nettleser på Windows eller Mac.
Merk: For demonstrasjonen går vi med Teams nettapp. Du kan imidlertid følge med om du er på skrivebordsappen.
Start Outlook
Steg 2: Velg alternativet Kalender fra sidefeltet.

Trinn 3: Klikk på Ny hendelse-knappen øverst til venstre.
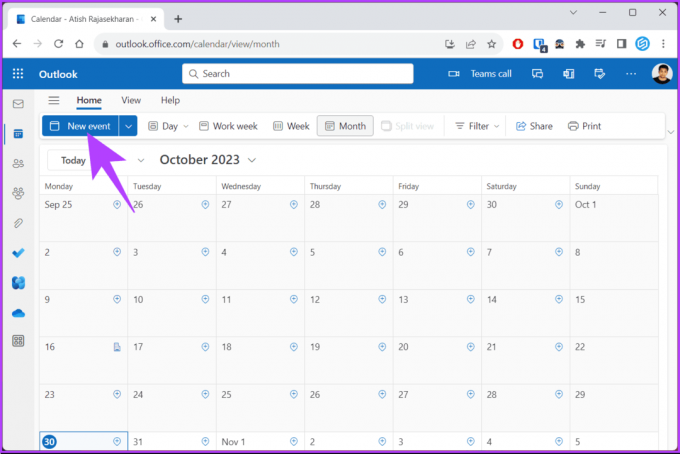
Du vil se en ny hendelse som dukker opp.
Trinn 4: Skriv inn navnet eller e-postadressen til kollegene du vil invitere, i tekstboksen Inviter deltakere i popup-modusen.
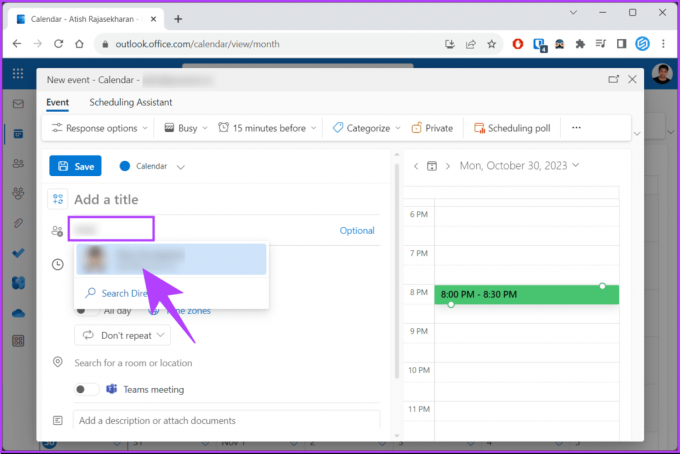
Trinn 5: Når du har lagt til kollegene dine, vil du se om de er tilgjengelige i kalendervisningen. Hvis de er tilgjengelige, vil du se en grønn Available tag; ellers vil du se en Utilgjengelig-tag.

Her kan du finne den beste tiden for møtet ditt, eller du kan bruke de foreslåtte tidspunktene, som automatisk sjekker tilgjengeligheten til deltakerne. Hvis du har satt møteplanen din og ønsker å opprette et møte i Teams, fortsett å lese.
Les også: Slik endrer du Microsoft Teams-varslingslyden
Hvordan opprette eller redigere et møte i Microsoft Teams
Vi antar at du allerede har sjekket tilgjengeligheten til de inviterte og avtalt tidspunkt for møtet. For demonstrasjon går vi med Teams desktop-app (Windows). Du kan imidlertid følge med på om du er på nettet eller Mac-appen.
Trinn 1: Åpne Microsoft Teams skrivebordsapp eller start den på nettet fra din foretrukne nettleser på Windows eller Mac.

Steg 2: Naviger til Kalender-alternativet fra sidepanelet.

Trinn 3: Klikk på Nytt møte-knappen øverst til høyre.

Trinn 4: I vinduet Nytt møte skriver du inn de nødvendige detaljene, for eksempel tittelen på møtet, de nødvendige deltakerne, datoen og klokkeslettet for møtet, og så videre.
Trinn 5: Når du har lagt inn møtedetaljene, klikker du på Planleggingsassistent ved siden av fanen Detaljer.

Trinn 6: Under Planleggingsassistent sjekker du kollegaens tilgjengelighet i henhold til møteplanen. Hvis de er tilgjengelige, vil du se en grønn Available-tag, og hvis ikke, vil du se en Utilgjengelig-tag under navnet deres.
Merk: Du kan flytte tidspunktet for møtet basert på alles tilgjengelighet ved å bruke den lilla rektangelboksen.

Trinn 7: Når du er ferdig, klikker du på Send-knappen øverst til høyre i vinduet.

Der har du det. Du har opprettet et møte på Microsoft Teams. Hvis du ønsker å redigere eller gjøre endringer i møtet, er alt du trenger å gjøre å klikke på møtet i kalendervisningen på Teams og gjøre de nødvendige endringene.
Hvis du har noen spørsmål vi savnet å ta opp i artikkelen, sjekk ut FAQ-delen nedenfor.
Vanlige spørsmål om å sjekke noens kalender i team
Nei, visning av noens kalender i Teams er utilgjengelig på alle enheter når denne artikkelen skrives. Imidlertid ser det ut til at Microsoft jobber med en gruppekalenderfunksjon som lar deg se og dele noens kalender.
Nei, det er ingen direkte måte å angi personvernalternativer for individuelle kalenderhendelser i Teams. Det er imidlertid noen løsninger, for eksempel å merke kalenderhendelsene dine som private i Outlook. Du kan også dele kalenderen din med bestemte personer og gi dem forskjellige tillatelsesnivåer.
Se og planlegge
Nå som du vet hvordan du sjekker noens kalender i Teams, kan du enkelt planlegge møter, koordinere teamprosjekter, unngå konflikter eller legge til rette for eksternt arbeid. Det kan også være lurt å lese om måter å eksportere Microsoft Teams chatlogg.



