Fungerer ikke Discord-mikrofonen? 10 måter å fikse det på!
Miscellanea / / November 28, 2021
Introduksjonen av Discord har vært en velsignelse for spillere, og hver dag fortsetter flere av dem å droppe andre stemmechatteplattformer for det. Utgitt i 2015, henter applikasjonen inspirasjon fra populære meldings- og VoIP-plattformer som Slack & Skype og tiltrekker seg mer enn 100 millioner aktive brukere hver måned. I løpet av de fem årene den har eksistert, har Discord lagt til et stort antall funksjoner og har gått fra å være en spillspesifikk plattform til en kommunikasjonsklient for alle formål.
I det siste, Uenighet brukere har opplevd noen problemer med å kommunisere med andre i fellesskapet på grunn av en mikrofonfeil i skrivebordsklienten. Dette "mikrofonen fungerer ikke"-problemet har vist seg å være ganske forvirrende, og utviklere har ikke klart å gi en enkelt løsning som ser ut til å fungere for alle brukere. Dessuten er "mikrofonen ikke" bare et problem som er tilstede i skrivebordsapplikasjonen, du vil ikke møte noen mikrofonrelaterte hikke når du bruker discord-nettstedet. De sannsynlige årsakene til problemet er feilkonfigurerte Discord-stemmeinnstillinger, utdaterte lyddrivere, Discord har ikke tilgang til mikrofonen eller et defekt headset.
Ikke i stand til å kommunisere med drapsgruppen din PUBG eller Fortnite kan være ganske frustrerende og frata deg en velfortjent kyllingmiddag, så nedenfor har vi forklart 10 forskjellige metoder for å løse alle Discords mikrofonrelaterte problemer.

Bildekilde: Uenighet
Innhold
- Fiks Discord Mic som ikke fungerer i Windows 10
- Metode 1: Logg ut og inn igjen
- Metode 2: Åpne Discord som administrator
- Metode 3: Velg Input Device
- Metode 4: Endre inngangsfølsomhet
- Metode 5: Tilbakestill stemmeinnstillinger
- Metode 6: Endre inndatamodus til Push To Talk
- Metode 7: Deaktiver tjenestekvalitet med høy pakkeprioritet
- Metode 8: Deaktiver eksklusiv modus
- Metode 9: Endre personverninnstillinger
- Metode 10: Oppdater lyddrivere
Fiks Discord Mic som ikke fungerer i Windows 10
Discord lar brukere justere forskjellige stemmeinnstillinger som å endre inngangs- og utgangsenheter, justere inngangs- og utgangsvolumene, kansellere ekko og redusere støy, etc. Hvis disse innstillingene ikke er riktig konfigurert, vil discord-applikasjonen slutte å fange inn input i hodesettets mikrofon. I tillegg kan et par Windows-innstillinger hindre Discord i å bruke mikrofonen i det hele tatt. Ved å følge metodene nedenfor én etter én, vil vi sikre at Discord har alle tillatelsene det krever, og at mikrofonen er riktig innstilt.
Som alltid, før vi går over til de mer komplekse løsningene, start PC-en og discord-applikasjonen på nytt for å sjekke om det gjør susen. Sørg også for at selve hodesettet du bruker ikke er ødelagt. Koble et annet hodesett til systemet og sjekk om Discord fanger opp lyden din nå eller kobler til eksisterende en til et annet system (eller til og med en mobil enhet) og sjekker om mikrofonen faktisk er det funksjonell.
Hvis headsettet ditt er A-Ok og den tidløse "restart your PC"-løsningen ikke fungerte, så er det noe galt med stemmeinnstillingene. Du kan begynne å implementere løsningene nedenfor til mikrofonproblemet er løst.
Metode 1: Logg ut og inn igjen
På samme måte som å starte datamaskinen på nytt, kan du bare logge ut av kontoen og inn igjen løse problemer med uenighet i Windows 10. Dette smarte trikset har blitt rapportert for å løse Discords mikrofonrelaterte problemer, men bare for en midlertidig periode. Så hvis du leter etter en rask løsning, logg ut og logg inn på kontoen din igjen og prøv de andre metodene (som vil fikse mikrofonen din permanent) når du har litt mer tid til rådighet.
1. For å logge ut fra Discord-kontoen din, klikk først på Brukerinstillinger (tannhjulikon) nederst til venstre i programvinduet.

2. Du finner muligheten til Logg ut på slutten av navigasjonslisten til venstre.

3. Bekreft handlingen ved å klikke på Logg ut en gang til.
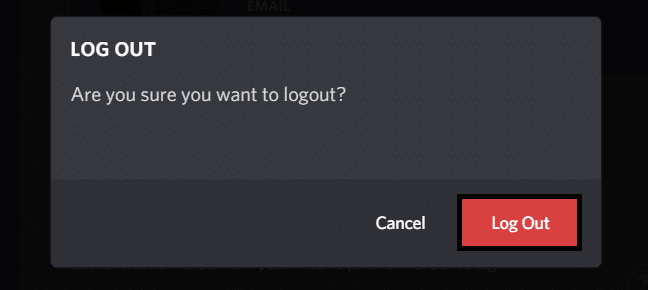
4. Før vi logger inn igjen, høyreklikk på Discords ikon på systemstatusfeltet (finnes ved å klikke på pilen Vis skjulte ikoner) og velg Avslutt Discord.
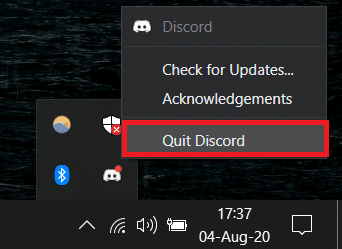
5. Vent et par minutter før du starter Discord på nytt eller foreta en omstart av datamaskinen i mellomtiden.
Åpne Discord, skriv inn kontoen din og trykk enter for å logge på. (Du kan også logge inn ved å skanne QR-koden fra Discord-applikasjonen på telefonen din)
Metode 2: Åpne Discord som administrator
Discords skrivebordsapplikasjon krever noen få ekstra privilegier for å sende data (stemmen din) til fellesskapets medlemmer over internett. Å kjøre programmet som administrator vil gi det alle nødvendige tillatelser. Ganske enkelt Høyreklikk på Discords snarveiikon og velg Kjør som administrator fra kontekstmenyen. Hvis dette virkelig løser de mikrofonrelaterte bekymringene dine, kan du angi at Discord alltid skal starte som administrator ved å følge trinnene nedenfor.
1. Høyreklikk på Discords snarveiikon på skrivebordet igjen og velg Egenskaper denne gangen.

2. Flytt til Kompatibilitet fanen og merk av i boksen ved siden av Kjør dette programmet som administrator. Klikk på Søke om for å lagre denne endringen.
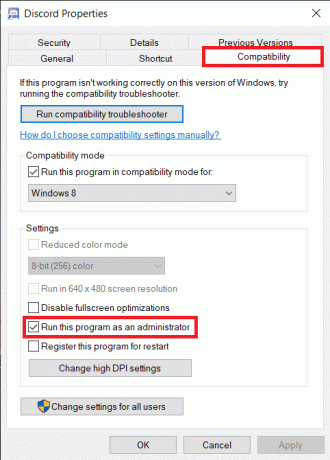
Metode 3: Velg Input Device
Discord kan bli forvirret hvis det er flere tilgjengelige mikrofoner og ende opp med å velge feil. For eksempel gjenkjenner Discord vanligvis den innebygde mikrofonen på bærbare datamaskiner (spesielt spill) som standard og velger den som inngangsenhet. Driverne som kreves for at en innebygd mikrofon skal samarbeide med en VoIP-program (Discord) mangler ofte i bærbare datamaskiner. Dessuten er de fleste innebygde mikrofoner bleke i forhold til mikrofonene på hodesett. Discord lar brukeren velge riktig inndataenhet manuelt (hvis den ikke er standard).
1. Åpne Discord-applikasjonen og klikk på Brukerinstillinger.
2. Bytt til Tale og video Innstillinger-siden.
3. På høyre panel utvider du rullegardinmenyen under INNGANGSENHET og velg riktig enhet.

4. Maks ut av inngangsvolum ved å dra glidebryteren helt til høyre.
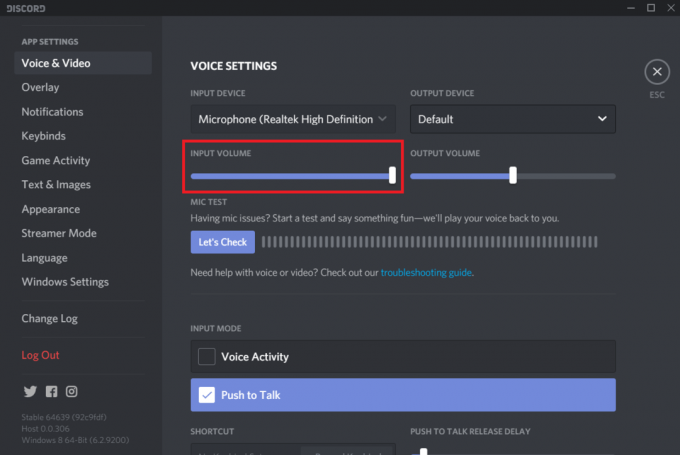
5. Klikk nå på La oss sjekke knappen under MIC TEST-delen og si noe direkte inn i mikrofonen. Discord vil spille av innspillet ditt for deg å bekrefte. Hvis mikrofonen har begynt å fungere, vil linjen ved siden av Let's Check-knappen blinke grønt hver gang du snakker noe.

6. Hvis du ikke er klar over hvilken mikrofon du skal velge når du setter opp inngangsenheten, Høyreklikk på høyttalerikonet på oppgavelinjen og velg Åpne Lydinnstillinger (eller opptaksenheter). Rull ned på høyre panel og klikk på Lydkontrollpanel. Nå, snakk inn i mikrofonen din og sjekk hvilken enhet som lyser.
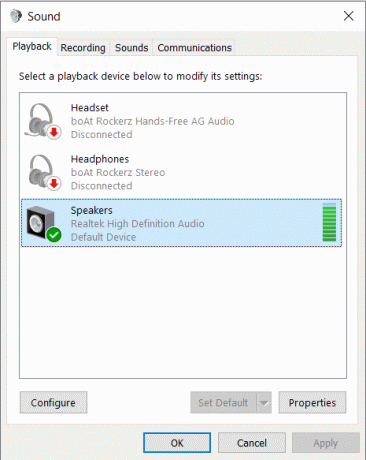
Les også:Ingen lyd i Windows 10 PC
Metode 4: Endre inngangsfølsomhet
Som standard henter Discord automatisk all lyd over et spesifisert desibelnivå, men programmet har også en Trykk og snakk-modus, og når den er aktivert, vil mikrofonen din bare aktiveres når du trykker på en bestemt knapp. Så det kan hende du mislykkes i å kommunisere med vennene dine hvis Push to Talk har blitt aktivert ved et uhell eller hvis inndatafølsomheten ikke er riktig stilt inn.
1. Gå tilbake til Tale og video Discord-innstillinger.
2. Sørg for at inngangsmodus er satt til Stemmeaktivitet og aktiver Automatisk for å bestemme inngangsfølsomhet (hvis funksjonen er deaktivert). Si noe direkte inn i mikrofonen og sjekk om linjen nedenfor lyser (lyser grønt).
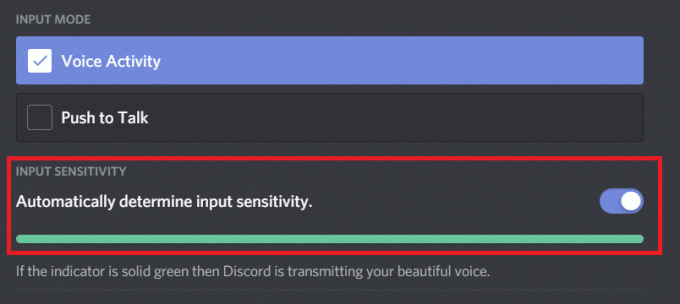
Imidlertid, de automatisk bestemme inngangsfølsomhetsfunksjonen er kjent for å være ganske buggy og kan mislykkes i å fange opp stemmeinndata. Hvis det er tilfellet for deg, deaktiver funksjonen og juster følsomhetsglidebryteren manuelt. Vanligvis fungerer det best å sette glidebryteren et sted i midten, men juster skyveknappen i henhold til dine preferanser og til du er fornøyd med mikrofonens følsomhet.
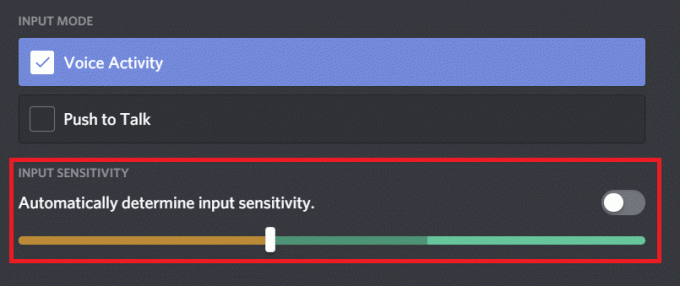
Metode 5: Tilbakestill stemmeinnstillinger
Hvis ingenting annet fungerer, kan du alltid tilbakestille discord-stemmeinnstillingene til standardtilstanden. Tilbakestilling av stemmeinnstillinger har angivelig løst alle mikrofonrelaterte problemer for de fleste brukere og vil være det beste alternativet hvis du byttet hodesett.
1. Koble fra hodesettet og start Discord. Åpen Innstillinger for tale og video og bla til slutten for å finne Tilbakestill stemmeinnstillinger alternativ.

2. Klikk på den, og trykk på i popup-vinduet som følger Greit for å bekrefte handlingen.
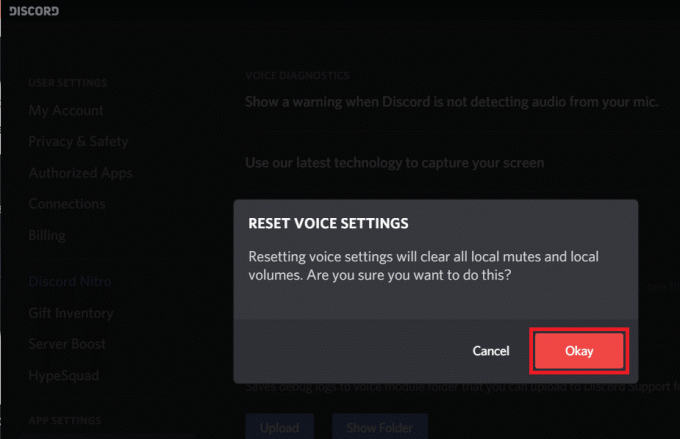
3. Lukk applikasjonen, koble til det nye hodesettet ditt og start Discord på nytt. Mikrofonen vil ikke forårsake noen problemer nå.
Metode 6: Endre inndatamodus til Push To Talk
Som nevnt tidligere har Discord en Push to Talk-modus, og funksjonen kommer godt med hvis du ikke vil ha mikrofonen å fange opp alle støyene rundt (familie eller venner som snakker i bakgrunnen, aktive TV-apparater osv.) hele tiden. Hvis Discord fortsetter å mislykkes med å oppdage mikrofoninngangen din, bør du vurdere å bytte til Push to Talk.
1. Plukke ut Trykk for å snakke som inndatamodus på siden for stemme- og videoinnstillinger.
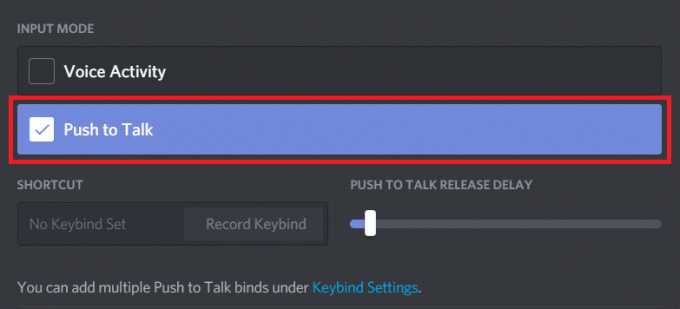
2. Nå må du angi en tast som, når den trykkes, vil aktivere mikrofonen. For å gjøre det, klikk på Ta opp nøkkelbind (under Snarvei) og trykk på en tast når applikasjonen starter opptaket.

3. Lek med skyveknappen for trykk og snakk-utløsningsforsinkelse til ønsket tasteforsinkelse er oppnådd (The tasteforsinkelse er tiden det tar for Discord å deaktivere mikrofonen etter at du slipper trykk og snakk nøkkel).
Metode 7: Deaktiver tjenestekvalitet med høy pakkeprioritet
Som du kanskje er klar over, er Discord en VoIP-applikasjon, det vil si at den bruker internettforbindelsen din til å overføre taledata. Discords skrivebordsapplikasjon inkluderer en Quality of Service-innstilling som kan aktiveres for å prioritere dataene som overføres av Discord over andre programmer. Selv om denne QoS-innstillingen kan føre til en konflikt med andre systemkomponenter og fullstendig mislykkes med å overføre dataene.
Deaktiver tjenestekvalitet med høy pakkeprioritet i Voice & Video-innstillingene og sjekk om du kan fikse problemet med at Discord-mikrofonen ikke fungerer.
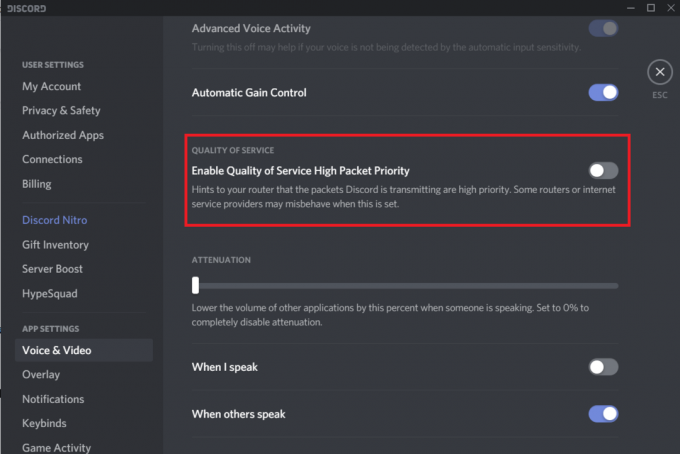
Metode 8: Deaktiver eksklusiv modus
Når vi går over til Windows-innstillingene som kan føre til at Discord-mikrofonen ikke fungerer, har vi først eksklusiv modus, som lar tredjepartsapplikasjoner ta fullstendig kontroll over en lydenhet. Hvis en annen applikasjon har eksklusiv kontroll over mikrofonen din, vil discord ikke oppdage noen av lydinngangene dine. Deaktiver kun denne modusen og sjekk om problemet vedvarer.
1. Høyreklikk på høyttalerikonet og velg Åpne Lydinnstillinger.

I det følgende vinduet klikker du på Lydkontrollpanel.

2. I Innspilling fanen, velg mikrofonen din (eller headsettet) og klikk på Egenskaper knapp.
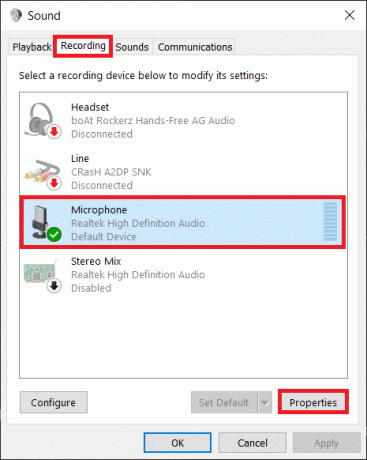
3. Flytt til Avansert fanen og deaktiver Tillat apper å ta eksklusiv kontroll over denne enheten ved å fjerne haken i boksen ved siden av.
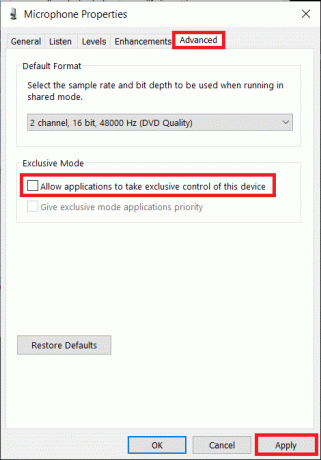
Trinn 4: Klikk på Søke om for å lagre endringene og deretter videre Ok å gå ut.
Metode 9: Endre personverninnstillinger
Det er også mulig at en nylig Windows-oppdatering kan ha kansellert mikrofontilgangen (og annen maskinvare) til alle tredjepartsapplikasjoner. Så gå over til personverninnstillingene og sørg for at Discord har lov til å bruke mikrofonen.
1. Start Windows Innstillinger ved å trykke Windows-tast + I på tastaturet ditt. Når den er åpen, klikker du på Personvern.

2. Klikk på i navigasjonsmenyen til venstre Mikrofon (under App-tillatelser).
3. Nå, på høyre panel, aktiver Tillat apper å få tilgang til mikrofonen din alternativ.

4. Scroll nedover og også aktiver Tillat skrivebordsapper å få tilgang til mikrofonen din.

Sjekk nå om du er i stand til det fikse Discord-mikrofonen som ikke fungerer på Windows 10 problem eller ikke. Hvis ikke, fortsett med neste metode.
Metode 10: Oppdater lyddrivere
Sammen med tilbakekalling av tilgang, gjør Windows-oppdateringer ofte maskinvaredrivere korrupte eller inkompatible. Hvis korrupte drivere virkelig gjør at Discord-mikrofonen ikke fungerer som den skal, ganske enkelt installer de nyeste driverne som er tilgjengelige for mikrofonen/headsettet ved å bruke DriverBooster eller laste dem ned manuelt fra internett.
1. trykk Windows-tast + R for å starte Kjør-kommandoboksen, skriv devmgmt.msc, og trykk enter for å åpne Enhetsbehandling.

2. Utvide Lyd-, video- og spillkontrollere og Høyreklikk på den problematiske mikrofonen – Velg Avinstaller enheten.

3. Høyreklikk igjen og denne gangen velger du Oppdater driveren.
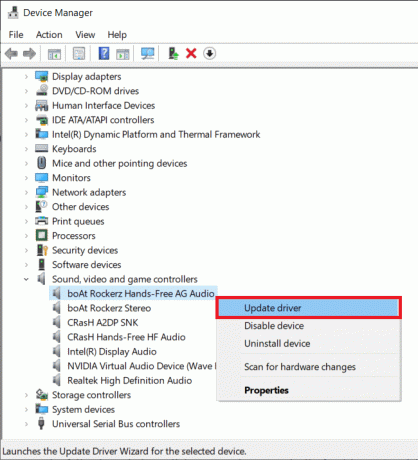
4. Klikk på i det følgende vinduet Søk automatisk etter drivere. (eller besøk den offisielle nettsiden til enhetsprodusenten og last ned det siste settet med drivere. Når den er lastet ned, klikk på filen og følg instruksjonene på skjermen for å installere de nye driverne)

5. Start datamaskinen på nytt og sjekk om mikrofonproblemet er løst.
Anbefalt:
- 2 måter å kansellere YouTube Premium-abonnement
- Løs vanlige skriverproblemer i Windows 10
- Fiks Fallout New Vegas tom minne-feil
Bortsett fra løsningene ovenfor, kan du prøve å installer Discord på nytt eller kontakt deres kundestøtteteam for ytterligere hjelp i saken.
Vi håper denne artikkelen var nyttig og at du var i stand til det fikse problemet med at Discord Mic ikke fungerer. Ta også gjerne kontakt med oss hvis du har problemer med å følge veiledningene ovenfor.



