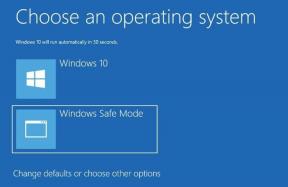En veiledning for å endre Google Disk-mappeplassering i Windows 10
Miscellanea / / November 29, 2021
Google Disk er en av de mest populære leverandørene av skylagringstjenester. De fleste av oss allerede har en Gmail-konto, som gir oss automatisk tilgang til Google Disk, blant andre Google-apper og -tjenester. De fleste brukere tar ikke hensyn til Google Disk-mappens plassering på installasjonstidspunktet. Hva om du vil endre mappeplasseringen til Google Disk senere?

Google Disk-brukere velger vanligvis standardstasjonen under installasjonsprosessen, som er C-stasjonen i Windows. Det er også der Windows OS er installert som standard. Dette er ikke en god idé, da det skaper et enkelt feilpunkt i systemstasjonen for både filer på systemnivå og viktige dokumenter som du har lagret i Disk.
La oss ta en titt på hvorfor du bør vurdere å endre plasseringen til Google Disk-mappen og hvordan du gjør det.
Også på Guiding Tech
Hvorfor endre Google Disk-mappeplassering
Som nevnt tidligere er standardplasseringen for installasjon av alle apper og programvare på en Windows-datamaskin C-stasjonen, enten det er selve operativsystemet eller tredjepartsapper du ønsker å installere hver for seg. Det har alltid vært tilfelle, men det er noen grunner til å revurdere Google Disks mappeplassering.
La oss si at systemfilene blir korrupte, noe som fører til en situasjon der du må formatere C-stasjonen og installere Windows OS på nytt. Du må installere alle appene du installerte på den stasjonen på nytt, inkludert Google Disk. Og så må du laste ned og synkronisere alle dataene som kan løpe inn i GBs (gigabyte) hvis ikke TBs (terabyte). Legg til en treg internettforbindelse til blandingen, og du ser på en potensiell hodepine.

Årsaker til korrupsjon kan omfatte feil, skadelig programvare, virus, feilsøking og noen ganger til og med Windows-oppdateringer. Generelt er det en god idé å holde systemfiler på OS-nivå, brukerfiler og tredjepartsapper atskilt på forskjellige stasjoner.
Det motsatte er også mulig der en feil i en av tredjepartsappene kan tvinge deg til å formatere stasjonen. Igjen, fører til den fryktede situasjonen.
Moderne stasjonære og bærbare datamaskiner huser i dag minst en SSD eller HDD. SSD-er har raskere lese-/skrivehastigheter, men også dyrere. Dette er grunnen til at brukere går for en kombinasjon av begge der de bruker en SSD med mindre kapasitet for å installere Windows og forbedre daglig ytelse og HDD/-er med større kapasitet for sjelden brukte filer. Fordi disse filene ikke åpnes eller kreves ofte, er hastigheten av liten betydning. En annen grunn til at du vil endre Google Drive-mappens plassering og flytte den til HDD.

Vi så på hvordan det kan være fordelaktig å flytte Google Disk-mappen til en separat stasjon. Du kan enten installere en separat stasjon eller partisjonere en eksisterende før du flytter hvis du ikke har opprettet en partisjon eller trenger en ny.
Også på Guiding Tech
Slik endrer du Google Disk-mappeplassering
Trinnene er enkle og bør ikke ta mer enn noen få øyeblikk.
Trinn 1: Høyreklikk på Google Drive-klientikonet i systemstatusfeltet på oppgavelinjen og klikk på menyknappen med tre prikker. Velg Preferanser under der.

Steg 2: Under Innstillinger-fanen klikker du på Koble fra konto-knappen for å fjerne Google (Gmail-ID) fra Drive-appen installert på Windows. Klikk på Koble fra igjen i popup-vinduet som følger for å bekrefte avgjørelsen.

Trinn 3: Gå tilbake til Google Disk-innstillinger fra systemstatusfeltet som du gjorde før, og denne gangen vil du se et alternativ for å logge på. Skriv inn påloggingsdetaljer for Google-kontoen og bekreft via 2FA om du har konfigurert det for å fullføre påloggingsprosessen.

Trinn 4: Når du har logget på, blir du bedt om å velge mapper du vil sikkerhetskopiere. Velg mappene dine i henhold til dine behov. Klikk på Neste.

Trinn 5: I neste skjermbilde klikker du på Endre ved siden av mappeplasseringsveien for å endre standard Google Disk-mappeplassering på Windows-datamaskinen til den du foretrukket. Du kan enten velge en eksisterende mappe eller opprette en ny, noe som Min stasjon.

Trinn 6: Mappeplasseringsveien skal gjenspeiles i Innstillinger-vinduene nå. Bekreft at det er riktig og klikk på Start for å starte synkroniseringsprosessen.

Også på Guiding Tech
Ny hjemmeadresse
Alle Google Disk-filer og -mapper lagret i Google Disk skal flyttes sømløst til den nye Google Disk-mappen. Fordi all data er lagret i skyen, er det ingen risiko for å miste noen. Du kan velge å slette de gamle dataene som ligger på den siste stasjonen hvis de fortsatt er der.
Her er et pent triks. Hvorfor ikke flytte viktige filer og mapper til en ekstern harddisk i stedet? På den måten har du nå en sikkerhetskopi som du kan oppbevare offline for nødtilgang og oppbevaring.
Neste: Lei av å vente på at Google Disk skal komprimere filene dine? Vet hvordan du laster ned flere filer fra Disk uten å komprimere dem.