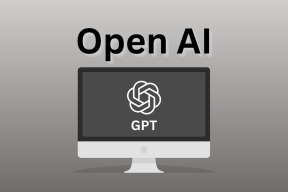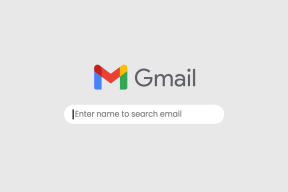9 måter å fikse kamera som viser en svart skjerm på Windows 11
Miscellanea / / November 09, 2023
Arbeid hjemmefra og nettmøter går hånd i hånd. Men denne bekvemmeligheten blir til et mareritt når du har en planlagt samtale, men kameraet viser en svart skjerm på din Windows 11 PC. For å redde deg fra et slikt scenario, her er 9 måter å feilsøke dette problemet på.

Årsaken til at kameraet viser en svart skjerm på din Windows 11-enhet kan være programvarebasert. I dette tilfellet kan du bruke innstillingsmenyen eller førerinformasjonssiden. Men hvis dette problemet er maskinvarebasert, må du sjekke og fikse det eksterne webkameraet tilsvarende. Så la oss fikse dette problemet og få webkameraet til å fungere igjen på Windows.
Merk: Hvis du har tidligere har deaktivert kameraet på din Windows 11-enhet, sørg for å aktivere den før du følger rettelsene nedenfor.
1. Sjekk om kameraet er uhindret på den bærbare datamaskinen
Hvis du ofte har hatt problemer, som at det bærbare kameraet ditt viser en svart skjerm, er det et utmerket første skritt å sjekke den fysiske kameralinsen. Enkelte bærbare datamaskiner leveres med innebygde lukkere for enhetens kamera. Sørg for at denne lukkeren er helt åpen.
Du kan også se etter og fjerne eventuelle andre hindringer mellom kameraet og deg. Rengjør også kameralinsen for å fjerne smuss eller rusk.
Hvis problemet vedvarer, fortsett til rettelsene nedenfor.
2. Sjekk tillatelser for kamera i appen eller nettstedet
Hvis Kamera-appen ikke har tilstrekkelig tillatelse eller hvis tillatelsen trekkes tilbake helt, kan du se en svart skjerm når du får tilgang til kameraet. I dette tilfellet, sjekk og se om alle relevante tillatelser er aktivert. Følg trinnene nedenfor for å gjøre det.
Trinn 1: Bruk Windows + I-tasten for å åpne Innstillinger-menyen.
Steg 2: Fra menyalternativene klikker du på "Personvern og sikkerhet".
Trinn 3: Her klikker du på Kamera.
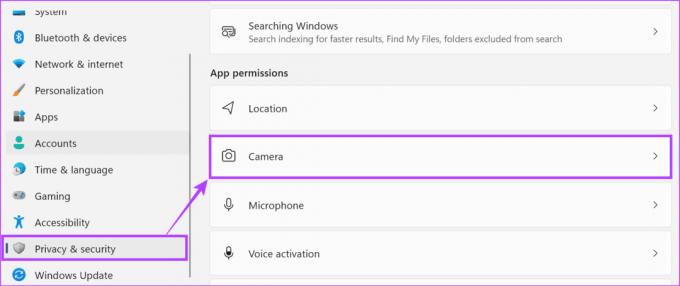
Trinn 4: Slå nå på bryteren for kameratilgang.
Dette vil sikre at andre apper har tilgang til enhetens kamera.

Trinn 5: Bla deretter gjennom denne siden og slå på bryteren for alle apper du vil ha kameratilgang.
Trinn 6: Slå i tillegg på «La skrivebordsapper få tilgang til kameraet ditt»-bryteren for å sikre at alle skrivebordsapper har tilgang til enhetens kamera.

Enkelte nettsteder kan ha begrensninger når de får tilgang til kameraet. I dette tilfellet må du kontrollere og aktivere eventuelle nødvendige innstillinger for å sikre at appene eller nettstedene dine har kameratilgang på Windows 11-enheten din.
3. Sørg for at kameraet er kompatibelt med PC-en
Når du bruker et eksternt webkamera med Windows 11-enheten din, er det viktig å sikre at enheten er kompatibel med Windows 11. Mens de fleste kameraer fungerer bra med Windows 11, er enkelte enheter spesielt bygget for Mac. Så før du kjøper produktet, sjekk spesifikasjonene eller emballasjen for å sikre at det er kompatibelt med Windows 11.
4. Start Windows 11 på nytt
For de fleste midlertidige systemfeil eller feil, ser det ut til at omstart av enheten din er en engangsløsning. Så hvis du nylig har begynt å se en svart skjerm når du bruker det integrerte webkameraet, start Windows 11-enheten på nytt å prøve å fikse det. Slik gjør du det.
Trinn 1: Gå til oppgavelinjen og klikk på Start.

Steg 2: Klikk deretter på strømknappen.
Trinn 3: Klikk på Start på nytt.

Når PC-en starter på nytt, åpner du Kamera-appen igjen for å se om den fungerer som forventet.
5. Koble fra og plugg inn eksternt kamera
Hvis du bruker et eksternt kamera med Windows 11-enheten din, anbefales det å koble fra og koble til enheten igjen. Når du gjør dette, sørg for at kabelen til det eksterne kameraet er skadefri og riktig plugget inn. Sørg i tillegg for å sjekke kameralinsen for skader. Hvis kamerakabelen eller selve kameraet viser tegn på skade eller slitasje, prøv med et annet kamera for å dobbeltsjekke.
Tips: Du kan også få en nytt webkamera for din Windows 11-enhet.
6. Oppdater drivere for kameraappen
Hvis driveroppdateringer venter eller har blitt slått av, kan du sjekke og installere dem manuelt også. Dette vil sikre at enhetens kameradrivere forblir kompatible med andre apper og tjenester som kjører på den bærbare Windows 11-datamaskinen. Slik gjør du det.
Trinn 1: Høyreklikk på Start og klikk på Enhetsbehandling fra alternativene.

Steg 2: Klikk på Kameraer for å utvide alternativene.
Trinn 3: Her, høyreklikk på kameradriveren.
Trinn 4: Klikk på Oppdater driver.

Trinn 5: Klikk nå på "Søk automatisk etter drivere".
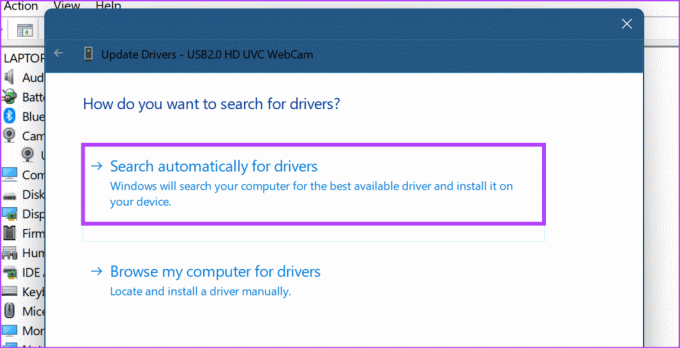
Windows-enheten din vil nå søke etter oppdateringer på nettet. Hvis en driveroppdatering blir funnet, vil den bli lastet ned og installert. Når du er ferdig, kan du prøve å bruke kameraet for å se om problemet er løst.
7. Kjør feilsøkingsverktøyet for kameraappen
Windows-enheter kommer med feilsøking som kan hjelpe deg med å diagnostisere og fikse de fleste problemer. Dette kan være spesielt nyttig når du står overfor problemet med svart skjerm på webkameraet, men vet ikke hvorfor. Slik får du tilgang til og kjører den på din Windows 11-enhet.
Trinn 1: Bruk Windows + I-tasten for å åpne Innstillinger.
Steg 2: Velg System fra menyalternativene.
Trinn 3: Rull ned og klikk på Feilsøking.
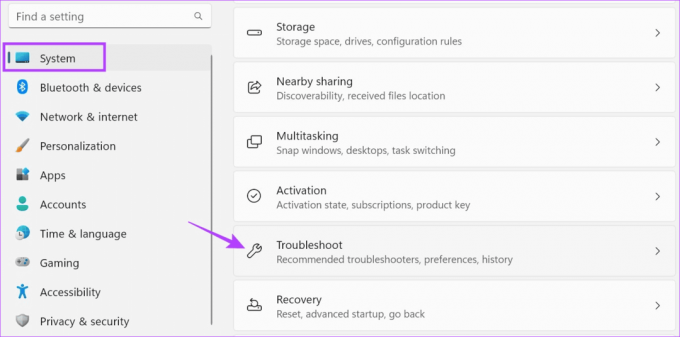
Trinn 4: Klikk deretter på Andre feilsøkere.

Trinn 5: Gå til Kamera og klikk på Kjør.

Vent til feilsøkeren kjører. Følg deretter anbefalingene på skjermen for å fikse problemet og få PC-ens webkamera tilbake til det normale.
8. Bruk den offisielle kameraappen
Hvis du bruker det integrerte webkameraet gjennom tredjepartsapper og nettsteder og får en svart skjerm, åpner du den offisielle kameraappen og kontrollerer på nytt. Dette vil hjelpe deg å sjekke om problemet er med enhetskameraet eller appen eller nettstedet du bruker for øyeblikket. Dette er hvordan.
Trinn 1: Gå til oppgavelinjen og klikk på Søk.
Steg 2: Her, skriv Kamera og åpne Kamera-appen fra søkeresultatene.

Hvis kameraet fungerer i Kamera-appen, er problemet med appen eller nettstedet. I dette tilfellet, dobbeltsjekk og se om alle innstillinger og tillatelser er på.
9. Se etter Windows Update
Windows-oppdateringer inneholder mer enn bare nye funksjoner og sikkerhetsoppdateringer. Her kan du også finne feilrettinger som kan bidra til å løse eventuelle programvareproblemer som kan oppstå på grunn av et problem med forrige oppdatering. Og mens Windows-oppdateringer vanligvis installeres automatisk, kan du også se etter dem manuelt, spesielt hvis oppdateringer er deaktivert på enheten din. Slik gjør du det.
Trinn 1: Gå til søkefeltet og skriv Windows-oppdatering. Deretter åpner du appen fra søkeresultatene.

Steg 2: Her klikker du på "Se etter oppdateringer".
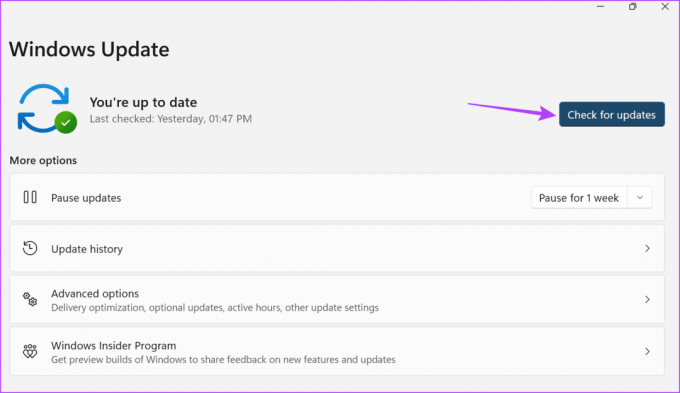
Hvis en oppdatering er tilgjengelig, last ned og installer den deretter. Deretter må du sjekke og se om problemet er løst.
Løs Windows 11-kameraproblemer
Med nettmøter på vei oppover, har webkameraer blitt en usannsynlig nødvendighet. Så vi håper denne artikkelen hjalp deg med å fikse problemet med at kameraet viser en svart skjerm på din Windows 11-enhet. Du kan også sjekke den andre artikkelen vår hvis du har hatt det problemer med å bruke kameraet på Windows.

Skrevet av
Ankita er en forfatter i hjertet, og liker å utforske og skrive om teknologi, spesielt Android-, Apple- og Windows-enheter. Mens hun startet som manus og tekstforfatter, trakk hennes store interesse for den digitale verden henne mot teknologi, og med GT har hun funnet sin lidenskap i å skrive om og forenkle teknologiverdenen for andre. På hvilken som helst dag kan du fange henne lenket til den bærbare datamaskinen, møte tidsfrister, skrive manus og se programmer (hvilket som helst språk!).