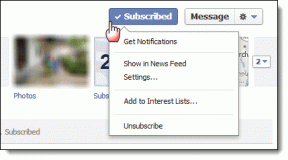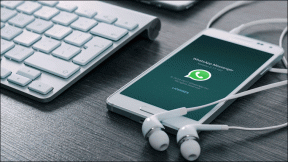12 måter å løse problemet med batteritømming av Google Chrome på Android 14
Miscellanea / / November 09, 2023
Google Chrome er en av de mest populære nettleserne på grunn av dets enkle brukergrensesnitt og raske surfing. Imidlertid noen Android 14-brukere har rapportert en uønsket følgesvenn – for mye batteriforbruk forårsaket av Chrome. Hvis du har havnet i denne situasjonen, ikke bekymre deg. Denne artikkelen vil hjelpe deg med å løse problemet med batteritømming av Google Chrome på Android 14.
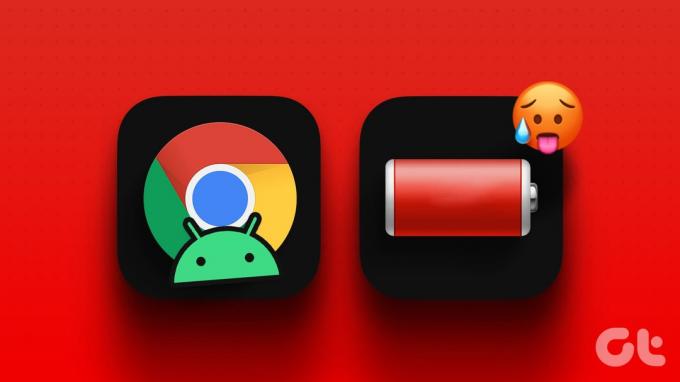
I tillegg har vi hørt rapporter om Chrome-indusert overoppheting. Vi har nyttige råd for å sikre at Android 14-opplevelsen din er sømløs, effektiv og langvarig, enten du er en uformell nettleser eller en produktivitetsentusiast hvis telefonen føler varmen.
Merk: Vi har brukt Redmi Note 10S til demonstrasjon. Trinnene kan variere litt basert på din spesifikke Android-enhet.
1. Deaktiver sideforhåndsinnlasting
Forhåndsinnlasting av sider lar Chrome laste inn nettsider i bakgrunnen, noe som forbedrer nettleseropplevelsen din. Deaktivering av forhåndsinnlasting av siden er imidlertid en av de første tingene for å redusere Google Chromes batteriutladningsproblem. Ved å gjøre det kan du spare batterilevetid og forbedre den generelle ytelsen til Android-enheten din.
Trinn 1: Start Chrome-nettleseren og trykk på ikonet med tre prikker.

Steg 2: Velg Innstillinger fra menyen og gå til Personvern og sikkerhet.

Trinn 3: Velg Forhåndslast sider og velg Ingen forhåndsinnlasting.

2. Slå av automatisk synkronisering
Automatisk synkronisering er en praktisk funksjon. Den lar Google-kontoen din automatisk lagre profildataene dine, inkludert passord, historikk og bokmerker, slik at du kan få tilgang til dem fra hvor som helst.
Det har imidlertid en pris og er sannsynligvis ikke noe du ønsker å betale for øyeblikket, da det kan være grunnen til at Google Chrome bruker for mye batteri. Dessuten er det enkelt å slå av autosynkroniseringsfunksjonen. La oss se om du klarer det.
Trinn 1: Åpne Google Chrome-appen.
Steg 2: Naviger til ikonet med tre prikker og velg Innstillinger.

Trinn 3: Trykk på Synkroniser og slå av knappen ved siden av Synkroniser alt.
Trinn 4: Videre, for å forhindre at Chrome synkroniserer data, fjern merket for alle boksene under Synkroniser alt.

I tillegg kan du også velge «Logg av og slå av synkronisering» og trykke på Fortsett for å slå av den automatiske synkroniseringen mellom Chrome-appen og Google-ID-en din.
3. Begrens Chrome fra å kjøre i bakgrunnen
Chrome dekker deg mens du arbeider i bakgrunnen, siden den raskt følger med på alle oppdateringene og sender deg varsler selv etter at du har lukket applikasjonen og fjernet den fra den siste liste. Selv om det er nyttig, bruker det fortsatt mye batteri.
Selv om du ikke kan stoppe Chrome fra å operere i bakgrunnen som du pleide, kan du fortsatt forhindre at den bruker opp hele enhetens batteri til du bruker den igjen. For å gjøre det, følg trinnene nedenfor.
Trinn 1: Gå til Innstillinger-appen på enheten din og trykk på Apper.

Steg 2: Flytt til Administrer apper og velg Chrome fra listen.

Trinn 3: Trykk Tving stopp og bekreft ved å trykke OK.

Merk: Hvis tvungen stopp-knappen er inaktiv, kan du prøve å slette appdataene og avinstallere oppdateringen.
4. Lukk ubrukte faner
Hvis du glemmer å lukke fanene i Chrome-nettleseren på Android-telefonen din, kan det føre til at telefonens batteri raskt går tomt. Når du har mange åpne faner, fortsetter de å kjøre i bakgrunnen, bruker opp telefonens strøm og får den til å jobbe hardere, spesielt hvis de har annonser og andre ting som kjører.
Denne konstante aktiviteten kan belaste enhetens batteri, noe som fører til raskere utarming. For å få telefonen til å vare lenger, lukk faner du ikke bruker. Bare følg trinnene nedenfor for å lukke de ubrukte fanene:
Trinn 1: Åpne Google Chrome.
Steg 2: Trykk på Ny fane-ikonet og trykk på X-ikonet øverst til høyre i vinduet du vil lukke.

5. Deaktiver Chrome-varsler
Hvis du vil få Chrome til å bruke mindre batteri uten å lukke den helt, kan du stoppe den fra å vise deg varsler. Dette vil hjelpe Chrome med å bruke mindre RAM og redusere strømforbruket. Du kan gjøre dette på to måter:
Metode 1: Fra Chrome-nettleserinnstillingene
For å deaktivere varsler fra å vises på Android-skjermen, følg trinnene nedenfor i Chrome-appen:
Trinn 1: Åpne Chrome-appen.
Steg 2: Trykk på ikonet med tre prikker og gå til Innstillinger.

Trinn 3: Velg Varsler og slå av bryteren ved siden av Vis varsler.

Metode 2: Bruke Android Settings-appen
Trinnene nedenfor stopper Chrome-nettleseren fra å sende varsler til deg. Derfor kan du spare litt batteri.
Trinn 1: Åpne enhetens Innstillinger-app og gå til «Varslings- og kontrollsenter».

Steg 2: Finn appvarsler og slå av bryteren for Chrome-nettleseren.

Du kan også gjøre dette ved å gå til Innstillinger > Apper > Administrer apper > Chrome > Varsler > og slå av bryteren for Vis varsler.
6. Bruk Chrome i mørk modus
Bruk av Chrome i mørk modus på enheten din kan bidra til å spare batteri. Mørk modus gjør fargene på skjermen mørkere, noe som passer for batteriet hvis telefonen din har en OLED- eller AMOLED-skjerm. Det er en enkel måte å bruke telefonen og spare batteriet på. Slik slår du på mørk modus i Chrome:
Merk: Nettleseren vises automatisk i mørk modus hvis systemstandarden er valgt i Chromes temainnstilling og enheten er i mørk modus.
Trinn 1: Åpne Chrome på Android-enheten din.
Steg 2: Trykk på menyen med tre prikker og trykk på Innstillinger fra listen.

Trinn 3: Gå til Tema og velg Mørk fra de tilgjengelige alternativene.
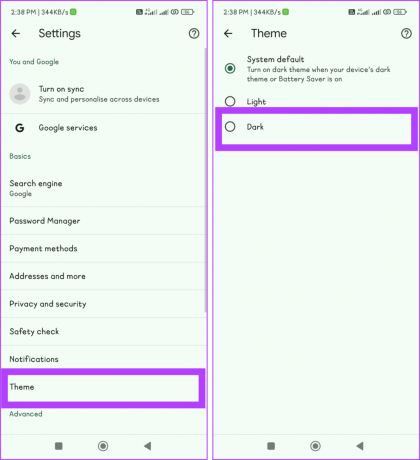
Les også:Hvordan fikse mørk modus som ikke fungerer i Chrome på Android
7. Fjern nettlesingsdata
Når du sletter nettleserdataene dine, eliminerer du informasjonskapsler, midlertidige filer og ting som nettleseren din lagrer mens du bruker internett. Disse tingene kan få nettleseren din til å bruke mer strøm og redusere hvor raskt den fungerer.
Ved å rydde opp i dem gir du nettleseren din en ny start, slik at den bruker mindre av enhetens batteri og fungerer bedre. Dette kan hjelpe Android-enhetens batteri til å vare lenger når du bruker Google Chrome.
Trinn 1: Åpne Chrome-nettleseren og trykk på ikonet med tre prikker.

Steg 2: Velg Historikk fra menyen og velg Slett nettleserdata.

Trinn 3: Trykk på rullegardinmenyen ved siden av Tidsområde og velg Hele tiden.

Trinn 4: Merk av i boksene for «Informasjonskapsler og nettstedsdata» og «Bufrede bilder og filer.» Til slutt trykker du på Tøm-knappen.

8. Deaktiver bakgrunnsdata for Chrome
Bakgrunnsdata kan ha betydelig innvirkning på batterilevetiden til Android-enheten din, siden Chrome kan fortsette å kjøre prosesser og hente data selv når den ikke er i bruk.
Du kan imidlertid sørge for at Chrome kjører jevnere og ikke unødvendig tapper batteriet på enheten din ved å begrense mobildatabruken i bakgrunnen. For å utføre dette:
Trinn 1: Start Innstillinger-appen på enheten din.
Steg 2: Gå til Apps-delen og velg Administrer apper.

Trinn 3: Gå til Chrome fra listen og trykk på Databruk.

Trinn 4: Slå av knappen ved siden av Bakgrunnsdata, og velg OK hvis du blir bedt om det.

9. Deaktiver JavaScript
JavaScript er en grunnleggende teknologi som praktiseres i moderne nettutvikling for å forbedre brukeropplevelsen ved å tillate funksjoner som dynamisk innhold, nettskjemaer og interaktive apper.
Selv om det er en nødvendig del av det moderne nettet, kan du bidra til å spare batterilevetid ved å deaktivere det i Chrome-innstillingene. Dette vil redusere CPU- og batteribelastningen ved å stoppe unødvendige bakgrunnsprosesser og skript fra å kjøre.
Trinn 1: Start Google Chrome og trykk på ikonet med tre prikker.
Steg 2: Gå til Innstillinger og velg Nettstedinnstillinger.

Trinn 3: Velg JavaScript og slå av bryteren for JavaScript.

Merk: Du kan aktivere JavaScript for spesifikke nettsteder selv om du har slått det av for alle andre ved å legge dem til ADD SITE EXCEPTION.
10. Konfigurer plasseringstillatelse
Plasseringstillatelse kan forbedre brukeropplevelsen din for stedsbaserte tjenester som stedsbevisste søkeresultater og mer. Du trenger imidlertid ikke gi dem beskjed om posisjonen din hver gang. Den bruker også telefonens batteri hvis du holder den slått på, og blir en av hovedårsakene til Google Chromes batteritømmeproblem. Slik kan du slå den av for å spare batteri:
Trinn 1: Åpne Chrome-appen og trykk på ikonet med tre prikker.

Steg 2: Trykk på Innstillinger og gå til Nettstedinnstillinger.

Trinn 3: Velg posisjon og slå av bryteren for posisjon.
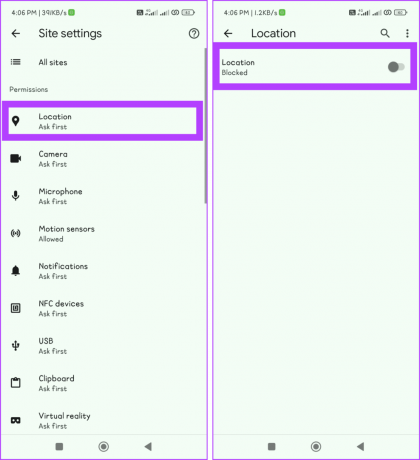
11. Aktiver batterisparing
Å slå på batterisparing er en praktisk løsning for å takle problemet med Google Chrome-batteritømming på Android-enheter. Ved å redusere bakgrunnsprosesser og skjermens lysstyrke sparer denne funksjonen energi og forbedrer systemets ytelse. Avhengig av enheten din, er det noen forskjellige måter å gjøre dette på.
Les også: Hvordan forbedre batterilevetiden på Android
Metode 1: Fra kontrollsenteret
Trinn 1: Åpne kontrollsenteret ved å sveipe ned fra toppen av skjermen.
Steg 2: Se etter batterisparing og trykk på den.

Metode 2: Bruke Innstillinger-appen
Trinn 1: Åpne Innstillinger-appen på Android-telefonen din.
Steg 2: Gå til Batteri og slå på bryteren for batterisparing.

12. Oppdater Chrome-appen
En av grunnene til at Google Chrome bruker for mye batteri på Android 14 kan være fordi du kanskje ikke har oppdatert den til den siste iterasjonen som er optimalisert for den. Følg trinnene nedenfor for å gjøre det:
Trinn 1: Åpne Play Butikk-appen.
Steg 2: Trykk på profilikonet øverst til venstre på skjermen og velg "Administrer apper og enhet".

Trinn 3: Gå til Oppdateringer tilgjengelig og trykk på Oppdater ved siden av Chrome eller velg Oppdater alle.

Les også:Hvordan fikse apper som ikke oppdateres på Android
Øk batterilevetiden
Google Chrome er en av de viktigste appene på Android-telefonen din. Det kan imidlertid være irriterende hvis det begynner å bruke for mye av telefonens batteri. Vi håper de enkle tipsene vi nevnte tidligere hjalp til med å løse problemet med Google Chrome-batteritømming på Android.

Skrevet av
Møt Bhaskar, din vennlige teknologientusiast i nabolaget som ble ordsmed. De siste årene har han vært din beste guide for å avmystifisere iOS, Android, macOS og Windows-plattformer. Mens han har en B.Tech-grad, har han dedikert seg til å forenkle teknologiske kompleksiteter for alle og har lånt ut sin ekspertise til publikasjoner som iGeeksBlog, The Writing Paradigm og mer. Hans fort ligger i å lage enkle å følge veiledninger og dybdeartikler, noe som gjør den intrikate verdenen av teknologi tilgjengelig for alle. Når du ikke er fordypet i teknologiverdenen, vil du finne at han liker musikk eller sport.