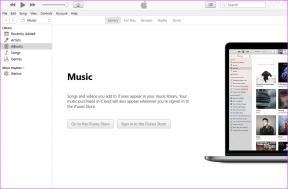Topp 10 måter å fikse Discord Lag på Windows og Mac
Miscellanea / / November 09, 2023
Discords popularitet har skutt i været blant spillere og nettsamfunn. En av grunnene kan være de funksjonsrike desktop- og mobilappene. Mens Discord har lagt til nyttige funksjoner til skrivebordsapper over tid, er den generelle optimaliseringen fortsatt en hit-and-miss. Mange har klaget på Discord-lagging på Windows og Mac, og her er de beste måtene å fikse problemet på.

Uenighet henger når spille spill eller strømme fører til en opplevelse under gjennomsnittet. Siden det ikke er noe reelt alternativ til Discord, bruk trinnene nedenfor for å fikse problemet med Discord som kjører sakte.
1. Sjekk bakgrunnsapper og -tjenester
Du bør først sjekke bakgrunnsappene og -tjenestene som kjører på systemet ditt. Hvis andre apper bruker betydelige ressurser, kan du oppleve etterslep i Discord-operasjoner. Du kan bruke Activity Monitor på Mac og Task Manager på Windows for å sjekke slike apper.
Mac
Trinn 1: Åpne appmenyen og start Activity Monitor.
Steg 2: Sjekk appene og tjenestene som bruker høy CPU-båndbredde. Klikk på dem og trykk x øverst.

Windows
Trinn 1: Høyreklikk på Windows-tasten og åpne Oppgavebehandling.

Steg 2: Sjekk gjerningsapper og trykk Avslutt oppgave øverst.

Du kan lukke unødvendige apper før du starter en spilløkt på Discord.
2. Sjekk nettverkstilkobling
Discord krever en robust internettforbindelse for å fungere som forventet. Når du stopper unødvendige apper og tjenester fra å kjøre i bakgrunnen, kobler du til en høyhastighets Wi-Fi- eller Ethernet-tilkobling for en bufferfri opplevelse.
Du kan besøke fast.com for å bekrefte tosifrede internetthastigheter på enheten din. Hvis din Mac eller Windows fungerer ikke på Wi-Fi, sjekk våre dedikerte feilsøkingsveiledninger for å fikse problemet.
3. Slå av maskinvareakselerasjon
Aktiv maskinvareakselerasjon bruker din GPU for effektiv videokoding og dekoding, hvis tilgjengelig. Det kan være hovedfaktoren bak Discord-lag på Windows og Mac. Du bør slå av maskinvareakselerasjon fra Discord-innstillingene.
Trinn 1: Start Discord-appen på skrivebordet ditt og gå til Innstillinger.
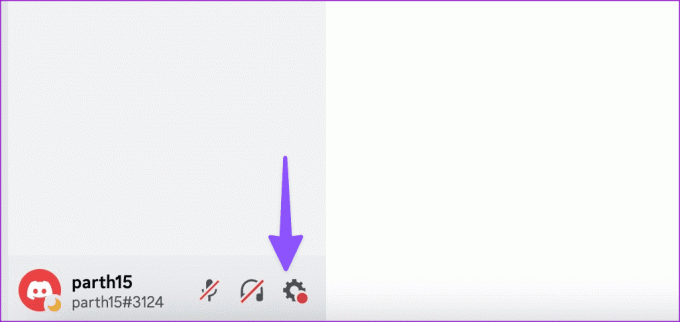
Steg 2: Flytt ned til 'Stemme og video' og deaktiver maskinvareakselerasjon.

Start Discord på nytt og prøv å bruke appen uten problemer.
4. Tøm Discord-bufferen
Discord samler cache i bakgrunnen for å forbedre appytelsen. Men når den samler inn falske filer, kan du oppleve etterslep under daglige operasjoner. Du bør tømme Discord-bufferen og prøve på nytt.
Windows
Trinn 1: Åpne File Explorer på Windows og gå til følgende bane:
C:\Users\Username\AppData\Roaming

Steg 2: Åpne Discord-mappen.

Trinn 3: Velg mappene Cache, Code cache og GPUCache og slett dem.
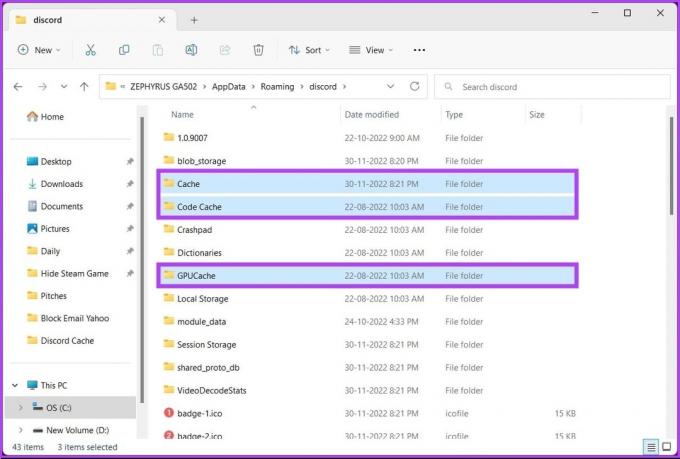
Tøm papirkurven og prøv igjen.
Mac
Trinn 1: Start Finder og trykk på Kommando + Shift + G hurtigtast.

Steg 2: Skriv inn følgende kommando og trykk på Retur-tasten:
~/Library/Application Support/discord/
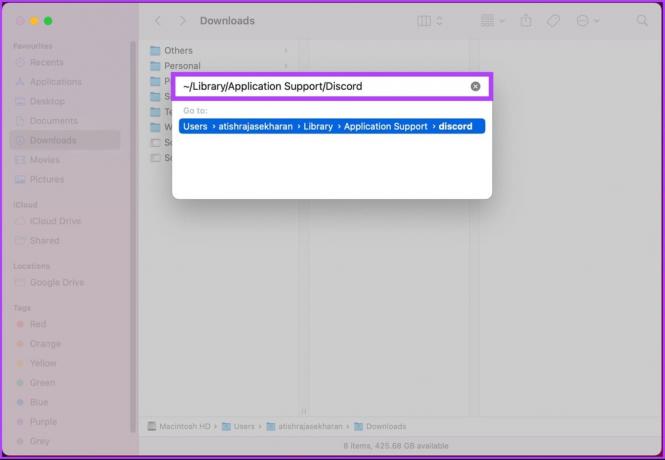
Trinn 3: Velg og slett de samme mappene, og du er i gang.

Du kan lese vårt dedikerte innlegg om tømme Discord-bufferen på mobilen.
5. Aktiver redusert bevegelse
Alternativet Redusert bevegelse reduserer animasjonene gjennom Discord og får det til å føles raskere.
Trinn 1: Gå til Discord-innstillinger (sjekk trinnene ovenfor).
Steg 2: Gå til Tilgjengelighet og aktiver Reduced Motion-bryteren.

6. Tilbakestill stemmeinnstillinger
Feil Discord-stemmeinnstillinger kan være hovedårsaken her. Du kan tilbakestille stemmeinnstillinger på Discord-skrivebordet.
Trinn 1: Gå til Discord-innstillinger (se trinnene ovenfor).
Steg 2: Flytt ned til Tale og video.
Trinn 3: Rull ned og trykk Tilbakestill stemmeinnstillinger.
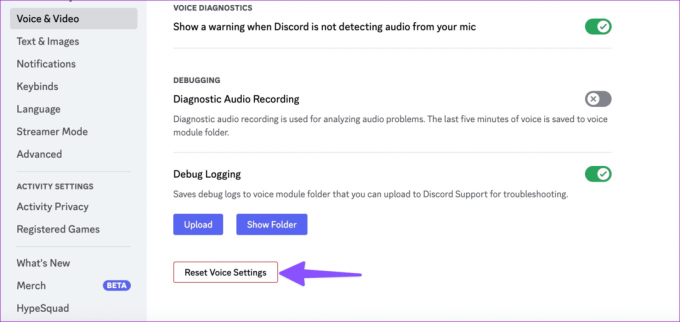
7. Sjekk strøminnstillinger
Dette trikset gjelder kun for Windows-brukere. De fleste bærbare Windows-maskiner har forskjellige ytelsesmoduser for å få det beste ut av den bærbare datamaskinens CPU og batteri. For intensive oppgaver kan du aktivere høyytelsesmodus på den bærbare datamaskinen og prøve å bruke Discord.
Trinn 1: Klikk på nettverksikonet på oppgavelinjen i Windows og velg batteri.
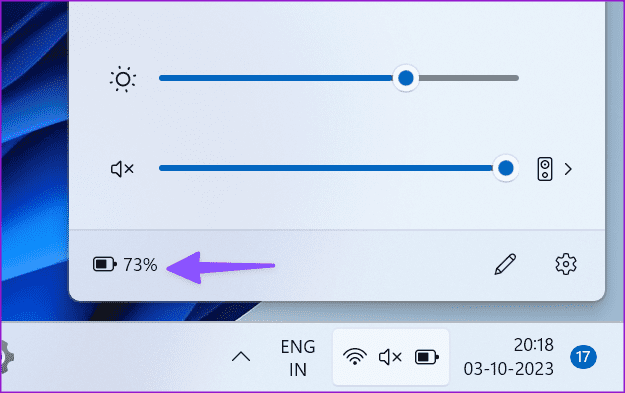
Steg 2: Utvid strømmodus og velg Beste ytelse.
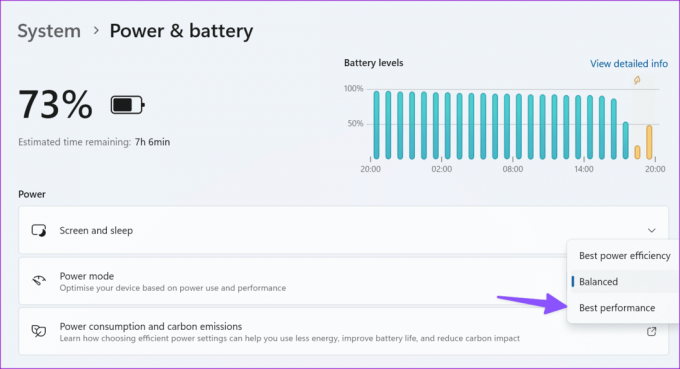
8. Oppdater Discord
Du kan avslutte Discord fullstendig og starte appen på nytt. Appen skal automatisk laste ned eventuelle ventende oppdateringer og installere den siste versjonen.
9. Installer Discord på nytt
Når ingen av triksene fungerer, installer Discord på nytt og prøv igjen.
Mac
Trinn 1: Åpne Finder på Mac.
Steg 2: Velg Programmer fra sidefeltet. Høyreklikk på Discord og flytt den til søppelbøtta.
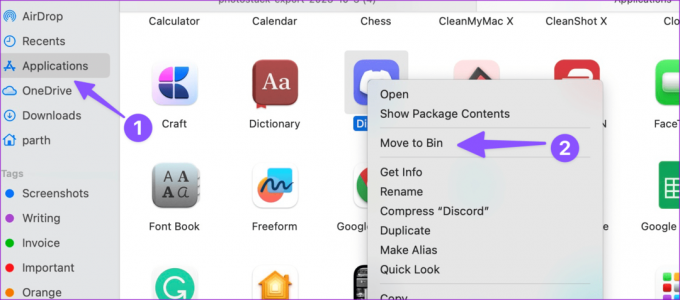
Windows
Trinn 1: Trykk på Windows + I-snarveien for å åpne Innstillinger.
Steg 2: Velg Apper og funksjoner fra sidefeltet og åpne Installerte apper.

Trinn 3: Rull ned til Discord og klikk på menyen med tre prikker ved siden av Discord. Trykk på Avinstaller.
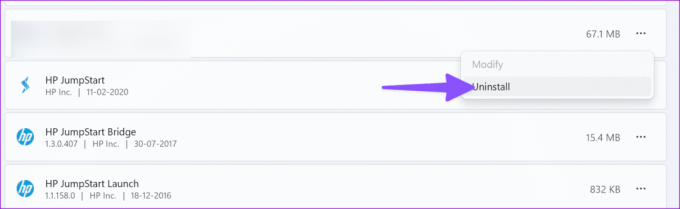
Last ned Discord fra den offisielle nettsiden og sett den opp med kontoen din igjen.
10. Sjekk Discord-servere
Noen ganger kan Discord-forsinkelse tilskrives problemer på serversiden. Du kan besøke lenken nedenfor, sørge for at alle Discord-serverne kjører bra, og prøve igjen.
Besøk Discord Status
Nyt en Smooth Discord-opplevelse
Din kommende Discord-damp- eller spilløkt kan bli et mareritt på grunn av konstant etterslep. Før du tar noen ekstreme skritt, bruk trinnene ovenfor for å eliminere Discord-forsinkelsen. Hvilket triks fungerte for deg? Del dine funn i kommentarene nedenfor.
Sist oppdatert 4. oktober 2023
Artikkelen ovenfor kan inneholde tilknyttede lenker som hjelper til med å støtte Guiding Tech. Det påvirker imidlertid ikke vår redaksjonelle integritet. Innholdet forblir objektivt og autentisk.

Skrevet av
Parth Shah er en eviggrønn frilansskribent som dekker instruksjoner, appguider, sammenligninger, lister og feilsøkingsguider på Android, iOS, Windows, Mac og smart TV-plattformer. Han har over fem års erfaring og har dekket 1500+ artikler om GuidingTech og Android Police. På fritiden vil du se ham overskue Netflix-serier, lese bøker og reise.