4 måter å dele Google-skjemasvar med andre
Miscellanea / / November 09, 2023
Ønsker å gi tilgang til Google Form-svar til noen andre? Google Forms tilbyr mange måter å dele svar med andre. Du kan legge dem til som en samarbeidspartner, dele det koblede Google-regnearket eller dele en PDF- eller CSV-fil som inneholder svarene. La oss sjekke forskjellige måter å dele Google Form-svar med andre.
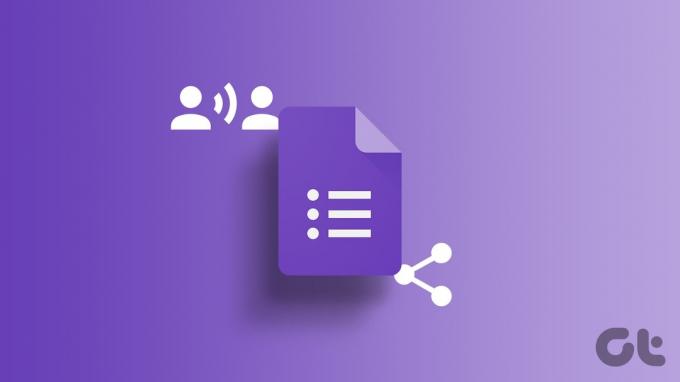
Deler Google-skjema resultater er nyttig når du vil at noen andre også skal se resultatene, for eksempel en kollega, venn osv. Du trenger ikke dele Google-kontoopplysningene dine med dem. Du kan bruke metodene nevnt i dette innlegget.
Google-skjemasvar kan lagres i Google Regneark. Du må dele Google-arket som inneholder svarene på skjemaet med andre. For det må du først koble Google Forms til Google Sheets.
Denne metoden lar deg sende Google Form-svar til flere e-postadresser og dele svar uten å redigere Google Form-tillatelsene dine. Her er trinnvise instruksjoner:
Trinn 1: Klikk på Svar-fanen i Google-skjemaet ditt.

Steg 2: Klikk på alternativet Koble til ark med Google Regneark-ikonet øverst til høyre.
Merk: Hvis du allerede har koblet til et ark, vil du se knappen Vis i ark. Klikk på det og gå til trinn 4.
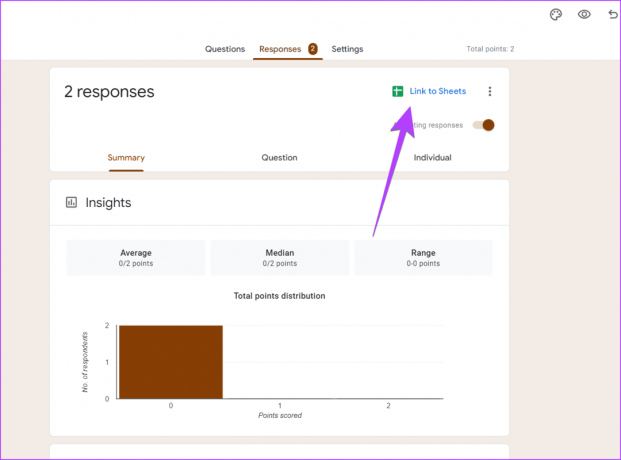
Trinn 3: En pop-up vil dukke opp. Velg "Opprett et nytt regneark" hvis du vil lagre svar i et nytt regneark, og klikk på Opprett.
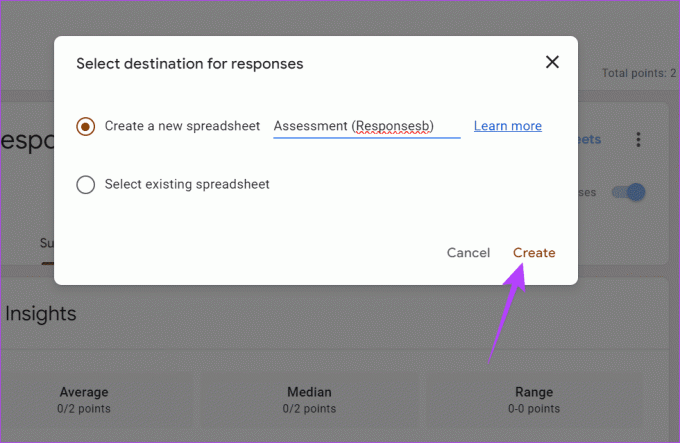
Trinn 4: Det tilknyttede Google-regnearket åpnes og inneholder svarene på skjemaet ditt. Klikk på Del-knappen øverst.

Trinn 5: Skriv inn e-post-ID-en du vil dele Google Form-svarene med, og trykk på Send-knappen.
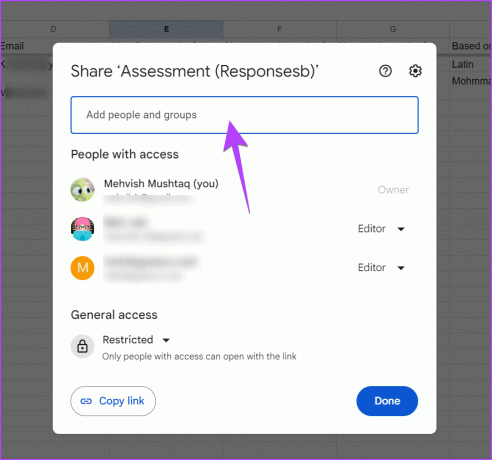
Merk: Som standard vil brukere ha redigeringstillatelsene for arkene. Det betyr at de kan redigere svarene. Men du kan endre det ved å klikke på redigeringsboksen > velge Viewer (kan bare se) eller Commentor (kan kommentere). Du kan endre disse tillatelsene senere også.

Tips: Lær hvordan lagre Google Form-svar på forskjellige ark
Fordelen med å bruke denne metoden er at de nye svarene vises automatisk i det koblede regnearket. Og brukeren vil heller ikke ha redigeringstillatelse for ditt faktiske skjema.
Tips: Lær hvordan rediger Google Forms som en proff
2. Ved å legge til som samarbeidspartner
En annen enkel måte å dele Google Form-svarene dine med noen andre er ved legge dem til som en samarbeidspartner på skjemaet ditt. Vær imidlertid oppmerksom på at de ikke bare kan se svarene mens du gjør, men også redigere skjemaet ditt. Hvis du er ok med det, følg disse trinnene:
Trinn 1: Åpne Google-skjemaet på en datamaskin.
Steg 2: Klikk på ikonet med tre prikker øverst og velg Legg til samarbeidspartnere fra menyen.

Trinn 3: Skriv inn e-postadressen til brukeren i tekstboksen «Legg til personer og grupper» og klikk på Ferdig.
Mottakeren vil motta en e-post som gir dem tilgang til å se Google Form-svar.
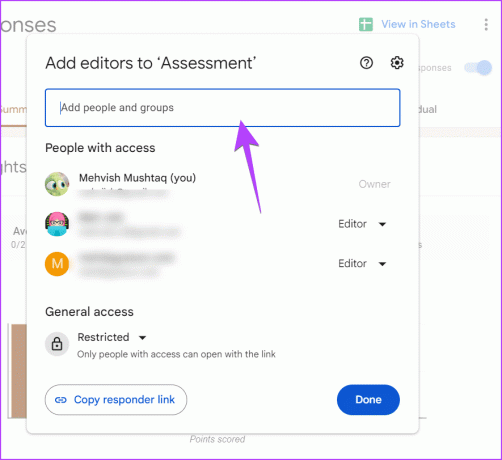
Fordelen med denne metoden er at mottakeren kan se et sammendrag av svar som den opprinnelige skaperen. Ulempen er imidlertid at mottakeren også kan redigere skjemaet.
3. Ved å dele CSV-fil
En annen måte å dele Google Form-svar med noen andre er ved å sende dem en CSV-fil som inneholder svarene til skjemaet ditt. Google Forms tilbyr en innebygd funksjon for å lage en offline CSV-fil med svar, som vist nedenfor:
Trinn 1: Åpne Google-skjemaet og gå til Svar-fanen.

Steg 2: Klikk på ikonet med tre prikker i svarpanelet.
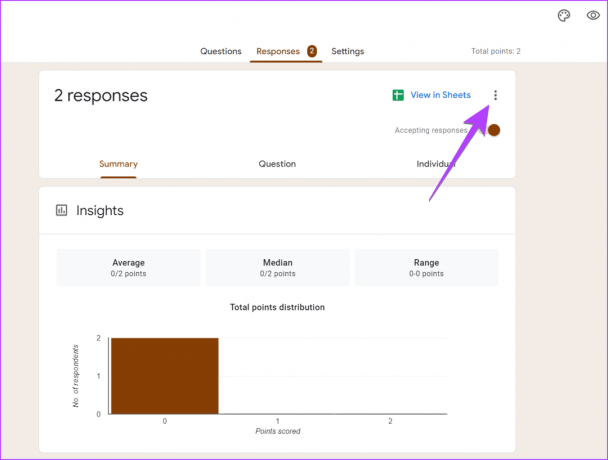
Trinn 3: Velg Last ned svar (.csv) fra menyen.
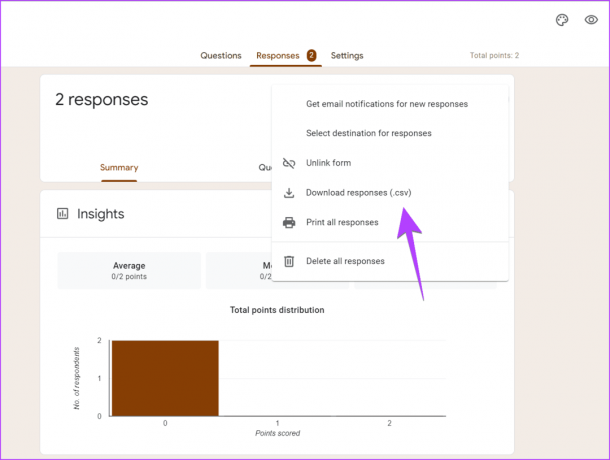
Trinn 4: Velg plasseringen for å laste ned CSV-filen. Den kan lastes ned i ZIP-format.
Trinn 5: Når den er lastet ned, send ZIP eller den utpakkede CSV-filen til mottakeren via e-post eller en annen delingsmetode.
Fordelen med denne metoden er at den fungerer offline. Og den beste brukssaken er når form svar er stengt. På den annen side er ulempen at svarene ikke blir oppdatert automatisk. Du må laste ned og dele CSV-filen på nytt hvis noe nytt svar oppstår.
4. Ved å dele som PDF
Du kan også dele Google Form-svar med andre i PDF-format. Først må du opprette og laste ned en PDF-fil med svarene. Deretter kan du sende den til noen andre.
Her er trinnvise instruksjoner for å opprette og dele en PDF-fil med Google Form-svar:
Trinn 1: Gå til Google-skjemaet ditt og klikk på Svar-fanen.

Steg 2: Klikk på ikonet med tre prikker ved siden av Send-knappen og velg Skriv ut.
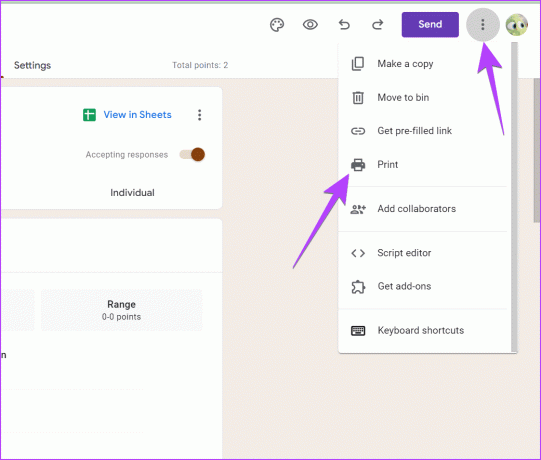
Trinn 3: Svarene åpnes i en ny fane. Bruk Ctrl + P hurtigtasten for å åpne forhåndsvisningsvinduet.
Trinn 4: Klikk på rullegardinboksen ved siden av Destinasjon og velg Lagre som PDF. Klikk deretter på Lagre-knappen for å laste ned PDF-en.
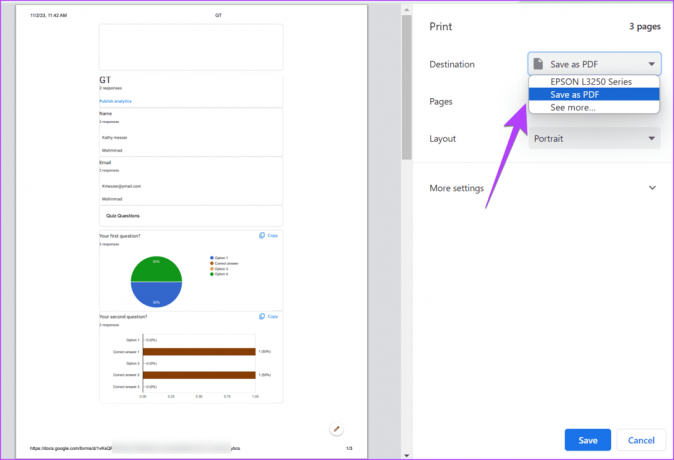
Trinn 5: Send PDF-filen på e-post med svarene eller del den i direktemeldingsapper som WhatsApp, Slack, etc.
Akkurat som metoden ovenfor, fungerer denne metoden også offline. Så svarene oppdateres ikke automatisk.
Tips: Lær hvordan konvertere Google Forms til PDF, Dokumenter eller Word.
Bonustips: Del Google Forms-svar med flere e-postadresser
Som standard vil Google bare varsle og send et e-postvarsel til skaperen av Google-skjemaet hver gang et nytt svar legges til. For å sende varsler til flere e-poster, må du bruke et tredjeparts tillegg kjent som e-postvarsler for Google Forms.
Vi har en detaljert veiledning som dekker hvordan du bruker dette tillegget til å sende svarvarsler fra Google Form til en annen e-post.
Tips: Lær hvordan send e-post basert på svar i Google Forms.
Lag fantastiske Google Forms
Dette var de beste metodene for å dele Google Form-svar med andre. Før du går, lær hvordan opprette en RSVP og nettundersøkelse i Google Forms.
Sist oppdatert 7. november 2023
Artikkelen ovenfor kan inneholde tilknyttede lenker som hjelper til med å støtte Guiding Tech. Det påvirker imidlertid ikke vår redaksjonelle integritet. Innholdet forblir objektivt og autentisk.

Skrevet av
Mehvish Mushtaq er dataingeniør av grad. Hennes kjærlighet til Android og gadgets fikk henne til å utvikle den første Android-appen for Kashmir. Hun ble kjent som Dial Kashmir, og vant den prestisjetunge Nari Shakti-prisen fra Indias president for det samme. Hun har skrevet om teknologi i over 6 år, og favorittvertikalene hennes inkluderer veiledninger, forklaringer, tips og triks for Android, iOS/iPadOS, sosiale medier og nettapper. Du kan også finne innleggene hennes på MakeTechEasier, TechWiser og NerdsChalk.



