6 beste rettelser for Dolby Vision som ikke fungerer på Amazon Fire TV Stick 4K
Miscellanea / / November 10, 2023
Amazon Fire TV Stick 4K kan strømme innhold inn HDR10 og Dolby Vision. Du må ha et kompatibelt oppsett for å se Dolby Vision-innhold. Du kan nyte bedre bildekvalitet med levende farger, dype svarte og gode kontrastnivåer med Dolby Vision.

Noen brukere kan imidlertid ikke nyte fordelene med Dolby Vision og møter problemer med Fire TV Stick 4K. Hvis du heller ikke kan nyte Dolby Vision-innhold hjemme, gir vi deg noen fungerende løsninger for å fikse Dolby Vision som ikke fungerer på Amazon Fire TV Stick 4K.
1. Sjekk om tittelen støtter Dolby Vision
Mange strømmeplattformer som Netflix, Apple TV+, Prime Video og flere har begynt å tilby mye innhold i Dolby Vision-format. Men det er også mulig at den gjeldende tittelen du vil se ikke er tilgjengelig i Dolby Vision. Mens du blar etter hva du skal se i strømmeapper, må du se etter Dolby Vision-logoen ved siden av tittelnavnet. Hvis den ikke er der, strømmes ikke den filmen eller TV-serien i Dolby Vision.
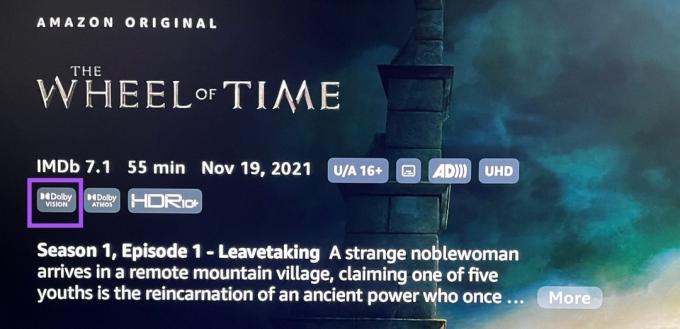
2. Sjekk skjerminnstillingene
Hvis tittelen du har valgt, faktisk strømmer i Dolby Vision, må du sjekke skjerminnstillingene til Fire TV Stick 4K. Det er automatisk bytte til Dolby Vision med Fire TV Stick 4K når du begynner å spille av det respektive innholdet. Slik sjekker du om det er aktivert.
Trinn 1: Gå til Innstillinger på startskjermen til Fire TV Stick 4K.

Steg 2: Velg Skjerm og lyd.

Trinn 3: Velg Vis fra listen over alternativer.

Trinn 4: Sjekk videooppløsningen som er angitt for TV-en.

Noen ganger vil innholdet strømme ved 1080p 60Hz for jevnere avspilling hvis TV-en din støtter Dolby Vision avspilling ved 4K 30Hz. Du kan sette avspillingsoppløsningen til 4K 60Hz fra listen over videooppløsninger.
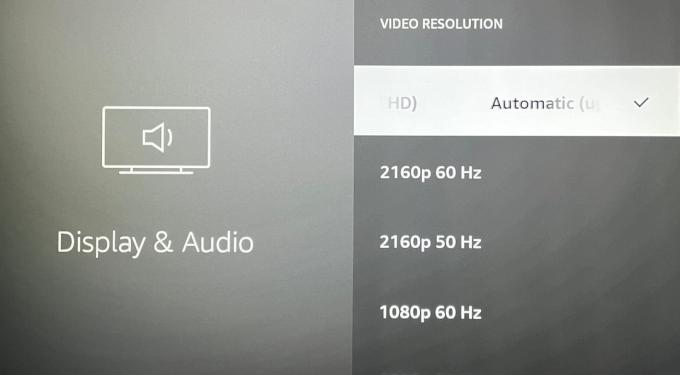
Trinn 4: Gå tilbake, bla ned og velg Dynamic Range Settings.
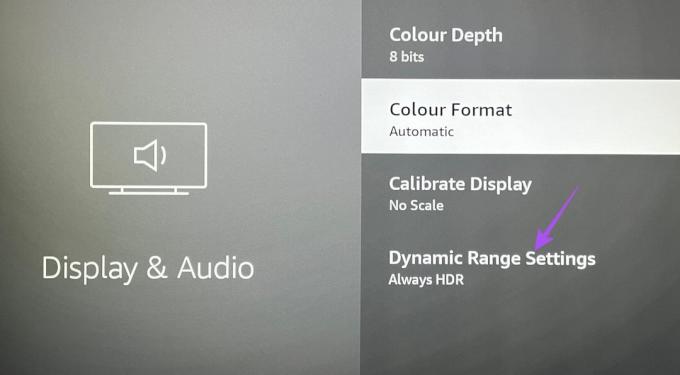
Trinn 5: Velg Alltid HDR.
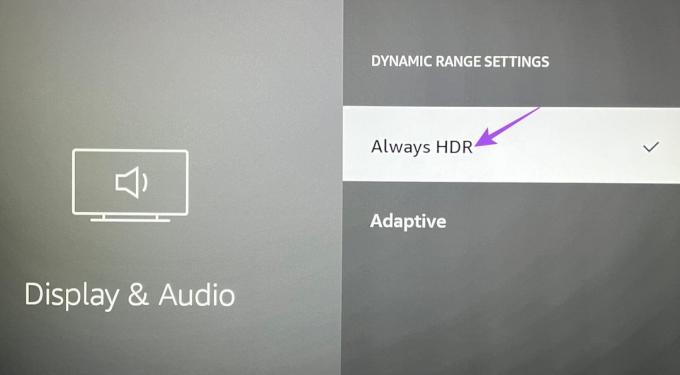
Trinn 6: Gå tilbake og åpne strømmeappen din for å sjekke om problemet er løst.
3. Sjekk HDMI-kabelen din
Hvis Dolby Vision fortsatt ikke fungerer på Fire TV Stick 4K, bør du nå sjekke at HDMI er HDMI 2.1-sertifisert. Denne kabelen støtter høyere bildefrekvenser, forbedret båndbredde og eARC (Audio Return Channel). Hvis TV-en din har eARC-støtte, foreslår vi at du kobler til HDMI 2.1-kabelen i eARC-porten på TV-en for å sjekke om problemet løses.
4. Sjekk statusen for streamingabonnementet ditt
Etter at du har sjekket HDMI-tilkoblingen, bør du også sjekke abonnementsstatusen for strømmeplattformen. Det er mulig at betalingen din ikke ble behandlet for måneden, på grunn av dette kan du ikke streame i Dolby Vision.
5. Oppdater streaming-appen
Hvis du står overfor dette problemet med en spesifikk streaming-app, bør du laste ned og installere den nye versjonsoppdateringen på Fire TV Stick 4K. Dette er hvordan.
Trinn 1: Gå til appstore på Fire TV-startskjermen.
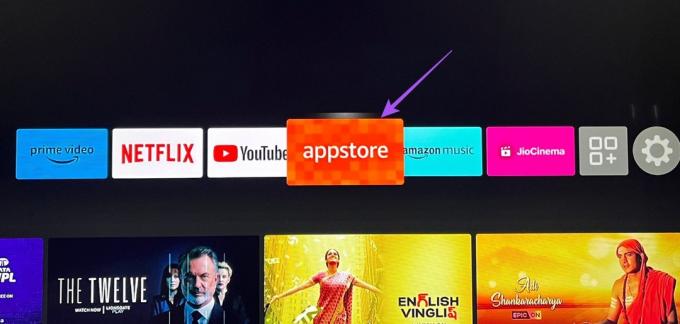
Steg 2: Velg App Library for å se listen over alle installerte apper på Fire TV Stick 4K.
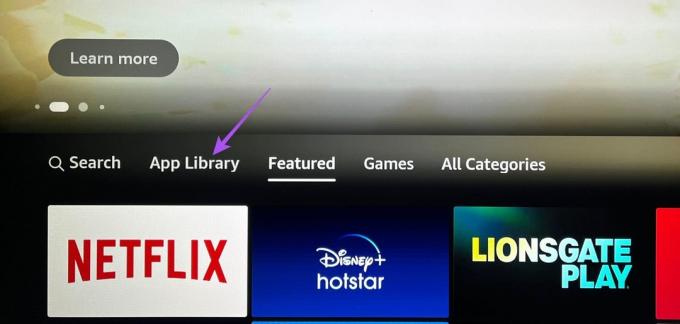
Trinn 3: Velg appikonet, men ikke trykk Ok på fjernkontrollen.
Trinn 4: Trykk på Hamburger-menyen (tre horisontale linjer)-ikonet på fjernkontrollen for å vise flere alternativer.

Trinn 5: Velg Mer info på TV-skjermen.

Trinn 6: Hvis en oppdatering er tilgjengelig, last ned og installer den.
Trinn 7: Gå tilbake til startskjermen og åpne strømmeappen for å sjekke om problemet er løst.
6. Oppdater Fire OS
Den siste utveien er å oppdatere versjonen av Fire OS for å fjerne eventuelle feil som forårsaker problemer med Dolby Vision-avspilling med Fire TV Stick 4K.
Trinn 1: På TV-en, gå til Innstillinger på Fire TV-startskjermen.

Steg 2: Velg Min enhet.
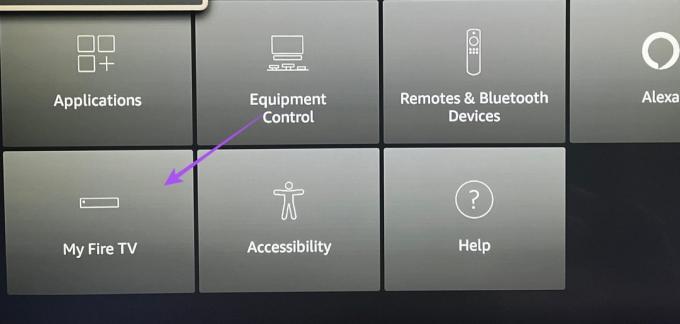
Trinn 3: Velg Om.

Trinn 4: Velg Se etter oppdateringer eller Installer oppdatering hvis tilgjengelig.

Nyt Dolby Vision-innhold
Disse løsningene vil hjelpe hvis Dolby Vision ikke fungerer på Fire TV Stick 4K. Sammen med Dolby Vision kan du også nyte Dolby Atmos med Fire TV Stick 4K. Men hvis det ikke fungerer for deg til tross for at du har oppsettet, kan du referere til innlegget vårt som foreslår løsninger på fikse Dolby Atmos som ikke fungerer på Fire TV Stick 4K.
Sist oppdatert 15. september 2023
Artikkelen ovenfor kan inneholde tilknyttede lenker som hjelper til med å støtte Guiding Tech. Det påvirker imidlertid ikke vår redaksjonelle integritet. Innholdet forblir objektivt og autentisk.

Skrevet av
Paurush tusler rundt iOS og Mac mens hans nære møter med Android og Windows. Før han ble forfatter, produserte han videoer for merker som Mr. Phone og Digit og jobbet kort som tekstforfatter. På fritiden metter han nysgjerrigheten sin på strømmeplattformer og enheter som Apple TV og Google TV. I helgene er han en cinefil på heltid som prøver å redusere den uendelige overvåkningslisten sin, og ofte støter den lenger.



