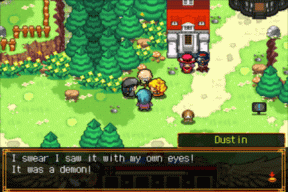Slik fjerner du snarveispiler i Windows 10 og 11
Miscellanea / / November 11, 2023
Du har sikkert lagt merke til de små pilene som pryder Windows-snarveisikonene på skrivebordet. De betyr at den spesifikke filen eller mappen er en snarvei til den respektive applikasjonen eller filen. Men for de fleste av oss er disse pilene ubrukelige og, viktigst av alt, irriterende. I denne veiledningen vil vi lede deg gjennom metodene for å fjerne snarveispiler i Windows.
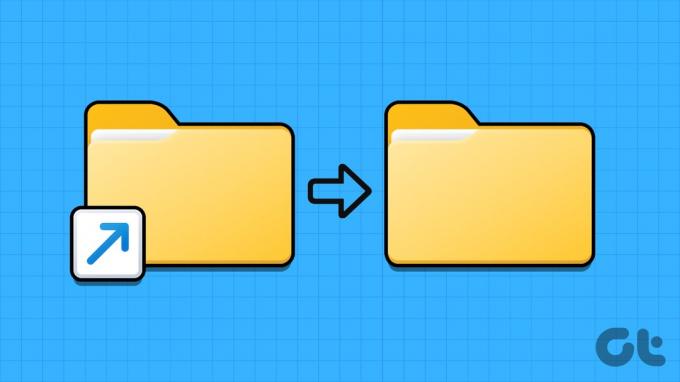
Du kan bli skuffet over å finne at Windows mangler et innebygd alternativ for å deaktivere dem direkte. Likevel trenger du ikke bekymre deg, siden vi har tre metoder for å hjelpe deg med å fjerne disse pilene fra snarveiikonene på skrivebordet og få et organisert og profesjonelt skrivebord.
Metode 1: Fjern snarveispiler ved å manuelt redigere registeret
Windows-registeret er en database som lagrer konfigurasjonsinnstillinger for datamaskinen din. Du kan redigere registeret for å endre hvordan datamaskinen ser ut og fungerer. Dette inkluderer å fjerne snarveispilen på ikoner i Windows.
Redigering av Windows-registeret inneholder en høy risiko, som om du gjør en feil, kan du skade datamaskinen eller gjøre det umulig å starte opp. Sørg for å
sikkerhetskopiere registeret ditt før du redigerer den. Når du er ferdig, følg trinnene nedenfor for å skjule snarveiikonet på din Windows-PC.Trinn 1: Åpne Kjør-boksen ved å trykke Windows + R på tastaturet. Type regedit og trykk enter.

Steg 2: I venstre rute går du til HKEY_LOCAL_MACHINE > SOFTWARE > Microsoft.

Trinn 3: Velg Windows > CurrentVersion.
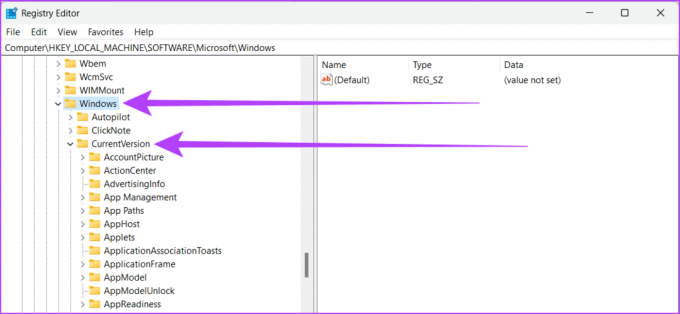
Trinn 4: Finn og velg Utforsker. Høyreklikk på den og velg Ny, og velg deretter Nøkkel.

Trinn 5: Gi det nytt navn til Shell-ikoner.
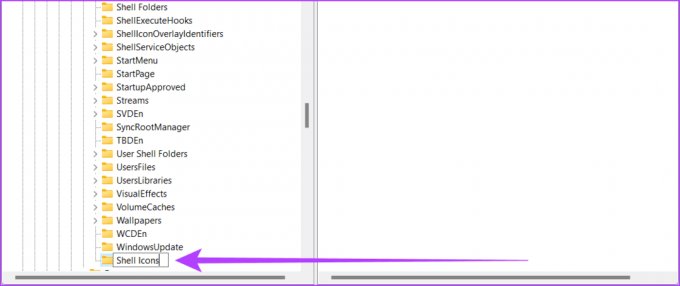
Trinn 6: Velg den nye Shell Icons-registernøkkelen. Høyreklikk på plassen i høyre rute for å velge Ny > Strengverdi.

Trinn 7: Gi den nye strengen et navn 29. Dobbeltklikk på 29-strengen for å se vinduet for redigeringsstreng.
Trinn 8: Ved siden av verdidataene skriver du inn følgende og trykker Enter.
%windir%\System32\shell32.dll,-50
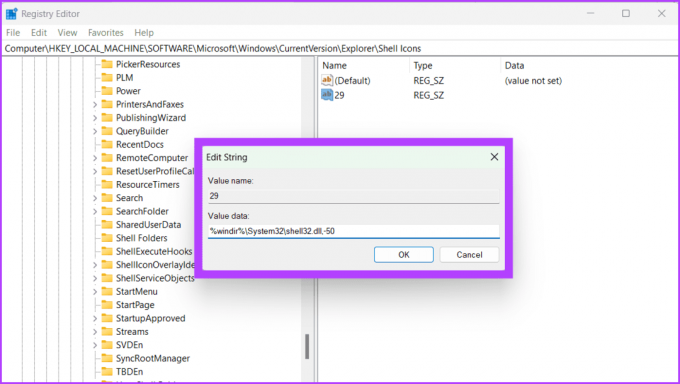
Trinn 9: Lukk Registerredigering ved å klikke på x-ikonet øverst til venstre i vinduet.
Trinn 10: Start PC-en på nytt for å lagre endringer.
Les også: Hvordan starte Windows på nytt med eller uten tastatur
Gratulerer! Du har blitt kvitt snarveispiler på din Windows-PC.
Metode 2: Fjern piler fra skrivebordsikoner ved hjelp av tredjepartsprogramvare
Hvis du ikke er en teknisk kunnskapsrik person og ikke vil bry deg med flere klikk eller risikere å redigere registerfilene selv, kan du bruke tredjepartsverktøy for å spare tid og krefter. Disse verktøyene gjør det enkelt å fjerne de små snarveispilene og tilpasse skrivebordet.
For illustrasjon vil vi bruke ShortcutArrow Changer-programvaren, men trinnene forblir mer eller lignende for andre verktøy. Slik går du frem:
Trinn 1: Last ned og installer ShortcutArrow Changer-programvaren ved å bruke lenken nedenfor.
Snarveisveksler
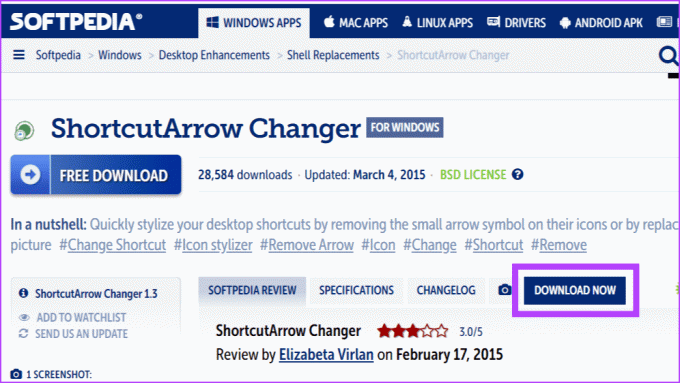
Steg 2: Når du er ferdig, trykk Windows + S på tastaturet.
Alternativt kan du også klikke på Windows-ikonet.
Trinn 3: Skriv inn Shortcutarrow Changer, og klikk på Kjør som administrator i høyre rute.

Trinn 4: Klikk på Ja i popup-vinduet for å la programvaren endre datamaskinen.
Trinn 5: Velg Fjern snarvei-pilikonet og klikk på Bruk.

Det var det. Alternativt kan du også bruke Winaero Tweaker, et annet populært verktøy for å fjerne snarveispiler på Windows-ikoner.
Metode 3: Bruk et registerhack for å bli kvitt snarveispiler
Hvis du ikke fant metodene ovenfor interessante, ingen bekymringer! Vi har en annen rask og enkel måte å gjøre det på ved hjelp av et registerhack. Vi har gjort alt det harde arbeidet for deg, så du trenger ikke å redigere registeret selv. Bare følg trinnene nedenfor.
Trinn 1: Åpne hvilken som helst nettleser og last ned følgende registerfil.
Registerfil
Steg 2: Pakk ut den nedlastede registerfilen.
Trinn 3: Dobbeltklikk på "remove_shortcut_arrow_icon"-filen for å bruke den.

Trinn 4: Klikk Kjør og følg instruksjonene på skjermen.

Trinn 5: Start datamaskinen på nytt.
Det er det! Snarveispilene forsvinner nå, og du vil ha et rent Windows-skrivebord.
Les også: Slik rengjør du registret trygt på Windows 10 og 11
Vanlige spørsmål om fjerning av snarveipilerikon
Nei, fjerning av snarveispiler fra skrivebordsskjermen i Windows vil ikke påvirke funksjonaliteten til snarveiene.
Ja, det er mulig å endre snarveipilikonet til noe annet. Det er imidlertid ikke en enkel oppgave, og du må justere mange systeminnstillinger.
Nei, du kan ikke fjerne snarveispiler for spesifikke snarveier og overlate dem til andre. Det er en alt-eller-ingenting-avtale.
Ja, du trenger administratorrettigheter for å fjerne piler fra skrivebordsikoner.
Rydd opp skrivebordet ditt
Windows-snarveispiler kan rote skrivebordet ditt, noe som gjør det mindre attraktivt visuelt. Hvis du ikke liker dem, kan du fjerne snarveispiler i Windows ved å bruke metodene nevnt ovenfor og gi skrivebordsikonene mer plass.
Sist oppdatert 10. november 2023
Artikkelen ovenfor kan inneholde tilknyttede lenker som hjelper til med å støtte Guiding Tech. Det påvirker imidlertid ikke vår redaksjonelle integritet. Innholdet forblir objektivt og autentisk.

Skrevet av
Møt Bhaskar, din vennlige teknologientusiast i nabolaget som ble ordsmed. De siste årene har han vært din beste guide for å avmystifisere iOS, Android, macOS og Windows-plattformer. Mens han har en B.Tech-grad, har han dedikert seg til å forenkle teknologiske kompleksiteter for alle og har lånt ut sin ekspertise til publikasjoner som iGeeksBlog, The Writing Paradigm og mer. Hans fort ligger i å lage enkle å følge veiledninger og dybdeartikler, noe som gjør den intrikate verdenen av teknologi tilgjengelig for alle. Når du ikke er fordypet i teknologiverdenen, vil du finne at han liker musikk eller sport.