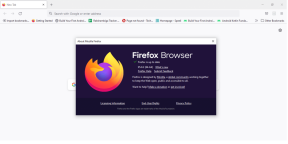10 rettelser for 'Video Memory Management Internal'-feil på Windows
Miscellanea / / November 13, 2023
Video Memory Management Internal er en Blue Screen of Death (BSOD) feil som viser at videominnet manager, ansvarlig for å administrere minnet som brukes av grafikkortet, har støtt på et alvorlig problem. I dette innlegget vil vi sjekke hvordan du fikser den interne feilen for videominneadministrasjon på Windows 10 og 11.
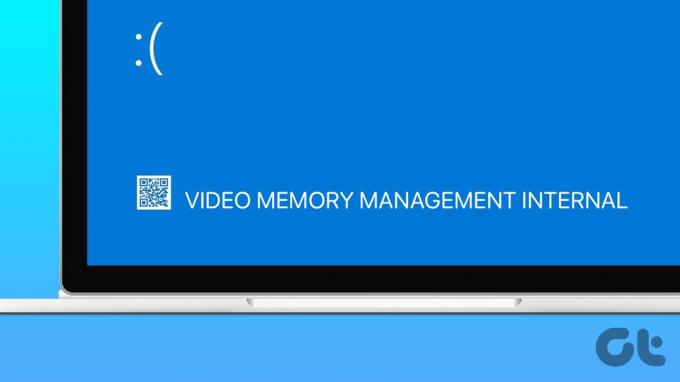
Selv om det ikke er et problem å få en blå skjerm en eller to ganger, betyr hyppige BSOD-feil at PC-en svikter, og brukere må utføre de nødvendige tiltakene for å fikse problemet, da det kan føre til systemustabilitet og dårlig video opptreden.
Hva forårsaker videominnebehandling intern BSOD-feil
VIDEO_MEMORY_MANAGEMENT_INTERNAL-feilen kan oppstå av forskjellige årsaker. Noen av dem er som følger:
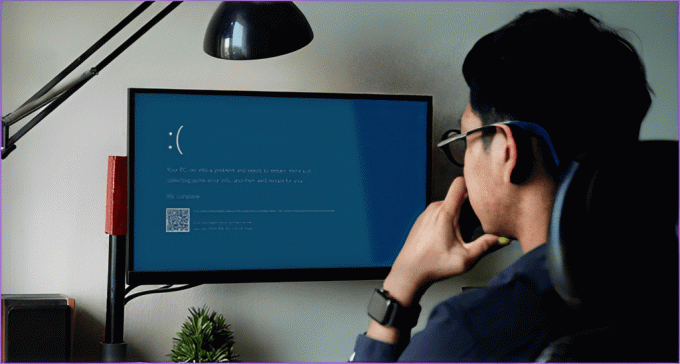
- Datamaskinens grafikkdriver er ødelagt eller utdatert.
- Noe av datamaskinens minne (RAM) er defekt eller ødelagt.
- Du har ustabile og økte klokkehastigheter.
- Virus og skadelig programvare kan også forårsake problemer.
- GPU-minnet på systemet ditt er lite.
Men ikke bekymre deg! Den følgende delen hjelper deg med å fikse problemet med ti utprøvde rettinger. La oss begynne.
Slik fikser du 'Video Memory Management Internal'-feil på Windows
Vi har nå en klar forståelse av de potensielle årsakene som kan utrydde problemet med videominnehåndtering. La oss raskt forstå hvordan vi fikser det.
Pro tips: Husk hvordan og når problemet oppsto, da det kan spare deg for tid og krefter mens du fikser det.
1. Deaktiver overklokking
Overklokking brukes til å forbedre datamaskinens ytelse ved å øke klokkehastigheten til nøkkelkomponenter, for eksempel CPU eller GPU. Dette er spesielt gunstig for krevende aktiviteter som spill eller ressurskrevende oppgaver.
Selv om overklokking kan forbedre datamaskinens ytelse, kan det også føre til ulemper, slik som ustabilitet og overoppheting, som til slutt kan føre til intern styring av videominne feil. Følg instruksjonene nedenfor for å tilbakestille BIOS-innstillingene.
Trinn 1: Trykk på Windows + S på tastaturet for å starte søkemenyen. Nå, skriv Gjenopprettingsalternativer og trykk Enter.

Steg 2: Klikk på Start på nytt nå ved siden av Avansert oppstart.
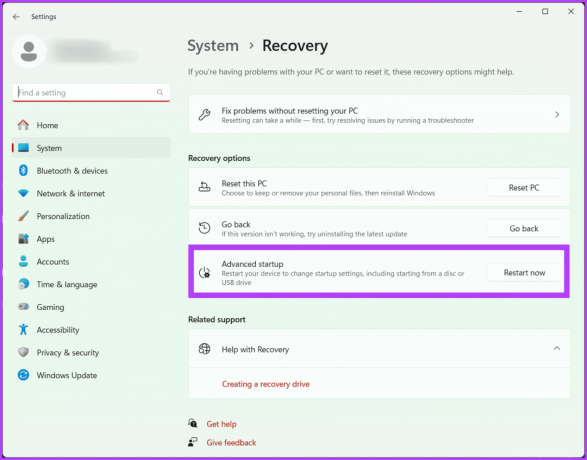
Trinn 3: Bekreft valget ved å klikke Start på nytt nå igjen.
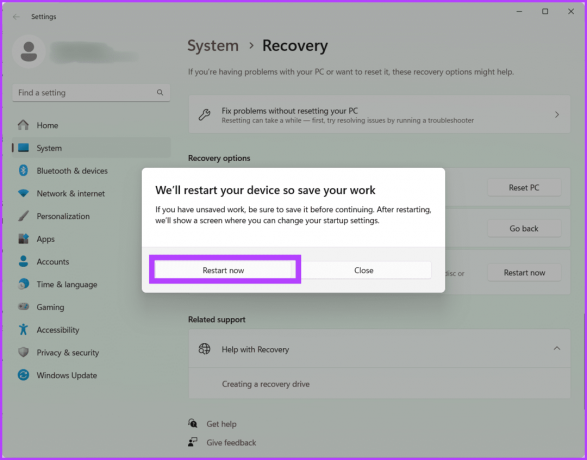
Trinn 4: PC-en din vil nå starte på nytt. Når du er ferdig, velger du Feilsøking.
Trinn 5: Naviger til Avanserte alternativer.
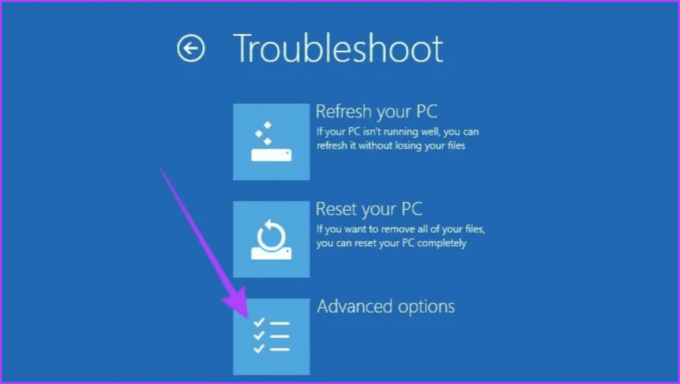
Trinn 6: Velg UEFI Firmware Settings.

Trinn 7: Trykk nå på Restart-knappen for å starte datamaskinen på nytt og få tilgang til BIOS-skjermen.
Merk: Avhengig av hovedkortet ditt, kan BIOS-skjermen se annerledes ut på din PC.
Trinn 8: På BIOS-skjermen trykker du på F9 for å velge Setup Defaults og velg Ja.
Trinn 9: Trykk på F10-knappen på tastaturet for å gå ut av BIOS-skjermen og lagre endringene.
Til slutt, gi PC-en en omstart for å sjekke om feilen er rettet.
2. Oppdater grafikkdriveren
Grafikkdriveren er ansvarlig for å oversette programvarens kommandoer til bilder på skjermen. Men hvis det er utdatert eller buggy, kan det føre til forskjellige problemer, inkludert den irriterende video_memory_management_intern feilen.
Oppdatering av grafikkdriveren hjelper systemet med å bruke den nyeste programvaren, og kan potensielt fikse kompatibilitetsproblemer og feil. Selv om Windows-oppdateringer noen ganger kan gjøre dette automatisk, er det fortsatt en god idé å sjekke manuelt, spesielt hvis du har problemer. Dette er hvordan.
Trinn 1: Trykk på Windows-tasten + X og velg Enhetsbehandling. Klikk ja for å gi tillatelse til appen til å gjøre endringer på enheten din.

Steg 2: Dobbeltklikk på Skjermadaptere. Velg grafikkdriveren din, høyreklikk på den og velg Oppdater driver.
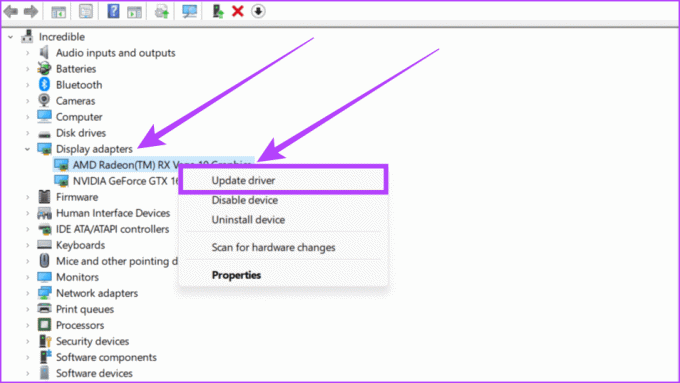
Trinn 3: Velg Søk automatisk etter drivere fra alternativene.
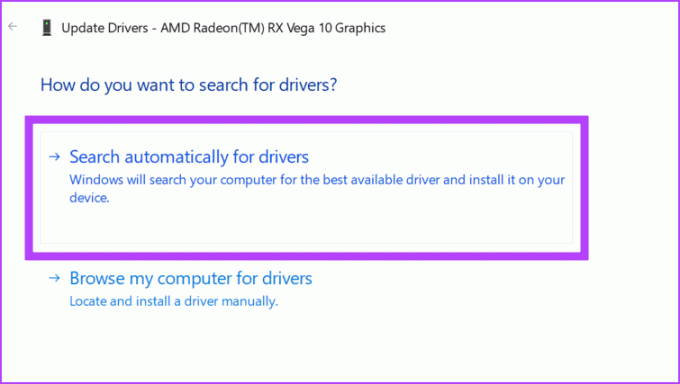
Trinn 4: Nå vil Windows vise deg driverdetaljer. Hvis en oppdatering er tilgjengelig, installer den og start systemet på nytt.
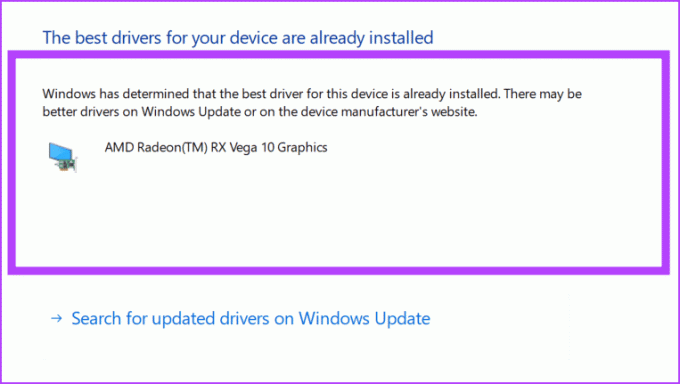
3. Tilbakestill skjermdriver
Hvis du nylig har møtt dette problemet og oppdatering av grafikkdriveren var ubrukelig, prøv å rulle tilbake driveren til dens stabile gamle tilstand. Dette vil gå tilbake til en tidligere installert versjon av skjermdriveren og potensielt eliminere problemene på grunn av inkompatibilitet eller feil med den nylig installerte eller oppdaterte grafikkdriveren.
Trinn 1: Gå til Start-ikonet og høyreklikk det. Velg Enhetsbehandling fra menyen.

Steg 2: Finn Skjermadaptere og klikk på pilen ved siden av. Dobbeltklikk på driveren du ser der.
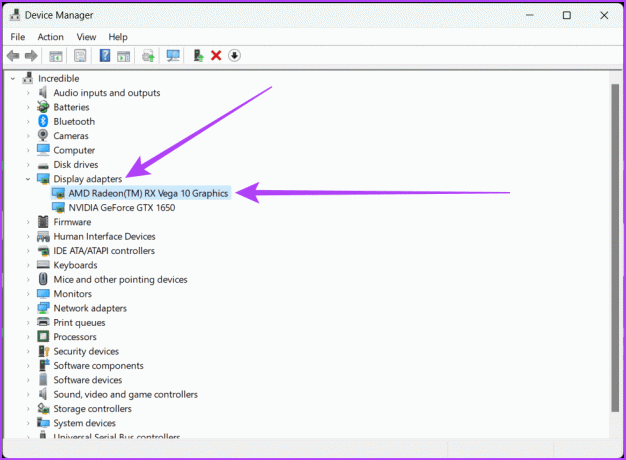
Trinn 3: Gå til Driver-fanen øverst. Klikk på knappen Rull tilbake driver. Følg instruksjonene på skjermen og trykk OK.
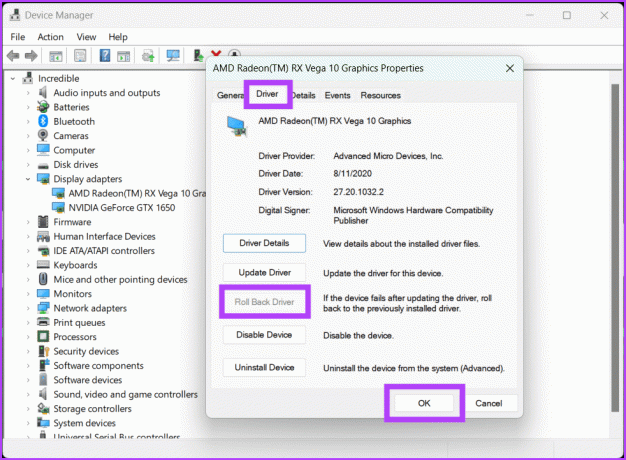
Tips: Hvis knappen Roll Back Driver er nedtonet, betyr det at ingen tidligere versjon av driveren er tilgjengelig.
4. Kjør programmer i kompatibilitetsmodus
Når du ser en intern feil i videominnet, har et program ofte problemer med å komme overens med de siste oppdateringene. Så ved å kjøre programmet i kompatibilitetsmodus, gir du datamaskinen en måte å kommunisere med eldre programvare på.
Med andre ord, du ber Windows om å behandle den som en eldre versjon av seg selv, ved å bruke innstillinger og justeringer som programmet lett kan forstå. For å kjøre et program i kompatibel modus, følg trinnene som er beskrevet nedenfor:
Trinn 1: Gå til denne PC-en, finn og høyreklikk programmet, og velg Egenskaper.

Steg 2: Sørg for at i Kompatibilitet-fanen er boksen ved siden av 'Kjør dette programmet i kompatibilitetsmodus for' merket av.
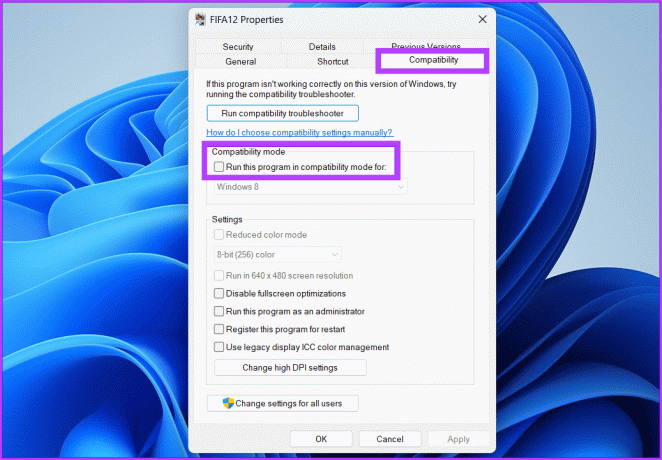
Trinn 3: Velg OS fra rullegardinmenyen og trykk OK, etterfulgt av Bruk.
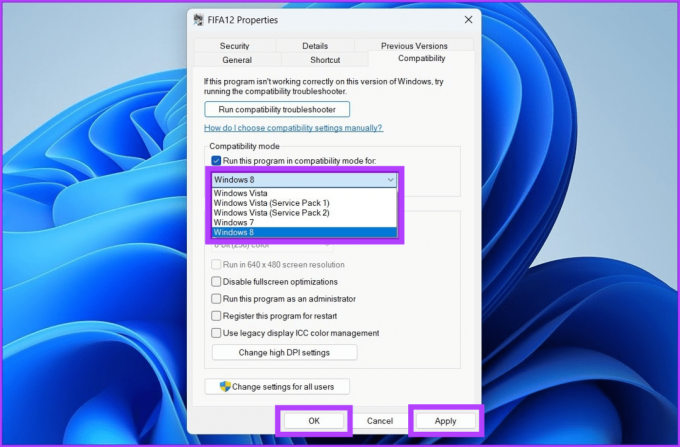
5. Reparer systemfiler
Å fikse videominneproblemet kan gjøres ved å reparere essensielle systemfiler. Du kan bruke to nyttige verktøy: SFC (System File Checker) og DISM (Deployment Image Service and Management Tool). SFC finner og reparerer systemfilproblemer, mens DISM sikrer at Windows fungerer bra. Slik gjør du en DISM-skanning for å finne og fikse problemer:
Trinn 1: Start ledetekst som administrator.
Tips: Se vår guide til åpne ledeteksten.

Steg 2: Skriv inn kommandoen nedenfor og trykk Enter:
DISM /Online /Cleanup-Image /RestoreHealth
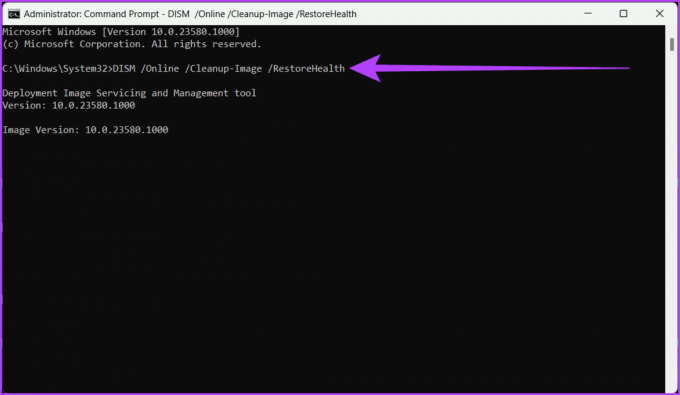
6. Test RAM-en din
En annen enkel løsning på problemet med video_memory_management_internal på en blå skjerm (BSOD) er å gi RAM-en din en helsesjekk. Du kan enkelt gjøre det ved å bruke det innebygde Windows Memory Diagnostic-verktøyet.
Trinn 1: Klikk på Start-ikonet. Søk etter Windows Memory Diagnostic og åpne den. Velg Ja for å gi tillatelse.
Alternativt, trykk Win + R, skriv inn mdsched.exe, og trykk Enter.

Steg 2: Velg alternativer for "Start på nytt nå og se etter problemer (anbefalt)". Hvis du velger dette alternativet, starter du datamaskinen på nytt og starter en test.
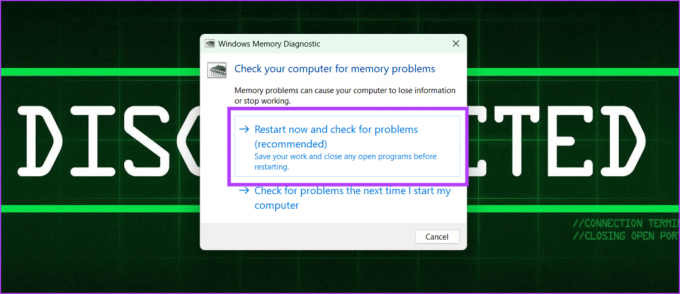
Trinn 3: Etter at testen er fullført, vil du se resultatene på skjermen. Hvis du får vist noen instruksjoner, sørg for å følge dem.
7. Sjekk harddisken for feil
Harddisken (HDD) er den primære lagringskomponenten på datamaskinen din og er ansvarlig for lagring av operativsystem, applikasjoner og data. Hvis systemet ikke kan få tilgang til eller skrive data til harddisken, kan det forårsake ustabilitet i videominnebehandlingen, noe som kan føre til krasjer, fryser og andre problemer.
Du kan kjøre en full diskskanning ved å bruke kommandoprompt for å fikse dette. Imidlertid vil data i dårlige eller defekte deler av harddisken gå tapt under skanningen. Derfor, sikkerhetskopiere stasjonsdataene dine før du kjører en full diskskanning er viktig. Du kan også bruke et tredjepartsverktøy for å gjenopprette data fra harddisken.
Tips: Kjør en full diskskanning når du har tid til å la den kjøre uten avbrudd, da det kan ta tid å fullføre, spesielt på store stasjoner.
Trinn 1: Åpne Start-menyen på datamaskinen. Søk etter ledetekst og velg "Kjør det som administrator". Klikk Ja for å gi tillatelse hvis du blir bedt om det.

Steg 2: Skriv inn følgende kommando og trykk Enter.
chkdsk /f /r D:
Kommandoforklaring:
- chkdsk er en kommando som ber datamaskinen sjekke disken.
- /f er en parameter som instruerer chkdsk til å fikse eventuelle feil den finner.
- /r er en parameter som forteller chkdsk å finne dårlige sektorer på stasjonen og forsøke å gjenopprette lesbare data.

Trinn 4: Nå, utvis tålmodighet til prosessen er ferdig. Når du er ferdig, kan du lukke kommandoprompt-vinduet og starte datamaskinen på nytt for å lagre endringene.
8. Oppdater BIOS
BIOS (Basic Input/Output System) er en fastvare lagret på en brikke på hovedkortet til en datamaskin. Det er ansvarlig for å sette inn maskinvareinitialisering og starte opp operativsystemet. Med enkle ord er det hjernen til datamaskinen din, siden den er ansvarlig for å håndtere viktige maskinvareoperasjoner.
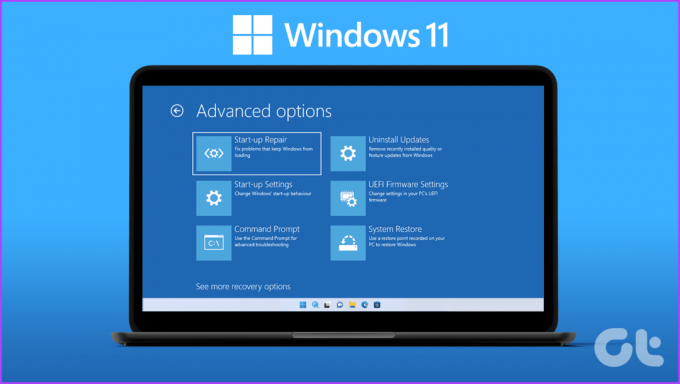
En utdatert BIOS-versjon kan føre til problemer med systemets kompatibilitet, inkludert "Video Memory Management Internal"-feilen. Du kan imidlertid fikse det ved å oppdatere til den nyeste BIOS-versjonen på produsentens nettsted for hovedkortet og følge instruksjonene på skjermen. Vi anbefaler også at du sjekker guiden vår på hvordan gå inn i BIOS på PC-er med Windows 10 og 11 uten å starte på nytt.
9. Start datamaskinen på nytt
Noen ganger kan feil i systemets minneadministrasjon utløse hodepinen til video_memory_management_internal. En enkel omstart kan imidlertid hjelpe deg med å rydde opp i eventuelle midlertidige hikke og få PC-en på rett spor igjen. Du kan utføre en omstart ved å følge disse trinnene:
Trinn 1: Trykk på Windows-tasten på tastaturet.
Steg 2: Klikk på strømikonet og velg Start på nytt.

10. Tilbakestill Windows
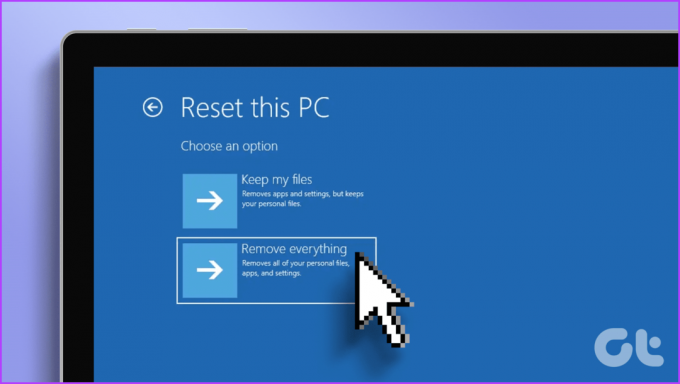
Hvis du fortsatt har problemer med datamaskinens videominne og ingenting vi har nevnt har hjulpet, bør du vurdere å tilbakestille Windows-enheten. Dette vil få enheten til å gå tilbake til fabrikkinnstillingene. Du kan finne ut hvordan du gjør dette i artikkelen vår om tilbakestille Windows 11.
Eliminer blåskjermhikke
Ingen grunn til bekymring hvis Windows av og til viser en Blue Screen of Death, men hvis det skjer ofte, er det et problem. Vi håper våre delte løsninger hjalp deg med å fikse videominneadministrasjonsfeilen.