Topp 5 fikser Diskopprydding som ikke fungerer på Windows
Miscellanea / / November 13, 2023
Diskopprydding er et nyttig systemvedlikeholdsverktøy som frigjør lagringsplass uten å slette kritiske filer eller applikasjoner. Du kan bruke den til å rydde opp i midlertidige filer, papirkurven, gamle Windows-oppdateringsfiler, og mer med bare noen få klikk. Mens Diskopprydding vanligvis fungerer som forventet, gir den noen ganger feil og slutter å svare på din Windows 10 eller 11 PC.
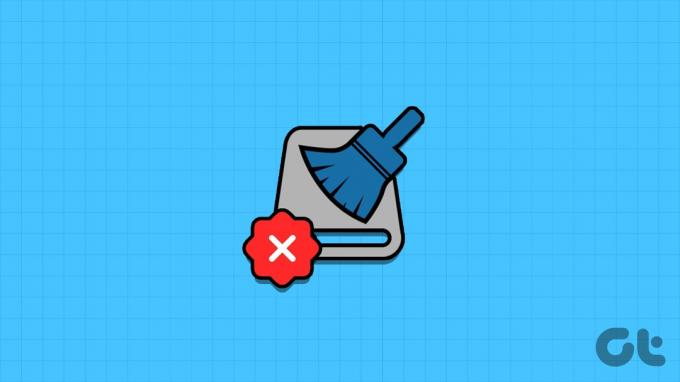
Heldigvis er det ikke nødvendig å ty til andre metoder for å rydde opp i unødvendige filer på datamaskinen din. Denne veiledningen inneholder noen effektive tips som bør løse eventuelle problemer med Diskopprydding-verktøyet.
1. Åpne Diskopprydding med administratorrettigheter
Diskoppryddingsverktøyet trenger administrative rettigheter for å utføre visse oppgaver, for eksempel tømme systemfiler, gamle oppdateringsdata og ulike Windows-feilrapporter. Å kjøre Diskopprydding uten administratorrettigheter kan hindre den i å fullføre disse oppgavene.
For å unngå problemer, sørg for at du brukerkonto har administrative rettigheter, og bruk deretter følgende trinn for å kjøre Diskopprydding-verktøyet:
Trinn 1: Klikk på søkeikonet på oppgavelinjen, skriv inn Disk Opprydding, og velg Kjør som administrator.
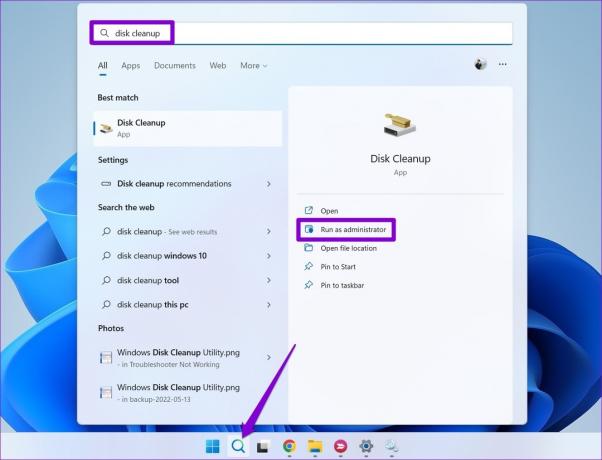
Steg 2: Velg Ja når ledeteksten User Account Control (UAC) vises.
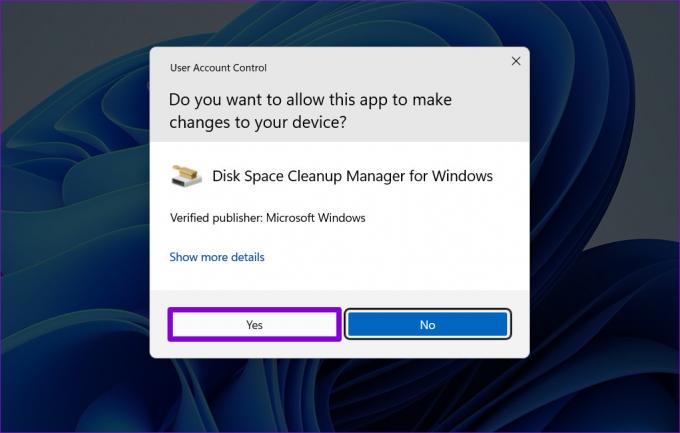
Trinn 3: Bruk rullegardinmenyen til å velge en stasjon og klikk OK.

Trinn 4: Under Filer som skal slettes, bruk avmerkingsboksene for å velge filene du vil fjerne, og klikk OK.

Trinn 5: Klikk på Slett filer-knappen for å bekrefte.

2. Tøm Temp-mappen manuelt
Er den Diskopprydding-verktøyet tar evigheter å beregne filer å vaske? Det kan skje hvis noen av de midlertidige filene har blitt utilgjengelige. For å fikse dette, prøv å tømme Temp-mappen manuelt og se om det fungerer.
Trinn 1: Trykk på Windows-tasten + R hurtigtasten for å åpne dialogboksen Kjør. Type %temp% i tekstfeltet og trykk Enter.
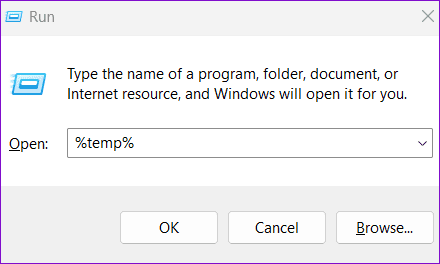
Steg 2: I Filutforsker-vinduet som åpnes, velg alle filene og klikk på søppelikonet øverst.
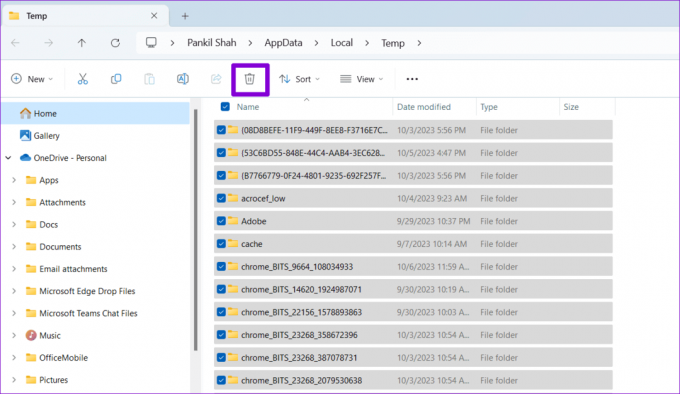
Etter dette, prøv å kjøre Diskopprydding-verktøyet igjen og se om det fungerer.
3. Sjekk systemfiler
Diskopprydding kan kanskje ikke slette noe eller slutte å svare på Windows hvis noen systemfiler har blitt ødelagt. Hvis det er tilfelle, bør kjøring av SFC (System File Checker) og DISM (Deployment Image Servicing and Management) skanninger hjelpe til med å reparere disse filene.
Trinn 1: Høyreklikk på Start-ikonet og velg Terminal (Admin) fra listen.

Steg 2: Velg Ja når ledeteksten User Account Control (UAC) vises.

Trinn 3: Skriv inn følgende kommando i konsollen og trykk Enter.
SFC /scannow
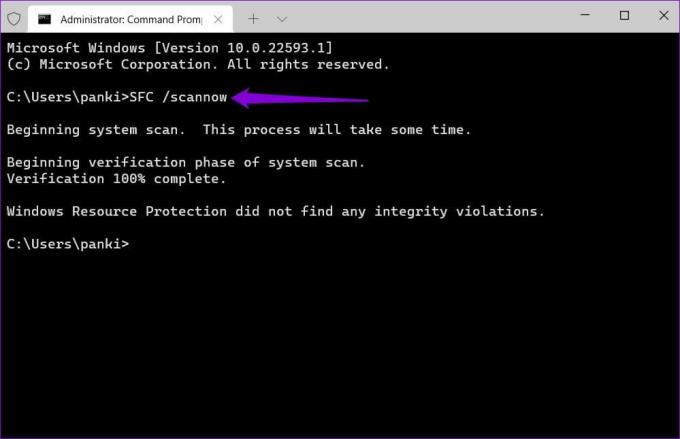
Trinn 4: Kjør følgende kommandoer og trykk Enter etter hver for å kjøre DISM-skanningen.
DISM /Online /Cleanup-Image /CheckHealth
DISM /Online /Cleanup-Image /ScanHealth
DISM /Online /Cleanup-Image /RestoreHealth
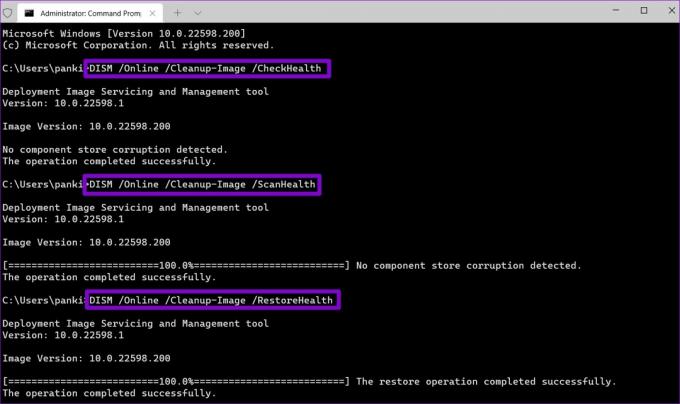
Etter at skanningen er fullført, start PC-en på nytt og sjekk om problemet fortsatt oppstår.
4. Skann etter skadelig programvare
Slike problemer med Diskopprydding-verktøyet kan også oppstå hvis PC-en din er infisert med skadelig programvare. For å overstyre denne muligheten er det en god idé å skanne PC-en for skadelig programvare. Du kan gjøre dette med den innebygde Windows Defender eller et pålitelig tredjeparts antivirusprogram.

Hvis skanningen avslører noe mistenkelig, ta de anbefalte trinnene for å fjerne trusselen.
5. Prøv Clean Boot Mode
Hvis Diskopprydding-verktøyet fortsatt ikke vil åpne eller fungere som forventet, kan et av bakgrunnsprogrammene eller -tjenestene forårsake problemet. For å unngå forstyrrelser, prøv å kjøre Diskopprydding-verktøyet i en ren oppstartstilstand.
Trinn 1: Trykk på Windows + R-snarveien for å åpne dialogboksen Kjør, skriv inn msconfig.msc, og trykk Enter.

Steg 2: Under Tjenester-fanen, merk av for ‘Skjul alle Microsoft-tjenester’ og klikk på Deaktiver alle-knappen.

Trinn 3: Bytt til fanen Oppstart og klikk på Åpne Oppgavebehandling.

Trinn 4: I Task Manager-vinduet velger du en tredjepartsapp eller et program og klikker på Deaktiver-knappen øverst. Gjenta dette trinnet for å deaktivere alle oppstartsapper og programmer én etter én.

Start PC-en på nytt for å gå inn i en ren oppstartstilstand og prøv å kjøre Diskopprydding-verktøyet. Hvis du ikke opplever noen problemer, kan det hende at en av tredjepartsappene eller programmene dine forårsaker problemet. Prøv å avinstallere mistenkelige programmer én etter én for å fikse problemet.
Gjenvinn lagringsplassen din med diskopprydding
Selv om flere tredjeparter PC-renseverktøy er tilgjengelig for Windows, er det best å holde seg til de opprinnelige alternativene hvis mulig. Å gå gjennom tipsene ovenfor bør bidra til å løse eventuelle problemer med Diskopprydding-verktøyet og få det til å fungere igjen på din Windows 10 eller 11 PC. Fortell oss hvilket tips som fungerte for deg i kommentarene nedenfor.
Sist oppdatert 9. oktober 2023
Artikkelen ovenfor kan inneholde tilknyttede lenker som hjelper til med å støtte Guiding Tech. Det påvirker imidlertid ikke vår redaksjonelle integritet. Innholdet forblir objektivt og autentisk.

Skrevet av
Pankil er en sivilingeniør som ble frilansskribent fra Ahmedabad, India. Siden han kom til Guiding Tech i 2021, har han fordypet seg i verden av fremgangsmåter og feilsøkingsveiledninger på Android, iOS, Windows og nettet hos Guiding Tech. Når tiden tillater det, skriver han også på MakeUseOf og Techwiser. Foruten sin nyfunnede kjærlighet til mekaniske tastaturer, er han en disiplinert footfall-fan og fortsetter å planlegge sine internasjonale reiser sammen med sin kone.



