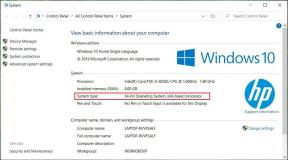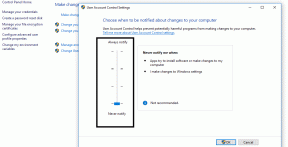Hvordan installere Windows på Mac M1 uten paralleller – TechCult
Miscellanea / / November 14, 2023
Bootcamp har vært go-to-løsningen for Macbook-brukere som ønsker å kjøre Windows OS på sine bærbare datamaskiner en stund nå. Imidlertid er det et nytt kompatibilitetsproblem nå. Apple har erstattet Intel-brikken på Mac-er med deres egne M-serie silisiumprosessorer. Og med denne endringen tillater ikke Apple lenger installasjon av Windows på samme måte som før. Nå må du stole på betalt virtualiseringsprogramvare som Parallels, CrossOver eller VMware Fusion, som uten tvil er ganske dyre. Men ingen bekymringer, som i denne guiden vil vi forklare deg hvordan du installerer Windows på en Mac M1 og M2 uten Parallels, gratis.

Slik installerer du Windows 11 på Mac M1 uten paralleller
Windows er svært kjent for sin funksjonalitet og brukervennlighet, mens MacOS er et elegant kraftsenter. Siden introduksjonen av M1- og M2-prosessorer på Macbooks, var den eneste måten å installere Windows OS på dem å installere programvare for virtuelle maskiner. Selv om denne programvaren tillot brukere å kjøre begge operativsystemene på en enkelt fysisk maskin samtidig, er den eneste ulempen kostnaden og kompleksiteten til prosessen. På toppen av det er det bare Parallels som er oppdatert for å kjøre på Mac med M1- eller M2-prosessor.
Vi er her med noen enklere måter som kan hjelpe deg å kjøre Windows på din Mac-PC.
Metode 1: Bruk VHDX-bilde
Vel, hvis du føler at Parallels er dyrt, hvorfor ikke la oss bare gå for et alternativ? Du kan gå for den raske emulatoren som heter UTM.
Forutsetninger: Før du begynner med trinnene, sørg for at du har følgende:
- Mac M1, M2 eller M1 Pro/Max/Ultra.
- Minst 100 GB ledig lagringsplass.
- Pålitelig internettforbindelse.
Trinn 1: Last ned og installer UTM
Du kan laste ned UTM-appen direkte fra UTM nettsted gratis og eller kjøpe det fra App Store. for $9,99. Vel, den eneste forskjellen er at butikkversjonen gir deg regelmessige oppdateringer. Du må kanskje laste ned oppdateringer manuelt for gratisversjonen.
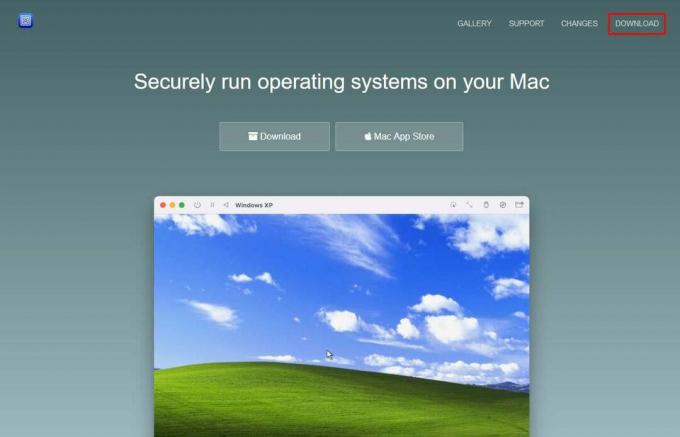
Når du laster ned filen fra UTM-nettstedet, får du et diskbilde. Åpne diskbildet og dra UTM-appen til Applications-mappen. Ettersom diskbildet lastes ned i en komprimert versjon, kan det ta omtrent 1 GB plass når du flytter det til Programmer-mappen.
Trinn 2: Last ned Windows 11 ARM Insider-versjon
Som du kanskje allerede vet, utvikler Microsoft kun Windows for datamaskiner med Intel-prosessorer. Nå for å kjøre OS på M1-prosessorer, må du installere en versjon av Windows basert på ARM-prosessorer.
Imidlertid leverer Microsoft bare denne versjonen som en del av Windows Insider-programmet som du registrerer deg for å få en. Når registreringen er fullført, kan du laste ned gratisversjonen av Windows Insider-forhåndsvisning av ARM 64-bit.
Merk: Sørg for å velge utviklerkanalen og ikke betakanalen mens du laster ned ARM-versjonen.
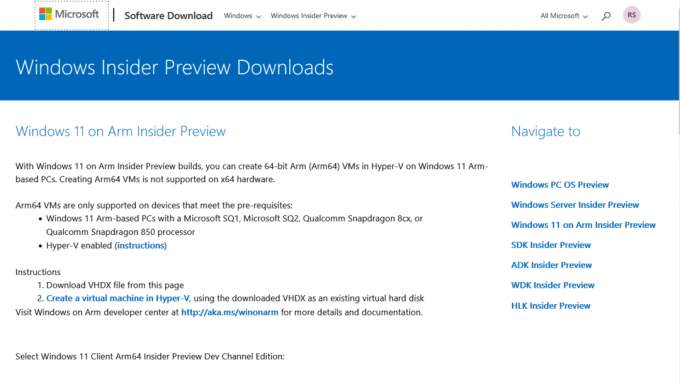
Windows-bildet som lastes ned vil være i VHDX-format som er kompatibelt med den nyeste versjonen av UTM.
Trinn 3: Lag en ny virtuell maskin
Nå som vi har både UTM-applikasjonen og Windows Image-filen, la oss starte installasjonsprosessen. Følg trinnene nedenfor:
1. Start UTM app og klikk på Lag en ny virtuell maskin eller bruk + ikonet på verktøylinjen.

2. Plukke ut Virtualiser siden du har ARM-versjonen av Windows.
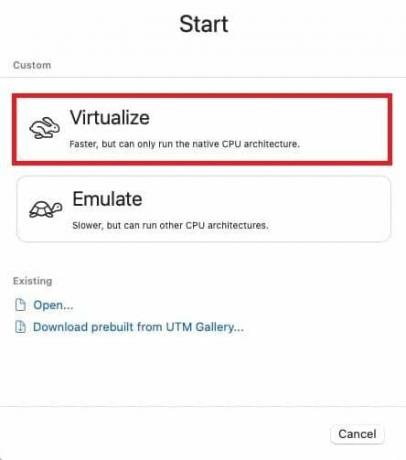
3. Velge Windows som ditt operativsystem fra menyen.
4. Sjekk følgende:
- Installer Windows 10 eller høyere
- Importer VHDX-bilde
- Installer drivere og SPICE-verktøy
5. Klikk på Bla gjennom for å velge Windows 11 ARM-diskbildet du lastet ned.
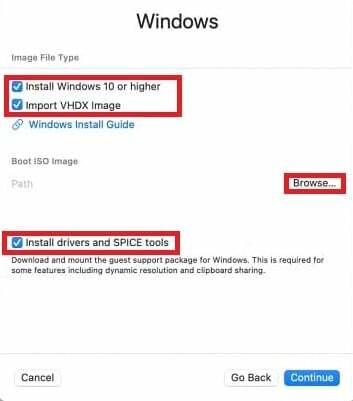
6. Klikk til slutt Fortsette.
Les også: 26 beste LaTeX-redigerere for Windows- og Mac-enheter
Trinn 4: Konfigurer innstillinger for virtuell maskin
Dette trinnet innebærer tildeling av minne og lagring til den nye virtuelle maskinen, samt opprettelse av en delt katalog som kan brukes av både MacOS og Windows til å overføre filer.
1. Konfigurer Hukommelse og CPU-kjerner. Du kan enten starte med standardverdiene og justere senere om nødvendig eller angi RAM bare her.
Sørg for å velge minimum 8 GB plass for jevn funksjonalitet.
2. Velg mengden diskplass for den virtuelle maskinen, som standard 64 GB vanligvis er tilstrekkelig for.
3. Klikk på Bla gjennom for å velge eller opprette en mappe og sette opp en delt katalog. Ved å gjøre det kan du overføre filer mellom macOS og Windows. Når du er angitt, klikk på Fortsette.

4. I Sammendrag vindu, sett en Navn for din virtuelle maskin, se gjennom innstillingene og klikk Lagre.
Les også: Hvor mye minne bruker Windows 10?
Trinn 5: Start Windows 11 på din Mac
Når den er lagret, starter den grunnleggende Windows-installasjonsprosessen, noe som kan være ganske enkelt hvis du allerede har installert Windows før. Følg imidlertid trinnene nedenfor hvis du blir sittende fast på noe tidspunkt.
1. Klikk på Spille knapp i midten for å starte den virtuelle maskinen.
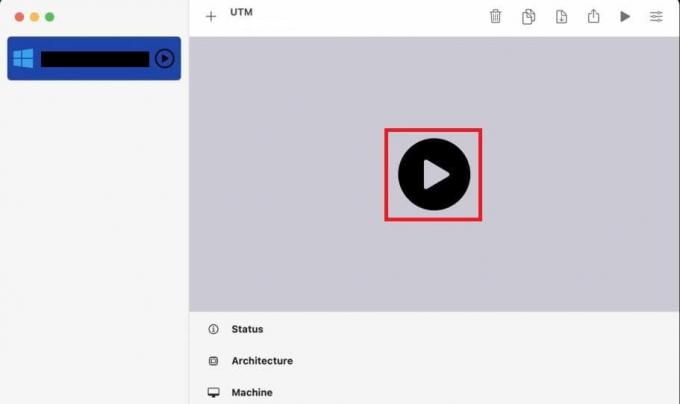
Du vil se Windows-oppsettskjermen.
2. Hvis du får problemer med nettverkstilgang under prosessen, start VM-en på nytt og trykk Shift+F10 når skjermbildet for valg av land vises.
3. Først når Windows ledetekst åpner, skriv oobe\bypassnro i terminalen og trykk Tast inn. Dette hopper over nettverksoppsettet midlertidig.
4. Når VM-en starter på nytt, på la oss koble deg til Internett-skjermen, velg Jeg har ikke internett.
5. Klikk på Aksepterer for Microsofts lisensavtale og vent noen minutter mens Windows gjør ting klart.
Trinn 6: Fullfør Windows-oppsettet
Når installasjonsprosessen er fullført, kan du sette opp en brukerkonto med ønsket brukernavn og passord. Sørg for at du gir sikre svar på sikkerhetsspørsmål. Fortsett gjennom installasjonsprosessen, og etter noen få trinn vil du kunne se Windows-skrivebordet.
Trinn 7: Installer SPICE Guest Tools
Siden du deaktiverte nettverkstilgangen tidligere, er det viktig å laste ned programvare som aktiverer den igjen, inkludert andre tilleggsfunksjoner. Spice-verktøy er allerede lastet ned i Windows-katalogen din, og du trenger bare å få tilgang til og installere dem.
1. Gå til Filutforsker i Windows (gul filmappe).
2. Finn CD-stasjonen og start spice-guest-tools-xxx.exe, hvor xxx er versjonsnummeret.
3. Følg installasjonsinstruksjonene fra Windows-installasjonsprogrammet.
Når den er installert, vil den virtuelle maskinen starte på nytt, hvoretter du vil kunne justere oppløsningen og endre de ønskede innstillingene.
Slik bruker du UTM
Etter at du har installert Windows på Mac M1 uten Parallels, er det slik du kan bruke det. Avslutt og markørbruk er to av de viktigste handlingene for en bruker, derfor kan du bruke instruksjonene nedenfor for å gjøre det.
- Escape Keys: For å avslutte den virtuelle maskinen, trykk Kontroll + Alternativ.
- Capture musepekerknapp: UTM inkluderer en knapp for å fange markøren. Når du trykker på den, vil markøren i verts-OS flytte til den tilsvarende posisjonen i den virtuelle maskinen, noe som forbedrer brukervennligheten betydelig.
Les også: Hvordan installere macOS på PC uten Mac
Metode 2: Konverter VHDX-bilde til qcow2
I tilfelle UTM forårsaker en feil under installasjon av VHDX Image, er et alternativ å bruke et qcow2-bilde. Et slikt alternativ er QEMU og UTM (GUI-versjon av QEMU). Du kan spørre hvorfor vi trenger begge disse når vi har selve UTM. Vel, grunnen er at Windows vi vil installere her, ikke vil være tilgjengelig som et enkelt ISO-bilde, men en VHDX bilde, som må konverteres til qcow2-format for å gjøre det kompatibelt med UTM og fjerne feilen vi møtte Tidligere.
Trinn 1: Installer QEMU ved å bruke Homebrew
Som vi diskuterte i begynnelsen, må vi konvertere Windows-bildefilformatet. Så vi vil installere QEMU for det. Men for dette trenger du Homebrew. For de som ikke vet, er det en pakkebehandling for MacOS som kan installere programvare på Macen din som Apple ikke kan. Hvis du ikke har Homebrew, må du skrive tre kommandoer for å få en.
Installer Homebrew (Unngå hvis det allerede er installert)
Hvis du ikke allerede har Homebrew, kan du installere det ved å utføre disse kommandoene i terminalen:
1. Åpne Finner app på din Mac.
2. Klikk på applikasjoner mappe, etterfulgt av Verktøy, og velg Terminal.
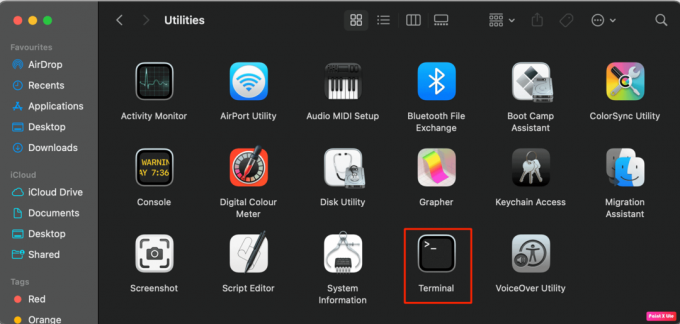
Skriv inn denne kommandoen.
/bin/bash -c "$(curl -fsSL https://raw.githubusercontent.com/Homebrew/install/HEAD/install.sh)"
Dette vil installere Homebrew, skriv inn ytterligere to kommandoer for å angi Homebrew-banen og unngå eventuelle feil i fremtiden.
echo 'eval $(/opt/homebrew/bin/brew shellenv)' >> ~/.zprofile
eval $(/opt/homebrew/bin/brew shellenv)
4. Når Homebrew er installert, kan du fortsette å installere QEMU med denne kommandoen i terminalen: brygg installer qemu
Nå som vi er klare med installasjonsverktøyene våre, la oss laste ned Windows-bildet.
Trinn 2: Konverter VHDX-bildet til qcow2
I dette trinnet vil vi igjen bruke terminalen til å kjøre noen kommandoer for å konvertere bildefilen.
Åpen Terminal som vi gjorde tidligere og skriv følgende kommando med de nødvendige endringene.
qemu-img convert -p -O qcow2 /Users//Virtual\ Machines/Windows11_InsiderPreview_Client_ARM64_en-us_22598.VHDX /users/ /Virtual\ Machines/Windows11_22598.qcow2
Her:
-
Opprinnelig plasseringssti: Brukere/
/Virtual\ Machines/Windows11_InsiderPreview_Client_ARM64_en-us_22598.VHDX -
Ny plasseringsvei: brukere/
/Virtual\ Machines/Windows11_22598.qcow2
Merknad 1: Bytt ut begge stiene med
Notat 2: De angitte banene er spesifikke for eksempelbildet (22598), så sørg for å justere dem for å matche versjonen av Windows du lastet ned.
Når du har konvertert filen, forblir alle de videre trinnene de samme som metode 1. Den eneste endringen er i trinn 3 hvor vi fjerner merket: Importer VHDX-bilde.
Det er det! Vi håper guiden vår hjalp deg installer Windows på M1 Mac gratis uten Parallels. Selv om det kan være litt vanskelig for ikke-teknologiske brukere, tatt i betraktning nullkostnaden, er det verdt det. Hvis du har spørsmål eller forslag, gi oss beskjed i kommentarfeltet nedenfor. Følg med på TechCult for flere slike teknologirelaterte blogger.
Henry er en erfaren teknologiskribent med en lidenskap for å gjøre komplekse teknologiemner tilgjengelige for hverdagslesere. Med over ti års erfaring i teknologibransjen, har Henry blitt en pålitelig kilde til informasjon for sine lesere.