Slik deler du skjermen din på WhatsApp
Miscellanea / / November 15, 2023
Selv om WhatsApp kanskje ikke er den raskeste til å rulle ut nye funksjoner, holder den absolutt tritt med konkurrentene. Med den siste oppdateringen har WhatsApp lagt til muligheten til å dele skjermen under videosamtaler på både mobil og desktop, lik rivalen Telegram.

Enten du trenger å veilede noen gjennom et smarttelefonoppsett eller se en video sammen, kan WhatsApps skjermdelingsfunksjon være ganske nyttig. Denne guiden tar deg gjennom prosessen med å dele skjermen din på WhatsApp og gir deg løsninger hvis du støter på problemer på Android, iPhone eller skrivebord.
Slik deler du skjermen din under WhatsApp-videosamtaler
Å dele skjermen under WhatsApp-videosamtaler er en enkel prosess, uansett om du bruker appen på telefonen eller datamaskinen. Her er trinnene du kan følge.
På Android
Trinn 1: Åpne WhatsApp og velg kontakten du vil dele skjermen med. Trykk deretter på videosamtaleikonet øverst.
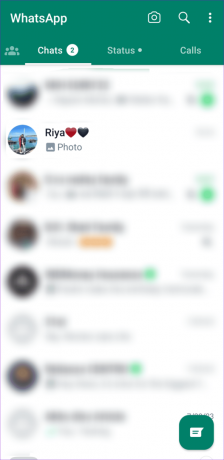
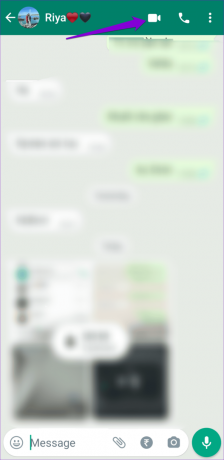
Steg 2: Vent til den andre personen blir med i samtalen, og trykk på skjermdelingsikonet nederst. Velg Start for å bekrefte.
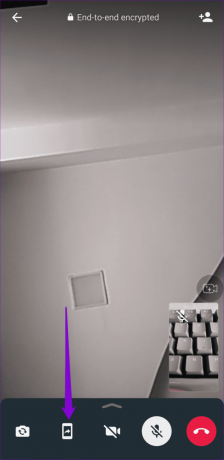
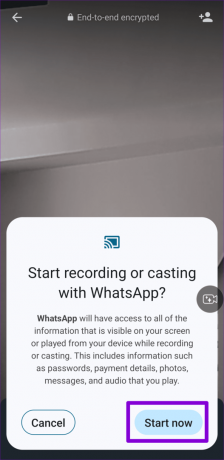
Personen i samtalen vil se skjermen din. For å avslutte skjermdeling når som helst, gå tilbake til WhatsApp og trykk på Stopp deling-knappen.
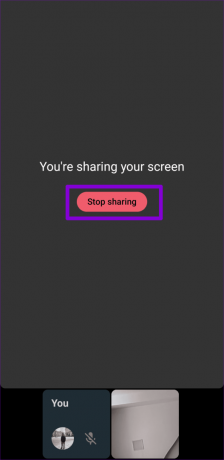
På iPhone
Trinn 1: Åpne WhatsApp og velg kontakten du vil dele skjermen med. Trykk på videosamtaleikonet øverst.

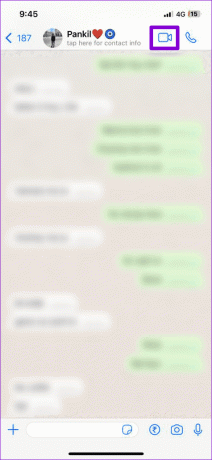
Steg 2: Når den andre personen blir med i samtalen, trykker du på skjermdelingsikonet nederst og velger Start kringkasting for å bekrefte.

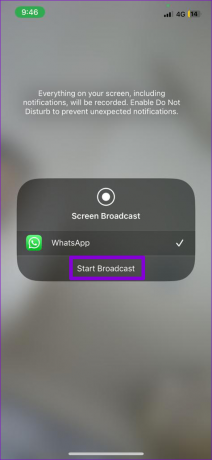
Etter det kan du bytte til startskjermen eller en annen app og dele det som er på den. For å avslutte skjermdelingsøkten, gå tilbake til WhatsApp og trykk på Stopp deling-knappen.
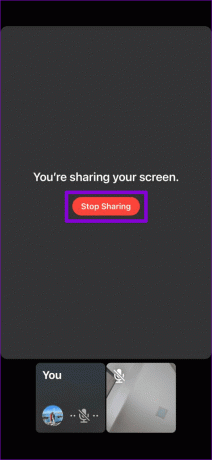
På skrivebordet
Trinn 1: Åpne WhatsApp på datamaskinen din. Finn og velg kontakten du vil dele skjermen med. Trykk deretter på videosamtaleikonet øverst.
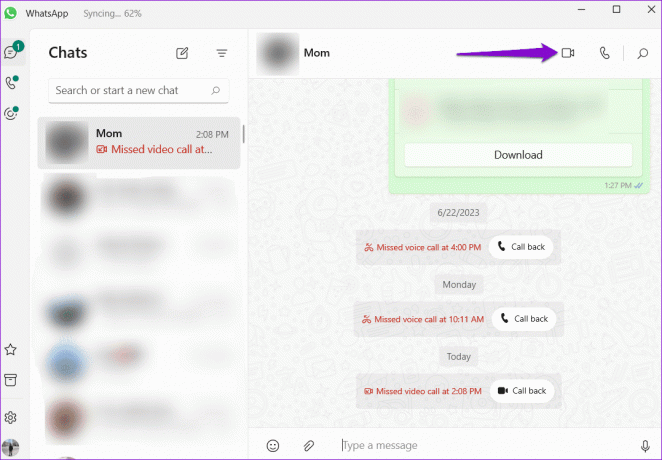
Steg 2: Når videosamtalen kobles til, klikker du på skjermdelingsikonet nederst.
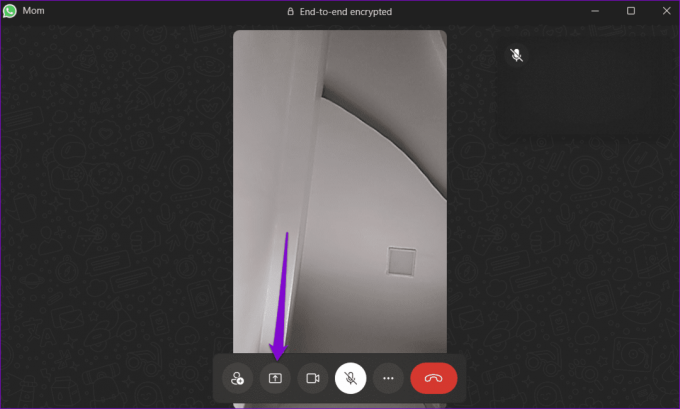
Trinn 3: Velg datamaskinvinduet du vil dele og klikk OK.
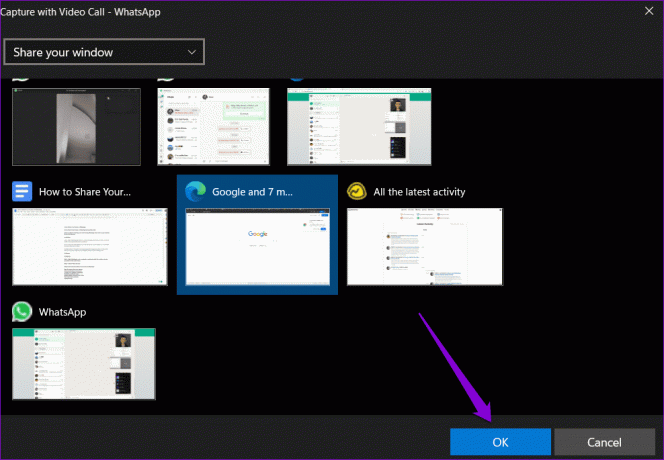
Alternativt, hvis du vil dele hele dataskjermen, klikker du på rullegardinmenyen øverst og velger alternativet 'Del skjermen din'. Klikk deretter OK.

Når du starter skjermdeling, kan den andre deltakeren i samtalen se dataskjermen din. For å stoppe skjermdeling, gå tilbake til WhatsApp-videosamtalevinduet og klikk på Stop Sharing Screen-knappen.
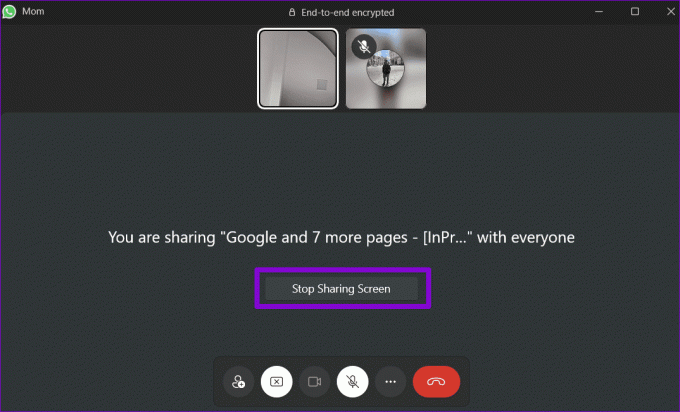
Hva du skal gjøre hvis du ikke kan dele skjermen din på WhatsApp
Hvis du har problemer med å dele skjermen din på WhatsApp ved å bruke trinnene ovenfor, her er noen feilsøkingstips som kan hjelpe:
1. Utelukk problemer med Internett
Siden funksjoner som skjermdeling krever høyhastighetsinternett, vil du sannsynligvis få problemer hvis internettforbindelsen din er treg eller inkonsekvent. For å utelukke dette kan du kjør en rask internetthastighetstest på mobilen eller datamaskinen.
Vi anbefaler å bytte til 5GHz-frekvensbåndet til Wi-Fi-nettverket for en jevnere opplevelse.
2. Tillat de nødvendige tillatelsene (mobil)
Har du nektet noen tillatelser til WhatsApp på Android eller iPhone? I så fall vil du sannsynligvis oppleve problemer mens du bruker funksjoner som skjermdeling på WhatsApp. Her er hva du kan gjøre for å fikse problemet.
Android
Trinn 1: Trykk lenge på WhatsApp-ikonet og trykk på "i"-ikonet fra menyen som vises. Trykk deretter på Tillatelser.


Steg 2: Gå gjennom hver tillatelse en etter en og tillat den.
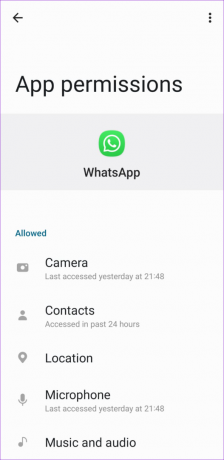
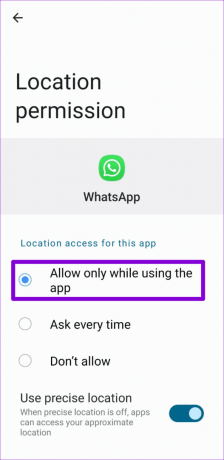
iPhone
Trinn 1: Åpne Innstillinger-appen på iPhone.
Steg 2: Rull ned for å trykke på WhatsApp og bruk bryterne i følgende meny for å aktivere alle nødvendige tillatelser.

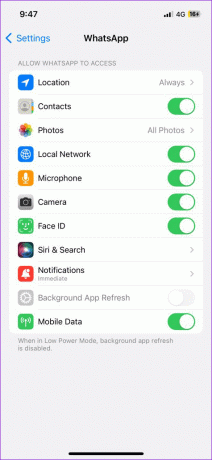
3. Slå av lite data for samtaler (mobil)
WhatsApp for Android og iPhone tilbyr alternativet "Bruk mindre data for samtaler", som kan være nyttig når du har et begrenset dataabonnement. Imidlertid kan denne funksjonen noen ganger resultere i dårlig samtalekvalitet eller problemer med skjermdelingsfunksjonen. Derfor er det best å deaktivere dette alternativet.
Trinn 1: Åpne WhatsApp på telefonen. Trykk på menyikonet med tre prikker øverst til høyre og velg Innstillinger.
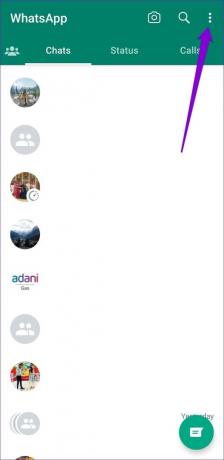
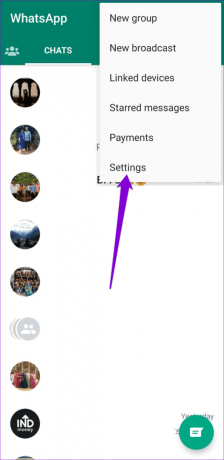
Hvis du bruker WhatsApp på en iPhone, trykker du på Innstillinger-alternativet nederst til høyre.
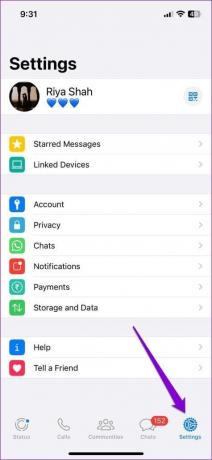
Steg 2: Trykk på Lagring og data. Slå deretter av bryteren ved siden av «Bruk mindre data for samtaler».
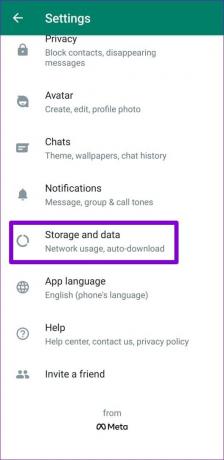
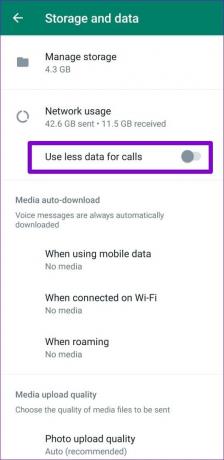
4. Tøm appbuffer (Android)
Å tømme WhatsApp-bufferen kan hjelpe deg med å eliminere alle gamle eller ødelagte midlertidige filer som kan ha påvirket appens ytelse. For å tømme WhatsApp-bufferen på Android-en din, bruk disse trinnene:
Trinn 1: Trykk lenge på WhatsApp-ikonet og trykk på 'i'-ikonet fra menyen som vises.

Steg 2: Gå til Lagring og trykk på Tøm cache-alternativet nederst.
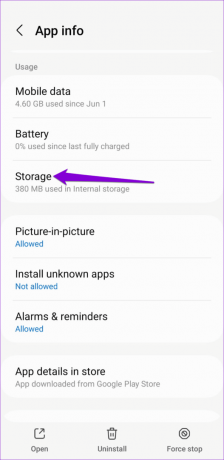
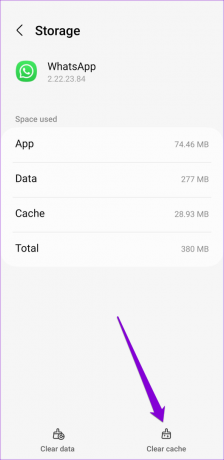
5. Logg ut og logg inn igjen (skrivebord)
Hvis du har problemer med å dele skjermen din ved hjelp av WhatsApp for skrivebordet, fjern den koblede enheten og legg den til igjen. Dette vil hjelpe deg med å håndtere eventuelle kontospesifikke problemer og gjenopprette muligheten til å dele skjermen.
Trinn 1: Åpne WhatsApp på datamaskinen din. Trykk på profilikonet nederst til venstre.

Steg 2: I kategorien Generelt klikker du på Logg ut-knappen.

Trinn 3: Åpne WhatsApp på telefonen. Trykk på menyikonet med tre vertikale prikker øverst til høyre og velg Koblede enheter.
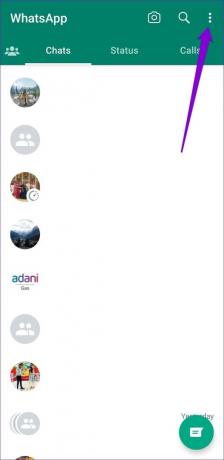

Trinn 4: Trykk på "Koble til en enhet"-knappen og bruk telefonens kamera til å skanne QR-koden på datamaskinen.
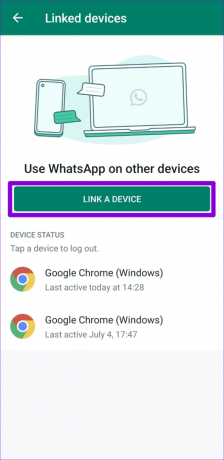
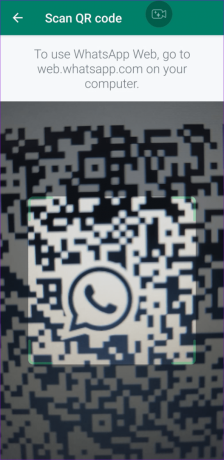
6. Oppdater appen
Hvis du fortsatt ikke kan dele skjermen din på WhatsApp, kan det hende du har en utdatert eller buggy versjon av appen. Bruk koblingen nedenfor for å oppdatere WhatsApp på mobilen eller skrivebordet, og sjekk deretter om problemet fortsatt oppstår.
WhatsApp for Android
WhatsApp for iPhone
WhatsApp for skrivebord
Bridging the Gap
WhatsApp har nylig gjort betydelige forbedringer ved å introdusere forskjellige nye funksjoner som støtte for flere enheter, WhatsApp-fellesskap, og evnen til redigere meldinger. Skjermdeling er nok et bemerkelsesverdig tillegg til denne voksende listen. Hva er dine tanker om WhatsApps skjermdelingsfunksjon? Synes du det er nyttig? Gi oss beskjed i kommentarene nedenfor.
Sist oppdatert 31. juli 2023
Artikkelen ovenfor kan inneholde tilknyttede lenker som hjelper til med å støtte Guiding Tech. Det påvirker imidlertid ikke vår redaksjonelle integritet. Innholdet forblir objektivt og autentisk.

Skrevet av
Pankil er en sivilingeniør som ble frilansskribent fra Ahmedabad, India. Siden han kom til Guiding Tech i 2021, har han fordypet seg i verden av fremgangsmåter og feilsøkingsveiledninger på Android, iOS, Windows og nettet hos Guiding Tech. Når tiden tillater det, skriver han også på MakeUseOf og Techwiser. Foruten sin nyfunnede kjærlighet til mekaniske tastaturer, er han en disiplinert footfall-fan og fortsetter å planlegge sine internasjonale reiser sammen med sin kone.



