Hvordan konvertere WEBP-bilder til JPG/PNG på iPhone
Miscellanea / / November 16, 2023
Noen gang lastet ned et bilde fra et nettsted på Safari men klarte ikke å se det som forventet? Sjansen er stor for at bildet er kodet i WEBP-format. I denne artikkelen vil vi vise deg hvordan du kan omgå denne begrensningen og konvertere WEBP-bilder til JPG eller PNG på iPhone.
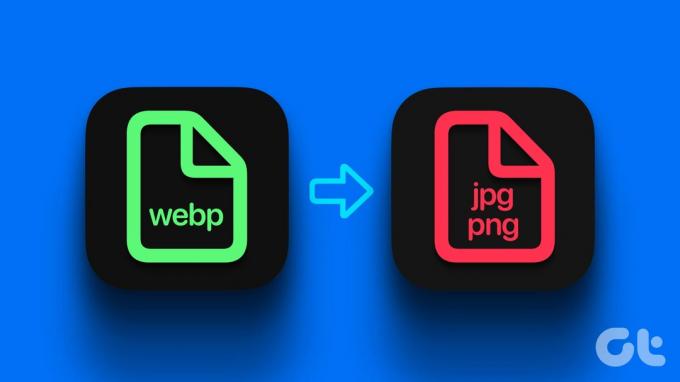
Imidlertid kan iPhone-en din åpne WEBP-bilder uten problemer – problemet kan oppstå når du overfører disse bildene for å se dem på en annen enhet. Derfor er det bedre å konvertere disse nedlastede bildene til JPEG/PNG-formatet før du overfører dem. Men først, la oss forstå hva dette formatet handler om og hvorfor det kan være vanskelig å se disse bildene.
Hva er et WEBP-bilde og hvorfor kan jeg ikke se det
WEBP, forkortelse for web picture, er et moderne bildeformat utviklet og lansert av Google i 2010. Formatet tar sikte på å komprimere bildet til en størrelse som er relativt lavere enn PNG/JPEG-formatene, samtidig som tilstrekkelig bildekvalitet opprettholdes. Google hevder at WEBP-bilder er 26 % mindre enn PNG-formatet.
Formålet med dette formatet er å hjelpe utgivere med å laste opp bilder av høy kvalitet på nettet med en størrelse som ikke påvirker lastehastighetene og ytelsen til nettsidene. Det er også derfor du stort sett møter WEBP-formatet i bilder du laster ned fra nettsider.

Imidlertid gjenkjenner ikke alle bildefremvisere, filbehandlingsapplikasjoner og andre bilderedigeringsapplikasjoner WEBP-formatet. Videre, hvis du vil dele bildet du lastet ned, bør du konvertere det til JPG eller PNG slik at mottakeren ikke møter noen problemer mens du får tilgang til bildet.
Hvordan konvertere WEBP-bilder til JPG/PNG på iPhone
Her er alle måtene å konvertere et WEBP-bilde til et JPG- eller PNG-bilde på din iPhone. La oss begynne med å bruke Filer-appen.
1. Bruk Filer-appen til å konvertere bildet
Du kan bruke den innebygde Filer-appen på din iPhone for enkelt å konvertere bilder av noe slag, inkludert WEBP til JPG eller PNG. Slik kan du gjøre det.
Trinn 1: Åpne bildet i Filer-appen. Hvis bildet er i Bilder-appen, trykk på Del-ikonet og velg "Lagre i filer".
Steg 2: Trykk lenge på bildet i Filer og velg Hurtighandlinger.


Trinn 3: Trykk på Konverter bilde.
Trinn 4: Velg utdataformat.
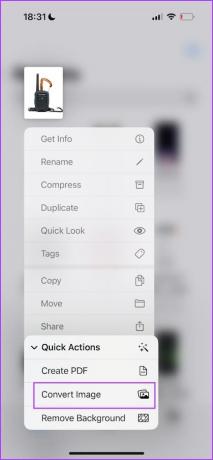

Trinn 5: Velg bildestørrelse hvis du blir spurt.
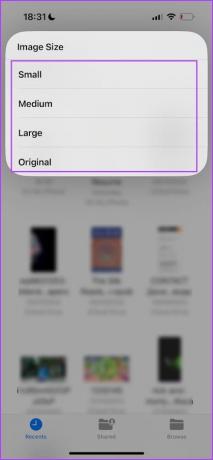
Bildet vil bli konvertert til det valgte formatet og vil bli lagret i samme mappe.
2. Lag en snarvei for å lagre WEBP som JPG/PNG
Du kan også lage en Snarvei å konvertere WEBP-bilder til JPG/PNG enkelt. Dette er nyttig hvis du vil konvertere bilder direkte fra Bilder-appen. Slik lager du en bildekonverteringssnarvei på iPhone.
Trinn 1: Åpne Snarveier-appen på iPhone.
Hvis du ikke finner den, installer appen fra App Store ved å bruke lenken nedenfor.
Installer snarveier-appen fra App Store
Steg 2: Du må lage en ny snarvei. Trykk på ‘+’-ikonet.
Trinn 3: Trykk på Legg til handling.
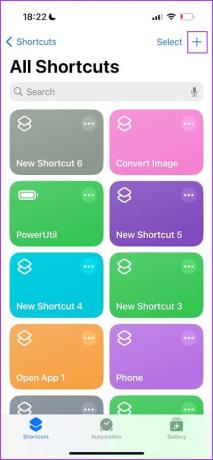
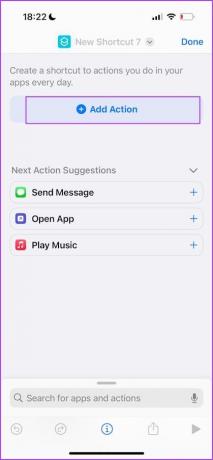
Trinn 4: Søk etter utvalgte bilder. Trykk på søkeresultatet.
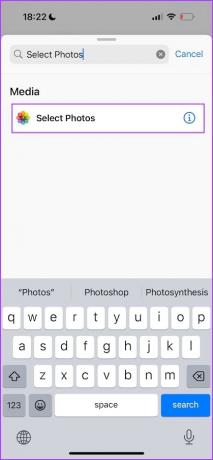
Trinn 5: Trykk på Velg bilder og slå på bryteren for Velg flere. Dette lar deg konvertere flere bilder samtidig.
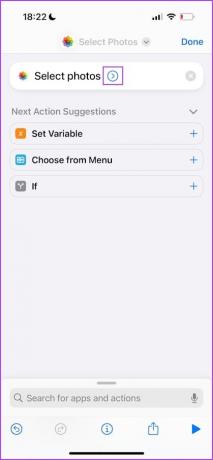

Trinn 6: Trykk på søkefeltet nederst.
Trinn 7: Søk etter "Konverter bilde". Trykk på søkeresultatet.
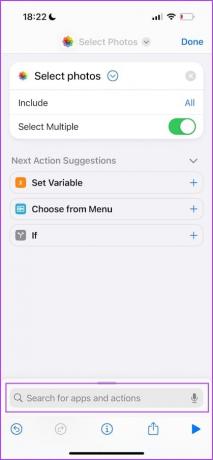
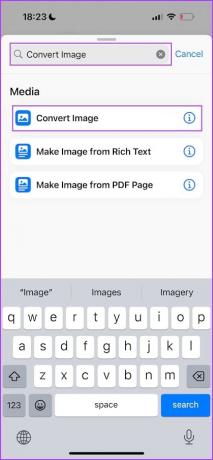
Trinn 8: Velg JPEG og trykk på "Spør hver gang". Dette lar deg velge utdataformat når du konverterer et bilde.
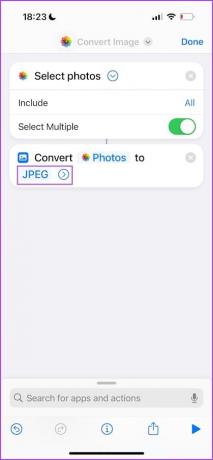

Trinn 9: Trykk på søkefeltet for å legge til en annen handling. Søk etter 'Lagre i fotoalbum‘. Trykk på søkeresultatet.
Trinn 10: Trykk på Ferdig. Du har nettopp opprettet snarveien.

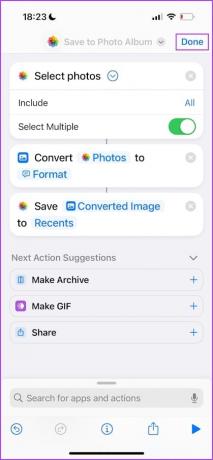
Trinn 11: La oss gi snarveien nytt navn for å unngå forvirring. Trykk lenge på den opprettede snarveien og velg Gi nytt navn. Vi vil gi det nytt navn til Photo Convert.


Trinn 12: Trykk på snarveien for å kjøre den. Velg nå alle bildene du vil konvertere.
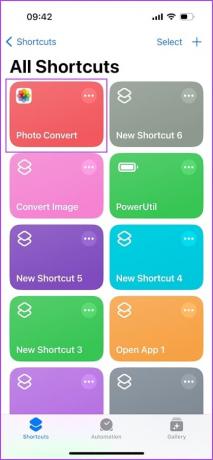

Trinn 13: Velg utdataformat. Du må kanskje også velge flere alternativer som kvalitetsnivå, bevare metadata osv.

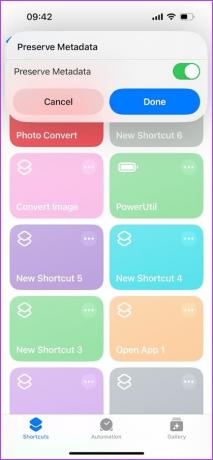
Det er alt – det konverterte bildet vil bli lagret i Photos-appen på din iPhone. Neste gang du vil konvertere et hvilket som helst WEBP-bilde på iPhone, kjør den opprettede snarveien fra Snarveier-appen.
3. Bruk en tredjepartsapp fra App Store
Hvis du har problemer med å bruke de innebygde metodene for å konvertere WEBP-bilder på iPhone, last ned Image Converter fra App Store gratis. Dette hjelper deg enkelt å konvertere WEBP-bilder til JPG- eller PNG-formater.
Trinn 1: Last ned Image Converter-appen ved å bruke lenken nedenfor.
Last ned Image Converter-appen
Steg 2: Trykk på Bilder i konverter-fanen. Velg bildene du vil konvertere.
Trinn 3: Velg utdataformat. Trykk på Konverter.
Trinn 4: Når konverteringen er fullført, vil du motta en bekreftelse. Trykk på Lagre.
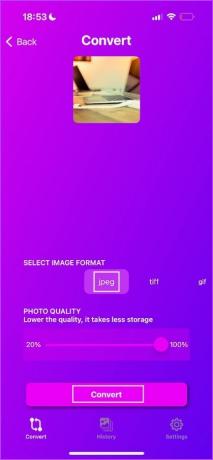

Det konverterte bildet vil nå bli lagret i Bilder-appen på din iPhone.
4. Bruk et tredjepartsnettsted
Hvis du ikke foretrekker å installere en annen app på iPhone, kan du konvertere et WEBP-bilde til JPG/PNG ved å bruke noen få nettsteder i Safari. Det er mange pålitelige nettsteder. Så vi har valgt CloudConvert for å illustrere prosessen.
Trinn 1: Åpne CloudConvert-nettstedet på Safari ved å bruke lenken nedenfor.
Åpne CloudConvert i nettleseren
Steg 2: Velg inndataformatet som WEBP og utdataformatet som JPG/PNG.
Trinn 3: Trykk på Velg fil.

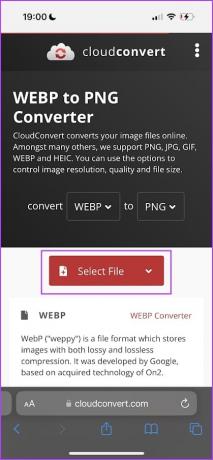
Trinn 4: Trykk på "Fra min datamaskin".
Trinn 5: Velg om du vil laste opp WEBP-bildet fra Bilder-appen eller Filer-appen.
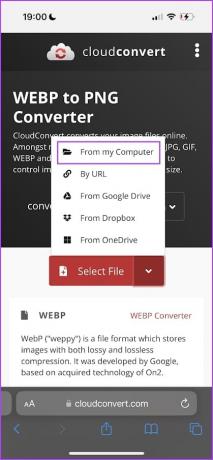
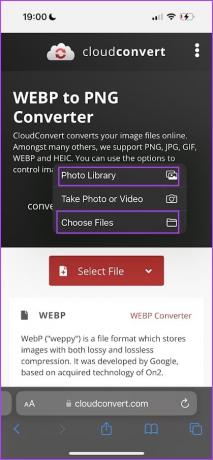
Trinn 6: Velg bildet du vil laste opp.
Trinn 7: Trykk på Konverter.
Trinn 8: Når konverteringen er fullført, last ned bildet. Du finner den i nedlastingsmappen i Filer-appen.

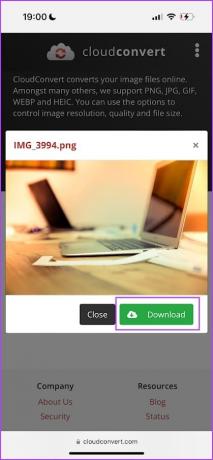
Det er det! Du har konvertert bilder til JPG eller PNG på iPhone.
ofte stilte spørsmål
For å lagre et bilde fra Bilder-appen til fil, trykk på deleikonet og velg 'Lagre til filer. For å lagre et bilde fra Filer til Bilder-appen, trykk lenge på bildefilen og trykk på Del > Lagre bilde.
Du kan sjekke bildeformatet ved å bruke Filer-appen på iPhone. Trykk lenge på bildefilen i Filer-appen og trykk på Få info.
Din iPhone tar bilder i HEIF-format.
Konverter bilder raskt
Vi håper denne artikkelen hjelper deg med å enkelt konvertere WEBP-bilder til PNG- eller JPG-formater fra din iPhone. La oss håpe utviklere utvider WEBP-kompatibiliteten for alle programmer i fremtiden, slik at vi ikke trenger å bekymre oss for å konvertere dem før vi bruker dem.
Sist oppdatert 13. november 2023
Artikkelen ovenfor kan inneholde tilknyttede lenker som hjelper til med å støtte Guiding Tech. Det påvirker imidlertid ikke vår redaksjonelle integritet. Innholdet forblir objektivt og autentisk.

Skrevet av
Supreeth er lidenskapelig opptatt av teknologi og dedikerer seg til å hjelpe folk med å finne ut av det. En ingeniør av utdannelse, hans forståelse av den indre funksjonen til hver enhet er det som sikrer at han gir assistanse, tips og anbefalinger av topp kvalitet. Når du er borte fra skrivebordet, vil du finne ham på reise, spiller FIFA eller jakter på en god film.



