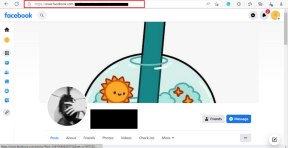3 beste måter å sette inn ledende nuller i Microsoft Excel
Miscellanea / / November 16, 2023
Microsoft Excel fjerner nullen foran alle tall du legger til i cellene. Mens det i visse situasjoner kanskje ikke betyr noe med den innledende null, er de viktige for å representere en sekvens. For eksempel, produktstrekkoder eller ID-er er kjent for å ha innledende nuller. Derfor, hvis du fører et register over produkter som bruker strekkodene deres, må ikke nullene fjernes for å unngå å blande produkter.
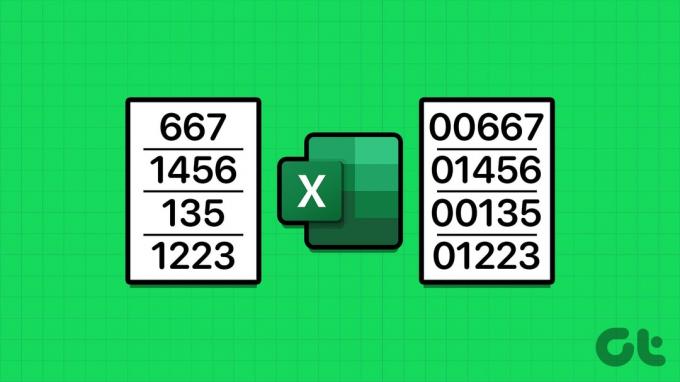
Det er enkelt å sikre at Excel ikke fjerner de innledende nullene i regnearket. Heldigvis er det visse måter du kan skrive dem i Excel og ikke slite med at de blir fjernet automatisk. Slik legger du til innledende nuller i Microsoft Excel.
Sett inn ledende nuller ved å konvertere tall til tekst
Som standard tar Excel ut eventuelle nuller foran tall i Excel-regnearket. Dette er fordi Excel oftest tar ut innledende nuller som ubetydelig. En måte å forhindre dette på er å konvertere tallene i Excel-regnearket til tekststrenger. Slik gjør du det:
Trinn 1: Klikk på Start-knappen på oppgavelinjen for å åpne Start-menyen og skriv utmerke.

Steg 2: Fra resultatene klikker du på Microsoft Excel-appen eller arbeidsboken for å åpne den.

Trinn 3: I Excel-arbeidsboken velger du cellen eller cellene du vil skrive innledende nuller i.

Trinn 4: På Excel-båndet klikker du på rullegardinmenyen i Nummer-gruppen.

Trinn 5: Velg Tekst fra rullegardinmenyen.
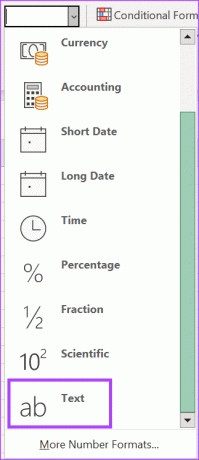
Trinn 6: I de valgte cellene skriver du inn tallene med de innledende nullene. Alle de angitte verdiene, inkludert nullene, vises som tekststrenger.
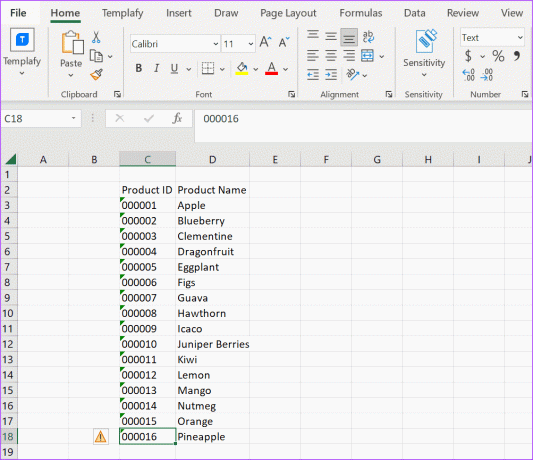
Trinn 7: Klikk på den grønne pilen øverst til venstre i cellene med tallene. Den grønne pilen vises som en feilmelding når tall lagres som tekst.
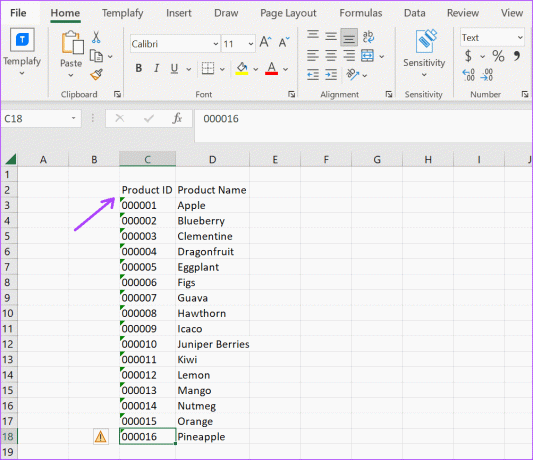
Trinn 8: Velg advarselstegnet og klikk Ignorer feil.
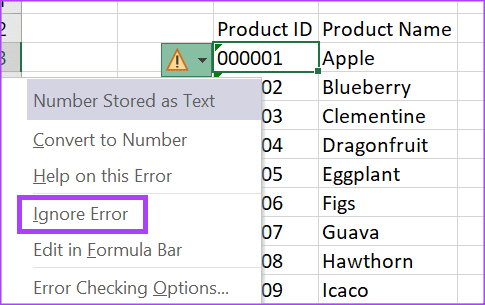
For tall som er lagret som tekst i Excel, er det viktig å merke seg at de ikke kan brukes i formler.
Sett inn ledende nuller ved å oppdatere nummerkategori
Hvis du vil bruke tallene med innledende nuller i en formel, er dette det beste alternativet. Fra Microsoft Ribbon, oppdater nummerpreferansen din for å sikre at du kan sette inn innledende nuller i cellene dine. Slik gjør du det:
Trinn 1: Klikk på Start-knappen på oppgavelinjen for å åpne Start-menyen og skriv utmerke for å søke etter appen.

Steg 2: Fra resultatene klikker du på Microsoft Excel-appen eller arbeidsboken for å åpne den.

Trinn 3: I Excel-arbeidsboken velger du cellen eller cellene du vil skrive innledende nuller i.

Trinn 4: På Excel-båndet klikker du på dialogboksvelgeren i Nummer-gruppen. Dette vil starte dialogboksen Formater celler.

Trinn 5: Klikk på Nummer-fanen i dialogboksen Formater celler.
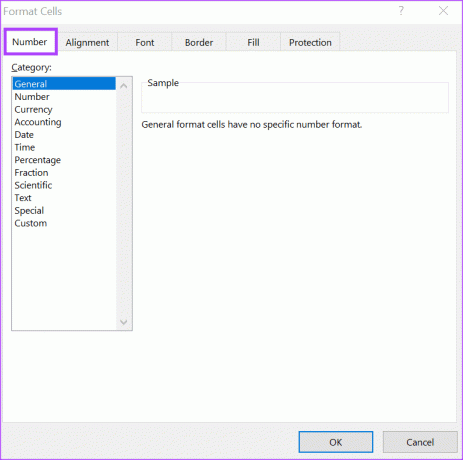
Trinn 6: I feltet Kategori velger du Egendefinert.

Trinn 7: I Type-feltet fjerner du eventuell eksisterende tekst og skriver inn antall sifre du ønsker for tallene dine. For eksempel, hvis du vil ha fem sifre med fire innledende nuller, kan en prøve være 00000.
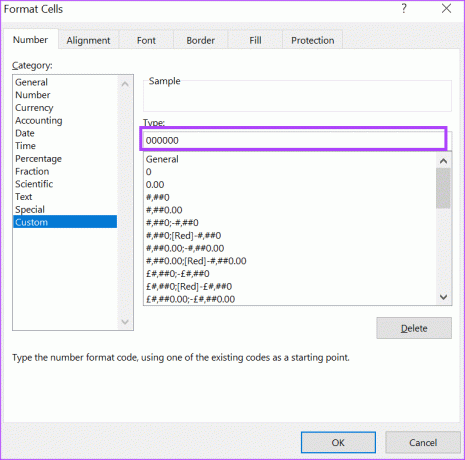
Trinn 8: Klikk OK for å lagre endringen.

Trinn 9: I de valgte cellene skriver du inn tallene dine med ønsket antall innledende nuller.
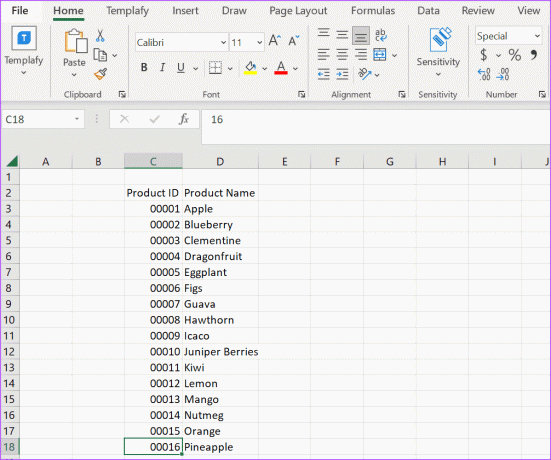
Sett inn innledende nuller ved å bruke TEXT-funksjonen
Et siste alternativ du kan vurdere når du prøver å sette inn innledende nuller i Microsoft Excel er TEKST-funksjonen. TEXT-funksjonen konverterer verdier til tekststrenger. Slik fungerer det:
Trinn 1: Klikk på Start-knappen på oppgavelinjen for å åpne Start-menyen og skriv utmerke for å søke etter appen.

Steg 2: Fra resultatene klikker du på Microsoft Excel-appen eller arbeidsboken for å åpne den.

Trinn 3: I Excel-arbeidsboken skriver du inn tallene du vil skrive innledende nuller i.
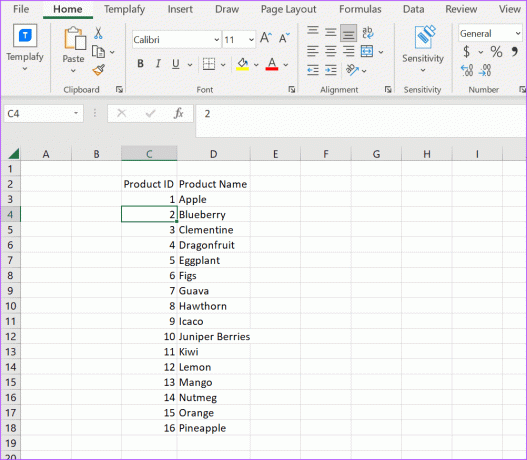
Trinn 4: Skriv inn følgende i en annen kolonne:
=TEXT(
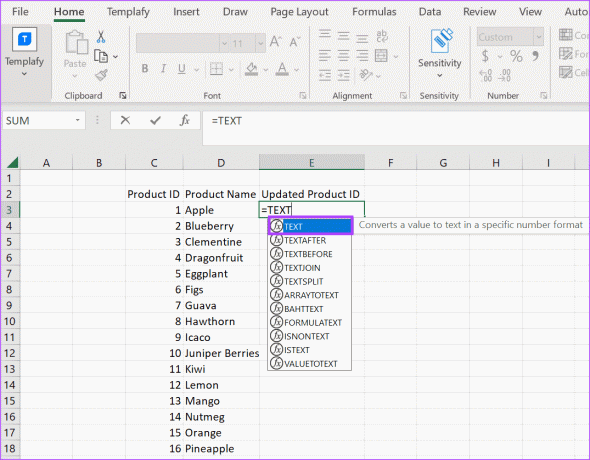
Trinn 5: Velg den tilsvarende referansen til cellen med de relevante tallene. Det må se ut som nedenfor:
=TEXT(C3,
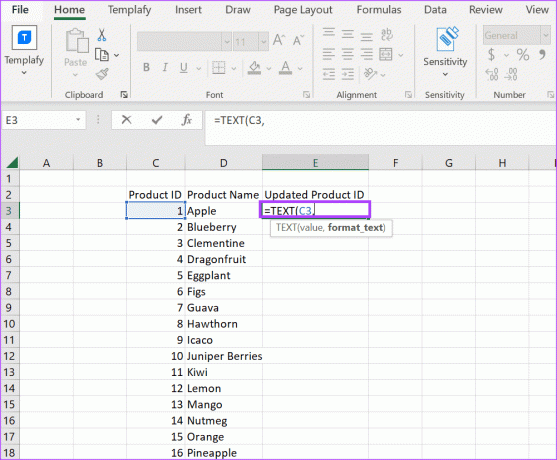
Trinn 6: Skriv inn ønsket antall sifre. Det skal se slik ut:
=TEXT(C3, “0000#”)
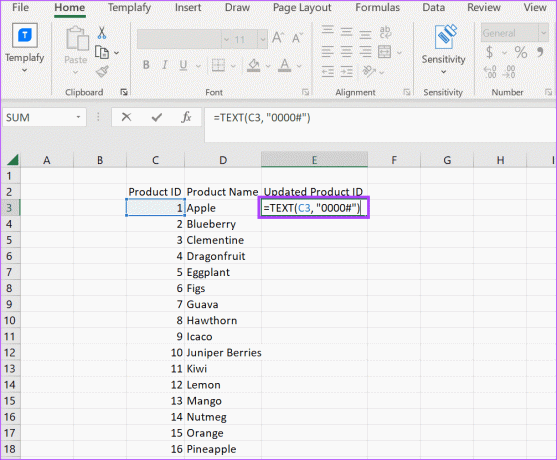
Trinn 7: Trykk enter. Ditt foretrukne antall innledende nuller sammen med andre sifre skal nå være i cellen.
Trinn 8: Plasser markøren på cellen, dra høyre hjørne ned for å kopiere formelen til de andre cellene, og tallene vil vises med innledende nuller.
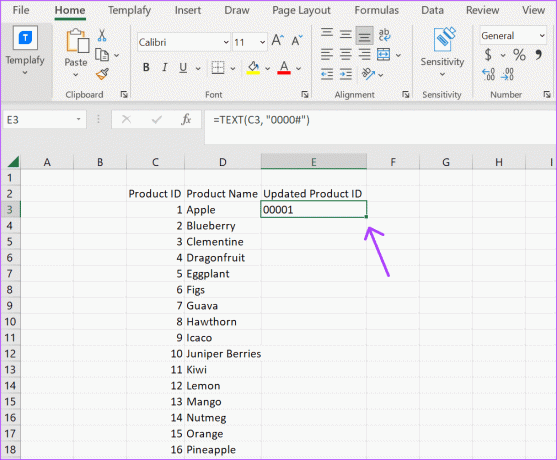
Administrer de ledende nullene
Mens noen kan anta at nuller ikke har noen virksomhet foran tallene, hjelper de med å organisere spesifikke data riktig. Så hvis Excel-regnearkene dine fortsetter å fjerne de innledende nullene foran tall, kan du bruke en av metodene ovenfor for å fikse det. Heldigvis finnes det måter du kan fremskynde den oppgaven på.
For eksempel, i stedet for å legge til nye kolonner eller rader i Excel-regnearket etter formatering av fonter, formler osv., kan du bruke Autofyll og Flash Fill for å spare tid. Autofyll og Flash Fill har forskjellige funksjoner, men bidrar til å redusere tid brukt på gjentatte dataregistreringshandlinger.
Sist oppdatert 31. oktober 2023
Artikkelen ovenfor kan inneholde tilknyttede lenker som hjelper til med å støtte Guiding Tech. Det påvirker imidlertid ikke vår redaksjonelle integritet. Innholdet forblir objektivt og autentisk.