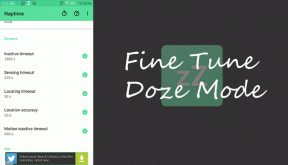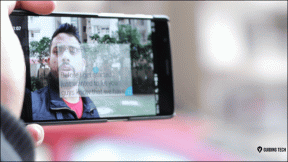Topp 4 måter å legge til bakgrunnsuskarphet i bilder på Windows
Miscellanea / / November 16, 2023
Portrettfotostil er ganske populær blant den unge generasjonen. Funksjonen er innebygd rett inn i de beste smarttelefonene. Men hva med dine gamle bilder eller standardbilder? Takket være standard Photos-appen og flere tredjepartsapper, tar det ikke mer enn noen få minutter å legge til en bakgrunnseffekt på et bilde på Windows. La oss sjekke de beste måtene å bruke en profesjonell bakgrunnsuskarphet på bilder.
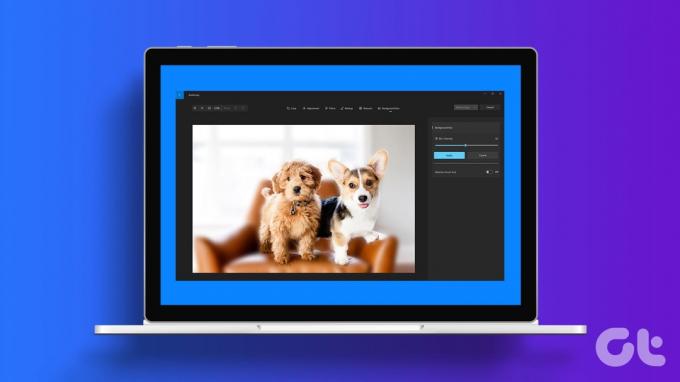
Takket være den økende etterspørselen fra Windows-brukere, har Microsoft lagt til et pent triks for å bruke en bakgrunnseffekt i standard Photos-appen. Hvis Microsofts løsning ikke får jobben gjort, bruk tredjepartsapper som Lightroom for å redigere bildene dine som en proff.
1. Bruk Bilder-appen for å legge til bakgrunnsuskarphet
Microsoft har fullstendig redesignet Photos-appen på Windows. I løpet av de siste årene har programvaregiganten lagt til nyttige tilleggsprogrammer som iCloud Photos-integrasjon, redigeringsverktøy og mer til standardgalleriappen på Windows. Det har kommet til et punkt hvor du ikke trenger noe tredjepartsalternativ for å administrere bildene dine på skrivebordet.
Den nyeste Bilder-appen støtter muligheten til å bruke bakgrunnsuskarphet. Før vi sjekker det i aksjon, oppdater Bilder-appen til den nyeste versjonen fra Microsoft Store. Følg trinnene nedenfor.
Trinn 1: Start Bilder-appen på Windows.
Steg 2: Sjekk OneDrive- og iCloud-bildene dine fra sidefeltet. Gå til mapper og velg "Legg til en mappe" for å importere en fra enhetslagringen.
Trinn 3: Åpne et bilde du vil redigere. Klikk på redigeringsikonet øverst.

Trinn 4: Velg kategorien Bakgrunnsuskarphet øverst.
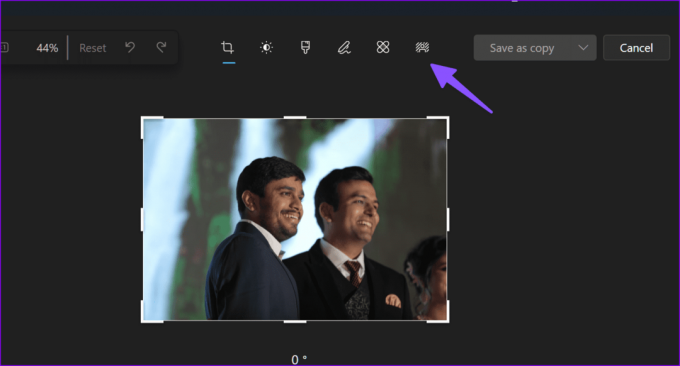
Trinn 5: Bruk glidebryteren til å stille inn uskarphet og la Bilder-appen bruke magien. Appen oppdager hovedmotivet i bildet og gjør bakgrunnen uskarp basert på intensiteten.

Trinn 6: Trykk på Bruk. Det redigerte bildet ditt er klart til deling. Klikk Lagre som kopi og lagre til en foretrukket plassering på PC-en.
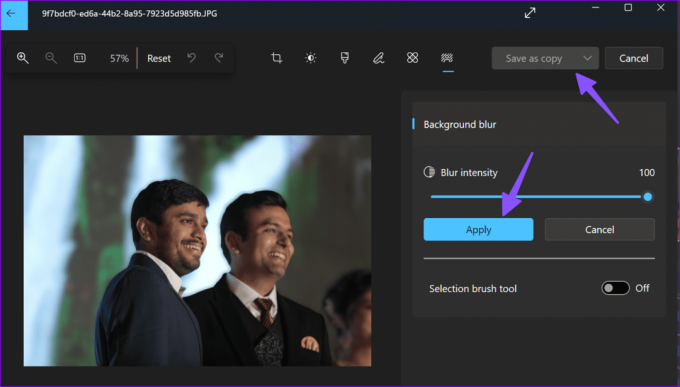
Mens Bilder-appen gjør en prisverdig jobb, kan appen slite på bilder med for mange lag og motiver. Heldigvis tilbyr Microsoft et alternativ for å aktivere og velge bakgrunnsområdet med et hendig børsteverktøy. La oss sjekke det i aksjon.
Trinn 1: Åpne et bilde i Bilder-appen og gå til standardredigeringsprogrammet (sjekk trinnene ovenfor).
Steg 2: Velg kategorien Bakgrunnsuskarphet. Aktiver vekslepenselen for utvalgsbørsteverktøyet.
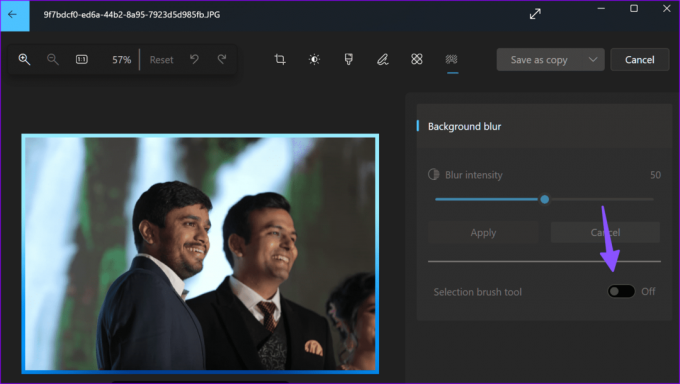
Trinn 3: Bruk glidebryteren for å velge børstestørrelsen. Bruk børsten til å markere bakgrunnsområdet i bildet.

Trinn 4: Du kan også trykke på Fjern valget og merke hovedmotivet i bildet for å viske ut den gjenværende delen.
Når du er fornøyd med det endelige resultatet, bruk uskarphet-effekten og lagre bildet på PC-en.
2. Bruk tredjepartsapper for å legge til uskarphet i bilder
Lightroom er en av de beste tredjepartsappene på Windows. Hvis du har et av de kompatible Adobe Creative Cloud-abonnementene, last ned Lightroom-appen fra det offisielle nettstedet og logg på med Adobe-kontoopplysningene dine.
Etter at du har gjort opp med Lightroom, les vår dedikerte guide legg uskarphet til bilder ved hjelp av Lightroom på Windows.
Ikke alle bruker et profesjonelt bilderedigeringsverktøy som Lightroom for arbeidsflyten. Hvis du vil ha en gratis løsning for å legge til portretteffekter, bruk Canva eller Fotor. La oss starte med førstnevnte først.
Bruk Canva
Trinn 1: Gå til Canva på nettet og logg på med kontodetaljene dine.
Besøk Canva
Steg 2: Lag et nytt design og last opp bildet ditt fra PC-en.
Trinn 3: Klikk på Rediger bilde øverst.

Trinn 4: Velg Autofokus. Canva oppdager automatisk hovedmotivet og gjør bakgrunnen uskarp. Du kan justere uskarphetintensiteten ved å bruke glidebryteren.
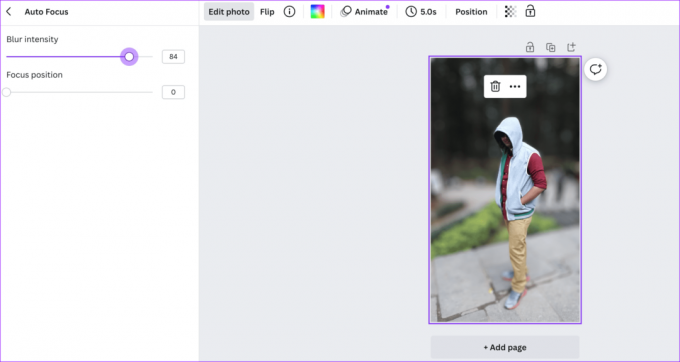
Trinn 5: Klikk på Del øverst og velg Last ned.

Fotor
Mens Canva er et grafisk designverktøy, er Fotor en dedikert bilderedigerer på nettet.
Trinn 1: Gå til Fotor på nettet og importer et bilde du vil redigere.
Besøk Fotor
Steg 2: Velg Juster. Bla til Avanserte redigeringer og trykk på Bakgrunnsuskarphet.
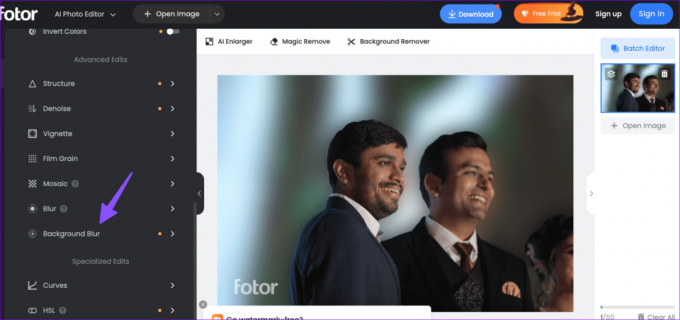
Trinn 3: Bruk glidebryteren til å justere uskarphet-effekten etter dine preferanser, og klikk på Bruk.

Du kan også manuelt velge et område som skal gjøres uskarpt i et bilde. Klikk på Behold/slett øverst og velg børsteverktøyet for å markere et område.

Velg Last ned for å lagre det redigerte bildet på skrivebordet.
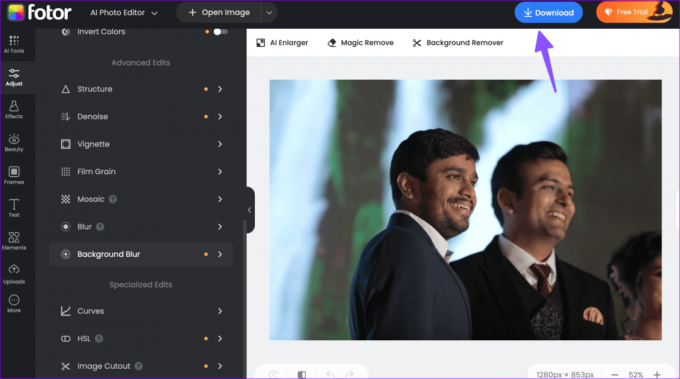
Konverter de kjedelige bildene dine til trendverdige stillbilder
Siden de to sistnevnte er nettbaserte verktøy, kan du bruke dem på Mac-, ChromeOS- eller Linux-skrivebordet. De fleste brukere bør ha det helt fint med Microsoft Photos-appen. Lightroom gir mye mer frihet til å finpusse bildet for små detaljer. De fleste brukere bør ha det helt fint med Microsoft Photos-appen. Lightroom gir mye mer frihet til å finpusse bildet for små detaljer.
Sist oppdatert 30. oktober 2023
Artikkelen ovenfor kan inneholde tilknyttede lenker som hjelper til med å støtte Guiding Tech. Det påvirker imidlertid ikke vår redaksjonelle integritet. Innholdet forblir objektivt og autentisk.

Skrevet av
Parth Shah er en eviggrønn frilansskribent som dekker instruksjoner, appguider, sammenligninger, lister og feilsøkingsguider på Android, iOS, Windows, Mac og smart TV-plattformer. Han har over fem års erfaring og har dekket 1500+ artikler om GuidingTech og Android Police. På fritiden vil du se ham overskue Netflix-serier, lese bøker og reise.