Hvordan fikse Fortnite OG som ikke starter på PC – TechCult
Miscellanea / / November 17, 2023
OBS! Spent på Fortnites nye OG-sesong? Vi forstår. Tross alt er den nye, men nostalgiske OG-sesongen klar til å bringe tilbake det klassiske kartet og elementene fra de tidligere sesongene. Synes du det er vanskelig å holde seg rolig? Vel, det er andre også, spesielt når Fortnite OG ikke lanserer og jobber på PC-en deres etter den nye oppdateringen, verken på Epic Games eller på Steam, og de kan ikke finne en løsning på det. Heldigvis, hos oss, trenger du ikke gå glipp av sjansen til å gjenoppleve den gamle-er-gull-opplevelsen, da vi vil veilede deg om det samme i dagens blogg. La oss gå rett inn i kampen, snart!
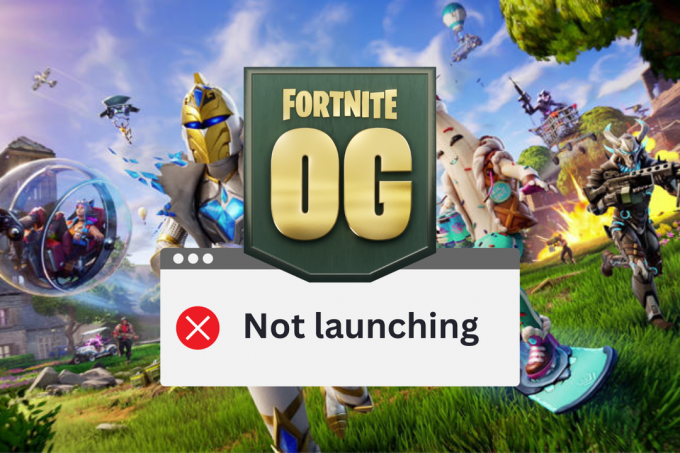
Fortnite OG starter ikke på PC – Hvorfor og hvordan fikser jeg det?
Fortnites OG-sesong gir spillerne en sjanse til å huske de ikoniske stedene, våpnene og hendelsene til Battle Royale-modus som formet den spede begynnelsen av spillet og drev det til enestående popularitet. Som oppgitt av utviklerne på offisiell Fortnite-nyhetsside, vil spillet motta jevnlige oppdateringer, og hver av dem vil bringe funksjoner fra den gamle Battle Royale-modusen.
Raskt svar
Kjør Fortnite i administrativ modus for å fikse dette problemet. Hvis det ikke hjelper, kontroller spillfilene ved å følge trinnene nedenfor:
1. Åpne Epic Games Launcher og flytte til Bibliotek fanen.
2. Søk etter Fortnite og klikk på ikonet med tre prikker ved siden av.
3. Klikk på Få til og velg deretter Verifisere.
Dessverre er det grusomt at Fortnite ikke fungerer etter den nye oppdateringen, og at du ikke kan spille den. Følgende kan være mulige årsaker:
- Dårlig Internett-tilkobling
- Problemer med servernedetid
- Korrupte spillfiler
- Korrupt EasyAntiCheat
- Bruk av VPN for proxy
Tips: Sørg for å bekrefte at PC-en din oppfyller minimum systemkrav for å kjøre Fortnite. Koble også fra enhver aktiv VPN- eller proxy-tjeneste på PC-en.
Metode 1: Grunnleggende feilsøkingsmetoder
Vi starter med noen enkle løsninger som potensielt kan fikse problemet på nesten ingen tid. Hvis de ikke hjelper, kan du flytte til de komplekse.
Metode 1.1: Start Fortnite på nytt, deretter PC
Ofte er slike problemer forårsaket av mindre midlertidige feil. Alt du trenger er å avslutte spillet og startprogrammet, starte PC-en på nytt og deretter starte spillet.
Metode 1.2: Vent på serveroppetid
Fortnite-servere i din region kan ha problemer med nedetid eller under vedlikehold. Dette kan være grunnen til at spillfilene ikke lastes opp. Gå til Epic Games-serverstatusside og sjekk om Fortnite servere er Operasjonell. Hvis det ikke er det, vent til de fikser det.
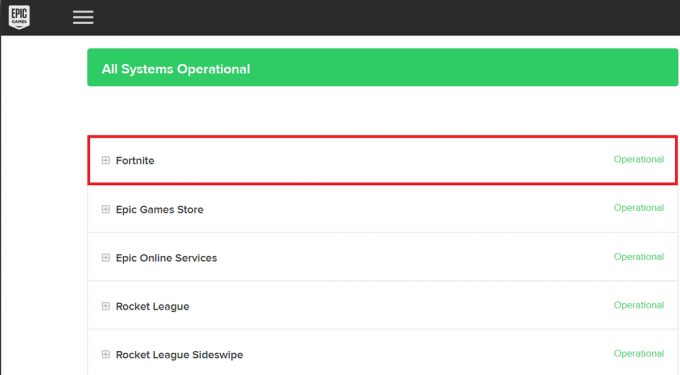
Metode 1.3: Lukk bakgrunnsapplikasjoner
Ubrukte programmer, selv når de er åpne i bakgrunnen, bruker systemressurser som CPU, GPU, minne og nettverk. Som et resultat får ikke krevende spill som Fortnite nok båndbredde som kreves for at det skal starte jevnt. Se vår guide på Slik avslutter du oppgaven i Windows 10 for å lukke alle bakgrunnsprogrammer.

Metode 1.4: Kjør Launcher som administrator
Noen ganger blokkerer Windows spillet fra å kjøre på grunn av mangel på tillatelser for å få tilgang til PC-en din. Dessuten kan enkelte applikasjoner kreve forbedret administrativ legitimasjon for å fungere problemfritt. Derfor kan du kjøre Epic Games launcher eller Steam som administrator og deretter starte Fortnite på den.
1. Høyreklikk på Epic Games Launcher eller Damp snarvei på skrivebordet.
2. Plukke ut Egenskaper fra kontekstmenyen.
3. Flytt til Kompatibilitet og hake av Kjør dette programmet som administrator alternativ.

4. Klikk på Søke om og OK for å lagre innstillingene.
Start nå lanseringen og deretter Fortnite for å sjekke om problemet er løst.
Metode 1.5: Feilsøk Internett-tilkobling
Ulike forstyrrelser kan oppstå i alle dine nettaktiviteter, inkludert etterslep og lanseringsfeil i spill som Fortnite OG på PC-en din på grunn av svak og ustabil internettforbindelse. Du kan fikse det samme ved hjelp av vår guide på Treg Internett-tilkobling? 10 måter å få fart på Internett!.

Metode 2: Endre Matchmaking Region til Auto
I tilfelle det er problemer med Fortnite-serveren i din region eller du bare står overfor høy latenstid på grunn av som spillet ikke fungerer problemfritt, foreslår vi at du følger trinnene og setter matchmaking-regionen til Auto.
1. Lansering Fortnite og klikk på Battle Royale, etterfulgt av Menyikon (tre horisontale linjer). øverst til høyre.
2. Klikk på Innstillinger (gir)ikon, etterfulgt av tannhjulikon igjen for å flytte til Spill fanen.
3. Under SPRÅK OG REGION, velg AUTO til MATCHMAKING REGION.
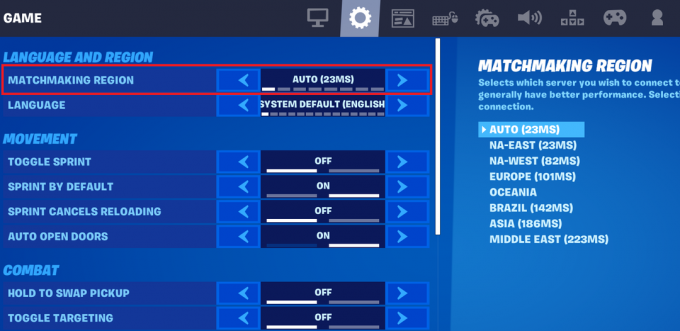
Merk: hashtaggene angir ping. Jo lavere ping, jo raskere tilkobling.
Metode 3: Bekreft spillfiler
Skadede, korrupte eller manglende Fortnite OG-spillfiler kan være årsaken til at det ikke starter på PC-en din, og du kan fikse det samme ved å bekrefte integriteten deres. Når du gjør det, sjekker du filene grundig og endrer eller reparerer dem etter behov.
1. Åpne Epic Games Launcher og gå til Bibliotek fanen.
2. Finne Fortnite, Klikk på ikon med tre prikker ved siden av den, og velg Få til fra kontekstmenyen.
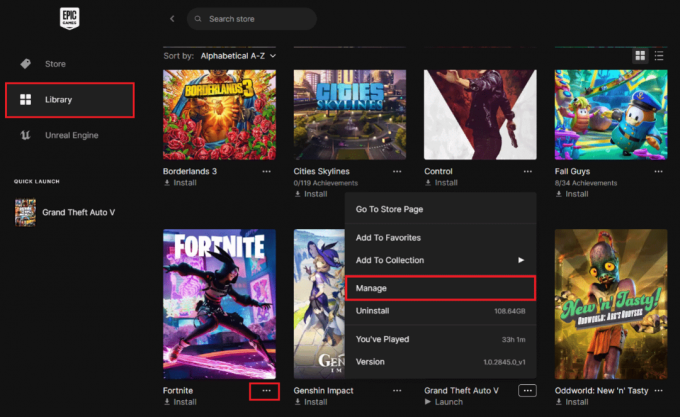
3. Klikk på BEKREFTE ved siden av Bekreft filer.

Vent til filene er bekreftet. Når du er ferdig, starter du starteren på nytt og starter spillet.
Ikke bekymre deg hvis du spiller Fortnite på Steam som du kan se vår guide på Hvordan verifisere integriteten til spillfiler på Steam for det samme.
Metode 4: Oppdater GPU-drivere
GPU-drivere har en betydelig innvirkning på ytelsen og stabiliteten til grafikkintensive spill som Fortnite. Derfor er det viktig å holde dem oppdatert for å løse problemer som feil, krasj eller fryseproblemer. Følg vår guide på Slik oppdaterer du grafikkdrivere i Windows 11.

Metode 5: Bruk lavere grafikkinnstillinger
Selv om PC-en din kanskje oppfyller minimumskravene til systemet for å spille Fortnite, kan du fortsatt støte på lansering eller fungerer problemer etter den nye oppdateringen hvis systemet ikke er kompatibelt nok til å kjøre spillet med høy grafikk innstillinger. Derfor foreslår vi at du justerer video- og grafikkinnstillingene før du starter spillet. Her er noen forslag:
- VEDTAK: Avhengig av hva skjermen støtter
- FRAME RATE GRENS: Vanligvis 60Hz, mer hvis skjermen støtter
- FORHÅNDSINNSTILLING AV KVALITET: LAV
- 3D-OPPLØSNING: 100%
- SE AVSTAND: MEDIUM
- SKYGER: AV
- ANTI-ALIASING: FXAA
- TEKSTUR: MINDRE
- EFFEKTER: MINDRE
- ETTERBEHANDLING: AV
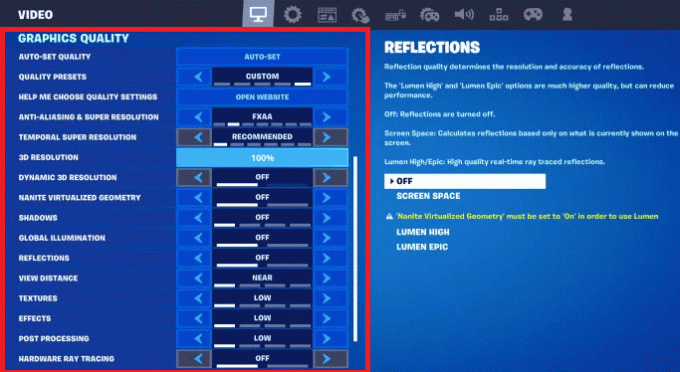
Les også: Hvordan få V-Bucks gratis i Fortnite
Metode 6: Endre kompatibilitetsmodus
Noen ganger er det kompatibilitetsproblemene som kan være grunnen til at Fortnite OG ikke fungerer etter den nye oppdateringen på Steam og Epic Games launcher. Du kan justere modusen for å fikse dette problemet. Følg stegene:
1. Åpne Epic Games Launcher, gå til Fortnite, og klikk på tre prikker ved siden av det.
2. Plukke ut Få til fra kontekstmenyen.
3. Klikk på Åpne Installeringssted ikonet i Installasjon fanen.
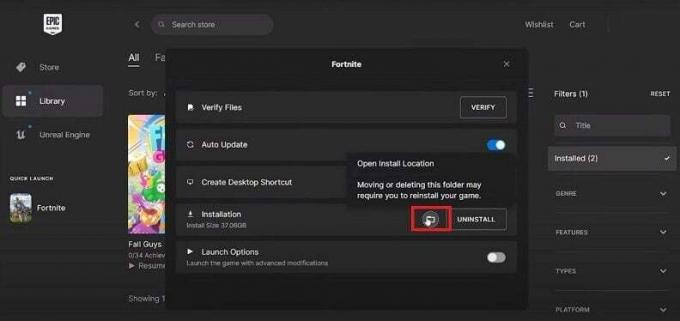
4. Følg nå adressen: Fortnite > FortniteGame > Binaries > Win64.
5. Rull ned og finn 4 filer med Fortnite-ikoner. Høyreklikk på hver fil og velg Egenskaper fra kontekstmenyen.
6. Flytt til Kompatibilitet fanen utvider Kjør dette programmet i kompatibilitetsmodus for rullegardinmenyen, og velg Windows 8.
7. Kryss av i boksen ved siden av Deaktiver fullskjermoptimalisering.
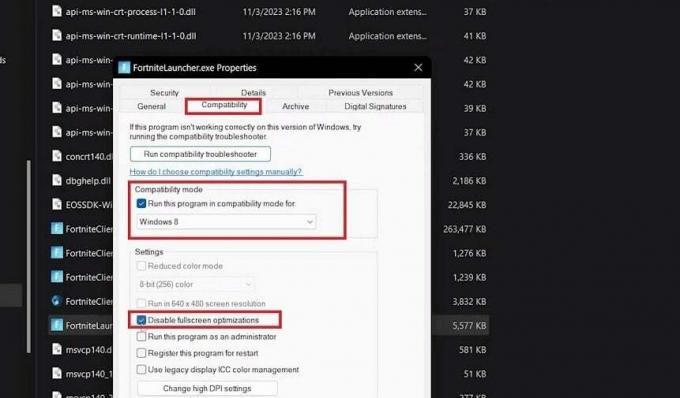
8. Klikk til slutt på Søke om og så OK.
Metode 7: Reparer EasyAntiCheat
Vet du hva er EasyAntiCheat-tjenesten? EAC utviklet av Epic Games er designet for å blokkere bruken av juksekoder i spillet. Men i tilfelle det er et problem med tjenesten, kan det påvirke spillets funksjon. Følg trinnene for å reparere den:
1. Følg trinn 1 til 4 nevnt i metode 6.
2. I Win64 mappen åpner du EasyAntiaCheat mappe og dobbeltklikk på EasyAntiCheat_Set up.exe fil.
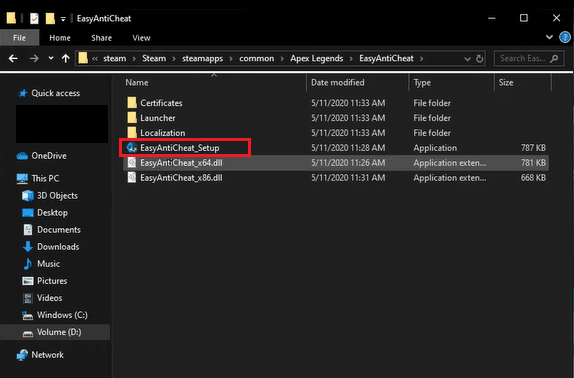
3. I EasyAntiCheat-tjenestedialogboksen klikker du på Reparasjonsservice.
Start spillet på nytt og sjekk om det diskuterte problemet er løst.
Metode 8: Reparer Visual C++ Redistributable
Visual C++ Redistributables er et sett med kjøretidskomponenter som kreves av applikasjoner og spill som Fortnite som er bygget ved hjelp av Microsoft C- og C++-verktøy. I tilfelle de er skadet, kan det føre til kompatibilitetsproblemer og feil mens du starter spillet som er avhengig av disse bibliotekene. Du kan heldigvis reparere dem. Se vår guide på Hvordan reparere Microsoft Visual C++ Redistributable.
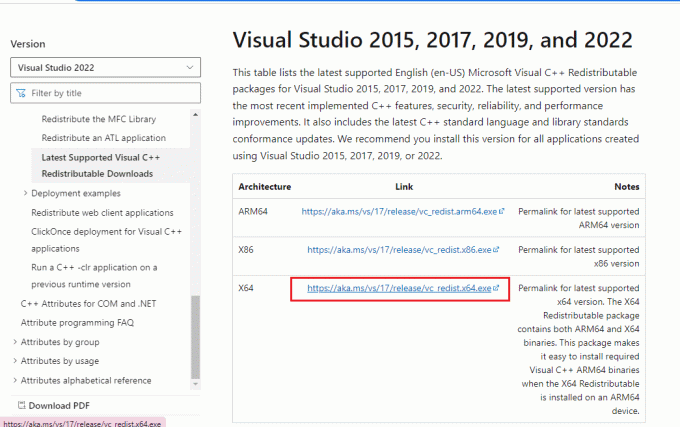
Metode 9: Tving Fortnite til å bruke DirectX 11
DirectX 12 APIer er utviklet for å håndtere intensive oppgaver som grafikkgjengivelse og spilling på Microsoft-plattformer. Hvis PC-en din kjører med DirectX 12 og du fortsatt står overfor lanseringsproblemer med Fortnite OG, kan du tvinge spillet til å bruke DirectX 11 for å fikse feilen.
1. Åpne Epic Games Launcher.
2. Klikk på forbokstaven til visningsnavnet ditt øverst til høyre og velg Innstillinger.
3. Rull ned og utvid FORTNITE nedtrekksmenyen.
4. Kryss av i boksen ved siden av Ytterligere kommandolinjeargumenter og skriv inn i tekstboksen d3d11.
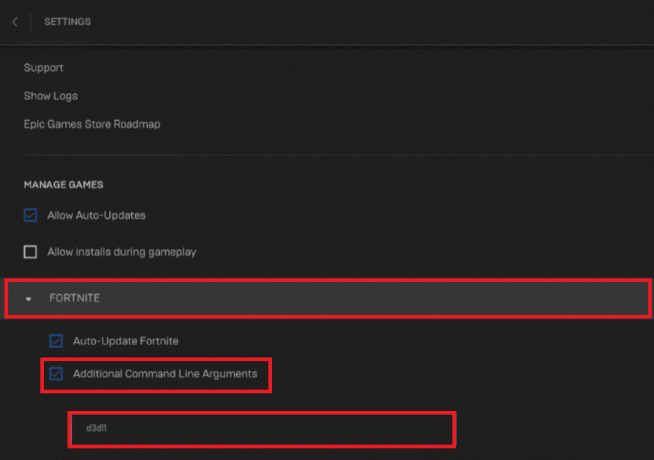
5. Start spillet på nytt og se om det starter nå.
Merk: Du kan slette kommandoen og fjerne merket i boksen for å bytte tilbake til DirectX 12.
Metode 10: Installer Fortnite på nytt
Til slutt, hvis ingen av løsningene ovenfor hjalp deg med å fikse det diskuterte problemet, kan du avinstallere og installere spillet på nytt. Dette eliminerer alle korrupte og skadede filer og installerer nye filer, som kan fikse feilen.
1. I Kontrollpanel, klikk på Programmer etterfulgt av Avinstaller et program.
2. Høyreklikk på Fortnite og velg Avinstaller.
3. Åpne Epic Games Launcher, klikk på Bibliotek, og velg Fortnite.
4. Klikk på Browse og velg plassering. Til slutt klikker du på INSTALLERE knapp.

Det er det! Vi håper guiden vår hjalp deg med å fikse Fortnite OG starter ikke på PC problemer. Hvis du har spørsmål eller forslag til oss, gi oss beskjed i kommentarfeltet. Følg med på TechCult for å finne løsningene våre for flere slike spillrelaterte feil.
Henry er en erfaren teknologiskribent med en lidenskap for å gjøre komplekse teknologiemner tilgjengelige for hverdagslesere. Med over ti års erfaring i teknologibransjen, har Henry blitt en pålitelig kilde til informasjon for sine lesere.



