Slik fjerner du søppelfiler fra Windows
Miscellanea / / November 19, 2023
Datamaskinen din oppretter og lagrer stadig midlertidige filer. Over tid kan disse filene rote harddisken og redusere hastigheten på datamaskinen. Så her er hvordan du fjerner søppelfiler fra Windows.

Disse midlertidige filene kan gi deg begrenset lagringsplass. Med de enkle metodene nedenfor kan du slette søppelfilene på Windows, frigjør plass og øke produktiviteten til enheten din. La oss begynne.
1. Fjern de midlertidige filene
Midlertidige filer genereres under rutineoppgaver og installasjoner og akkumuleres gradvis over tid, og forbruker lagring. Å slette dem frigjør lagringsplass og bidrar til jevnere systemytelse. Hvis du er usikker på hvordan du skal gå videre, sjekk veiledningen vår på sletting av midlertidige filer på Windows.

2. Kjør Diskopprydding
Diskopprydding er et hendig verktøy i Windows-arsenalet ditt som lar deg fjerne uønskede filer fra din Windows-PC eller bærbare datamaskin. Den skanner og beregner plassen du kan frigjøre på den valgte stasjonen.
Følg trinnene nedenfor for å bruke Diskopprydding-verktøyet til å si farvel til søppel som nedlastinger, midlertidige Windows-installasjonsfiler, Internett-rester og andre unødvendige filer.
Trinn 1: Trykk på Windows + S-tastene på tastaturet. Søk etter Disk Opprydding og åpne den.

Steg 2: Velg driveren du vil rense fra rullegardinmenyen og klikk OK.

Trinn 3: Verktøyet vil nå ta tid å skanne hvor mye plass du kan spare ved å fjerne søppelfiler.
Trinn 4: Merk av i boksene ved siden av elementene du vil fjerne. Klikk på Vis filer for å se hvilke filer som vil bli slettet. Lukk vinduet når du har sjekket filene.
Trinn 5: Trykk nå "Rydd opp i systemfiler" for å fjerne unødvendige systemfiler.
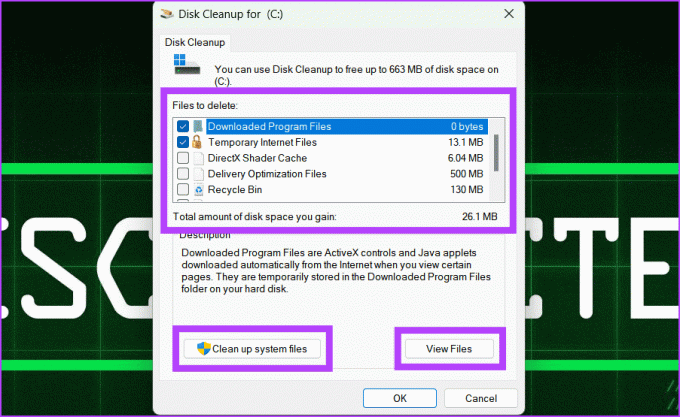
Trinn 6: Igjen, velg driveren du vil rydde opp i og klikk OK. Den vil nå skanne enheten din igjen.

Trinn 6: Klikk OK for å slette søppelfilene.

Trinn 7: Klikk på Slett filer for å bekrefte handlingen.
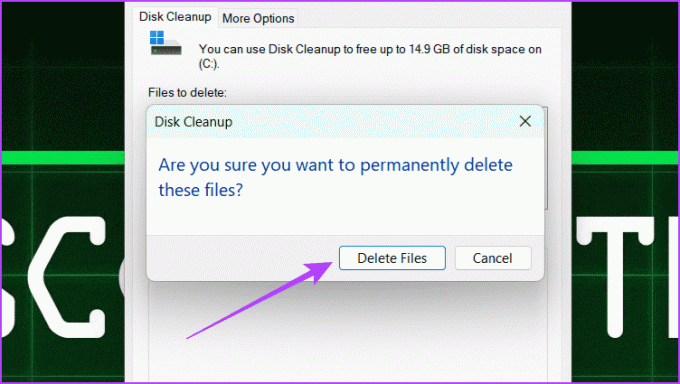
3. Fjern søppelfiler ved hjelp av ledeteksten
Kommandoprompt er en Windows-kommandolinjetolk som du kan bruke til å kontrollere enheten din ved å skrive inn noen kommandoer, noe som eliminerer behovet for flere klikk. Det er en av de raskeste måtene å fjerne uønskede filer fra Windows og få det til å kjøre raskere.
Vi foreslår imidlertid at du utviser forsiktighet mens du bruker kommandoprompt, da det kan permanent slette viktige data på datamaskinen din. Følg trinnene under kommandoen Spør som søppelrenser:
Merk: Opprett et systemgjenopprettingspunkt før du bruker kommandoprompt som søppelrenser.
Trinn 1: Klikk på Windows-ikonet. Skriv inn i søkefeltet Ledeteksten, og trykk Kjør som administrator på høyre side av vinduet.
Merk: Velg Ja for å la appen gjøre endringer når du blir bedt om det.

Steg 2: Skriv inn følgende kommando og trykk Enter.
Cleanmgr
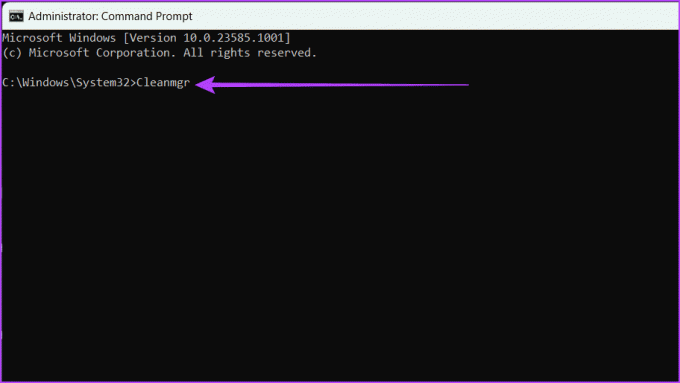
Trinn 3: Velg stasjonen du vil rense fra rullegardinmenyen og klikk OK.
Nå vil det ta 2-3 minutter å skanne enheten din og gjøre et anslag over hvor mye plass som kan ryddes.
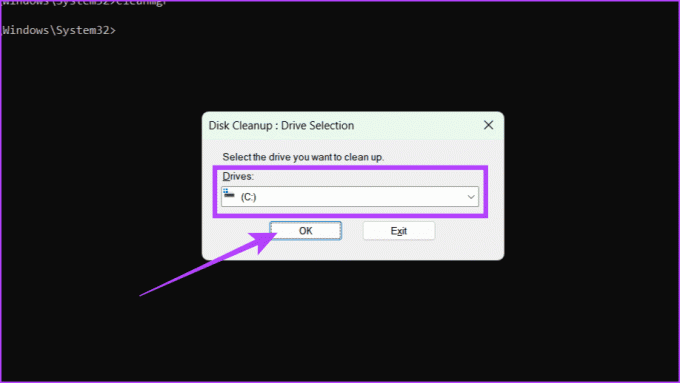
Trinn 4: Merk av i boksen ved siden av elementene du ønsker å fjerne og trykk OK.

Trinn 5: Bekreft ved å klikke på Slett filer-knappen.
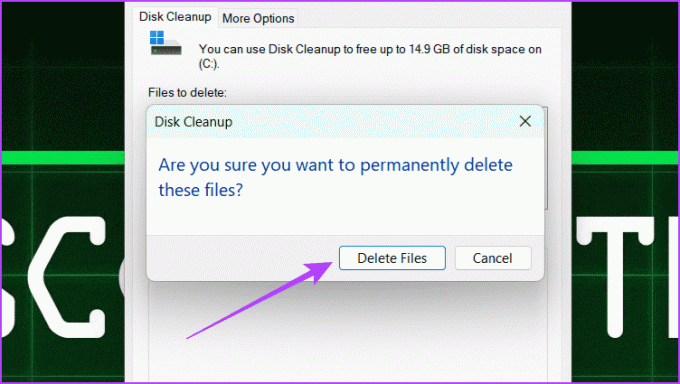
Ytterligere parametere for Cleanmgr
Cleanmgr er et kommandolinjeverktøy som hjelper til med å frigjøre diskplass, slette unødvendige filer og mer. I tillegg tilbyr den flere parametere for å kontrollere hvordan den rydder opp i disken din:
- sageset: Hopper over trinnet for valg av stasjon og åpner vinduet Innstillinger for diskopprydding direkte. Bruk det slik:
Cleanmgr /sageset
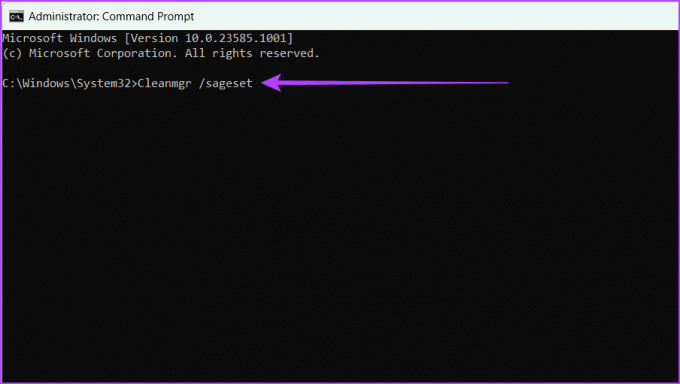
- sagerun: Automatiserer diskoppryddingsprosessen ved å velge alle filkategorier og kjøre oppryddingen uten å be deg om bekreftelse. Skriv inn kommandoen nedenfor:
Cleanmgr /sagerun
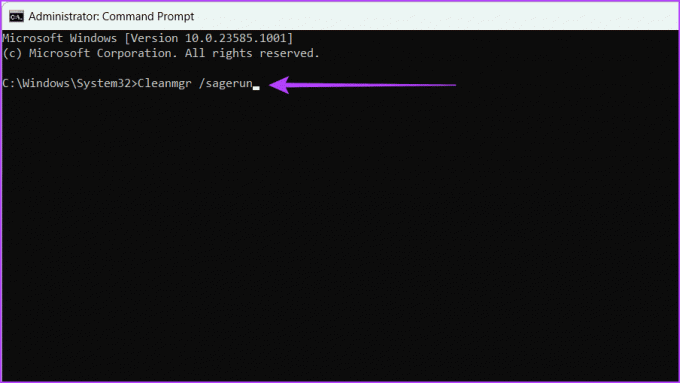
- lavdisk: Velger alle filkategorier som standard og kjører oppryddingen. For å bruke denne kommandoen, skriv inn følgende:
Cleanmgr /lowdisk
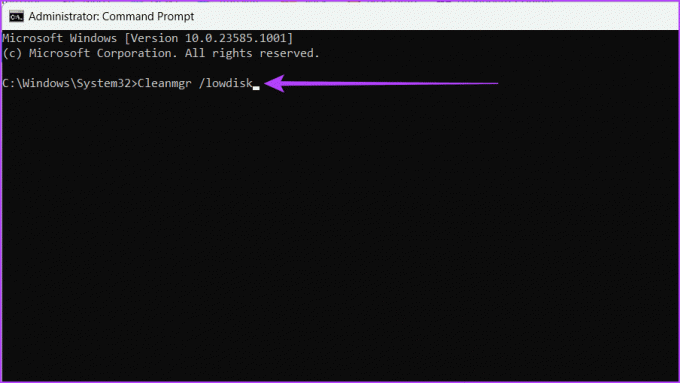
Dessuten kan du også si hvilken stasjon som skal renses, som Cleanmgr /lowdisk /c for stasjon C.
- verylowdisk: Ligner på /lowdisk, men den sletter også alle søppelfiler uten å be deg om bekreftelse. Hvis du vil rydde opp i en bestemt stasjon, bruk følgende kommando:
Cleanmgr /verylowdisk /c
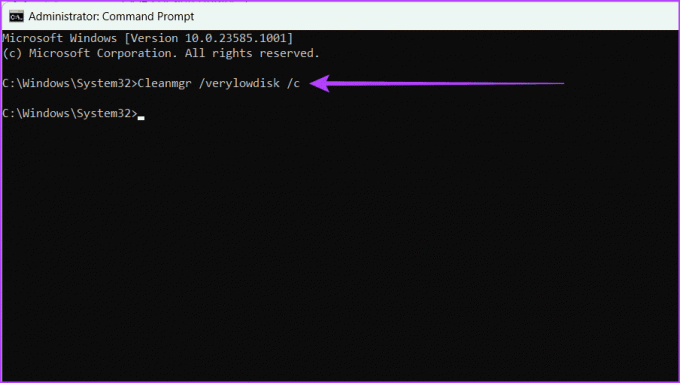
Fjern uønskede midlertidige filer ved å bruke ledeteksten
I tillegg, hvis du ofte finner deg selv å rydde opp i systemgenererte midlertidige filer på datamaskinen din, kan du bruke kommandoprompt for din hjelp:
Trinn 1: Gå til ledetekst og kjør den som administrator.

Steg 2: For å se midlertidige filer, skriv inn kommandoen nedenfor og trykk Enter.
%SystemRoot%\explorer.exe %temp%\
Nå blir du tatt til vinduet for midlertidige filer. Sjekk og lukk dem.
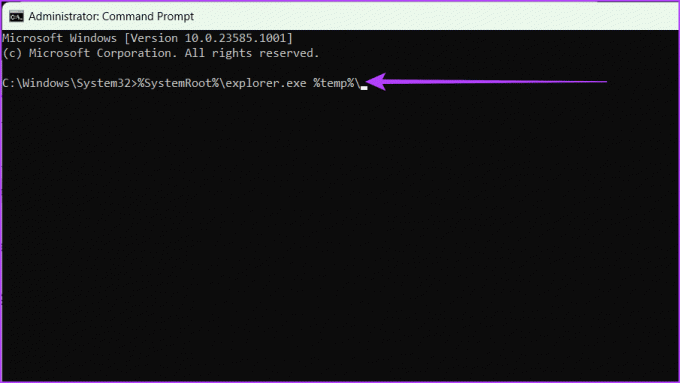
Trinn 3: For å slette de midlertidige filene, skriv inn kommandoen nedenfor og trykk Enter.
del %temp%\*.*/s/q
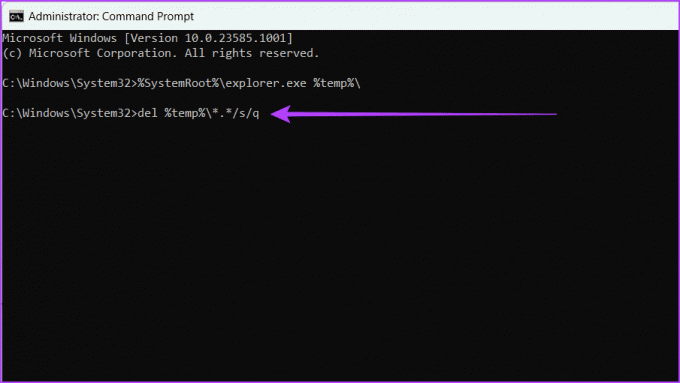
Les også: Hvordan åpne filer og mapper ved hjelp av ledetekst
4. Fjern gjenværende filer av programvare

Restfiler, også kjent som søppel- eller restfiler, er de gjenværende filene på datamaskinen din etter at du har avinstallert et program eller utført spesifikke systemoppgaver. Å tømme disse filene kan gi datamaskinen pusterom og sikre jevnere operasjoner.
Hvis du har problemer, sjekk forklaringen vår for å fjern restfiler etter avinstallering av programvare på din Windows-PC.
5. Rydd opp gjenopprettingspunkter
Systemgjenopprettingspunkter er kopier av systemfilene og konfigurasjonene på datamaskinen som du kan bruke for å gå tilbake til en tidligere tilstand hvis noe går galt.
Imidlertid kan disse gjenopprettingspunktene akkumuleres over tid og forbruke betydelig diskplass. Det er enkelt å fjerne søppel fra gjenopprettingspunkter. Følg trinnene nedenfor:
Trinn 1: Klikk på Windows-ikonet. Søk etter Diskopprydding og start den.

Steg 2: Velg stasjonen du vil rydde opp i (vanligvis C-stasjonen), og trykk OK.

Trinn 3: Klikk på Rydd opp i systemfiler-knappen. Trykk OK i ledeteksten for å tillate endringer.

Trinn 4: Igjen, velg driveren [der Windows-gjenopprettingspunktene er lagret] og klikk OK.

Trinn 5: Gå til kategorien Flere alternativer og klikk på Rydd opp-knappen under delen "Systemgjenoppretting og skyggekopier".

Trinn 6: Velg Slett-knappen for å bekrefte handlingen.

6. Fjern nettleser- og miniatyrbuffer
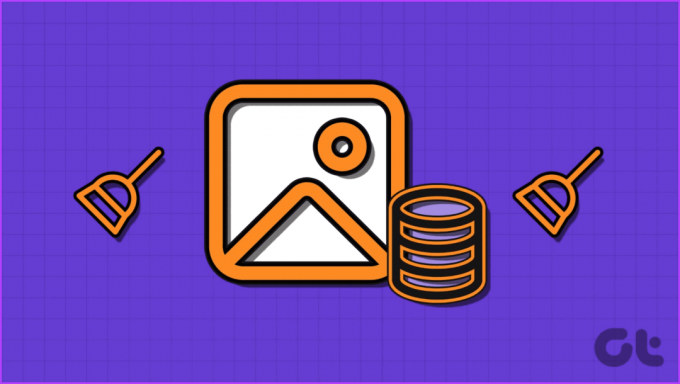
Nettleser- og miniatyrbuffere er midlertidige filer som er lagret på datamaskinen din av nettlesere og filutforsker. Disse cachene brukes til å lagre data som kan gjenbrukes senere, noe som kan forbedre ytelsen til datamaskinen din.
Å fjerne dem gir imidlertid mange fordeler, som å frigjøre diskplass, forbedre nettleserens ytelse, beskytte personvernet ditt, redusere risikoen for skadelig programvare og mer. Fjerner miniatyrbildet og nettleserbuffer er enkelt hvis du ikke er klar over hvordan du gjør det, så sjekk vår omfattende veiledning.
7. Slå på Storage Sense
Lagringsfølelse er en innebygd Windows-funksjon som automatisk sletter midlertidige filer, ubrukte applikasjoner og andre elementer du ikke trenger og frigjør plass. Du kan også konfigurere Storage Sense til å kjøre manuelt eller etter en tidsplan. Slik aktiverer du Storage Sense på Windows-enheten din:
Trinn 1: Klikk på Windows-ikonet. Type Innstillinger og velg Åpne.

Steg 2: Gå til System og velg Lagring.

Trinn 3: Slå på knappen ved siden av Storage Sense. Klikk Ja i ledeteksten for å la verktøyet endre enheten din.

Du kan nå gå videre og tilpasse Storage Sense til dine behov.
Å bruke tredjepartsverktøy er en enkel måte å fjerne søppelfiler på din Windows-datamaskin. Mange verktøy kan hjelpe deg med å rydde opp i søppelfiler, men vi bruker CCleaner for dette eksemplet.
Trinn 1: Start en nettleser og gå til CCleaner-nettstedet. Nå, last ned og installer programvaren.
Gå til CCleaners nettsted

Steg 2: Naviger til Custom Clean-delen. Merk av i boksene ved siden av det du vil fjerne under fanene Windows og Application.

Trinn 3: Klikk på Analyser for å sjekke filene. Trykk nå på Run Cleaner-knappen og velg Fortsett for å bekrefte handlingen.

Vanlige spørsmål om fjerning av søppelfiler fra Windows
Hvor ofte du bør fjerne søppelfiler avhenger av hvor ofte du bruker datamaskinen og aktivitetene dine. Vi anbefaler å fjerne søppelfiler minst en gang i måneden.
Ja, sletting av de fleste systemsøppelfiler er trygt og vil ikke påvirke enhetens funksjon.
Nei, det er ikke nødvendig å starte datamaskinen på nytt etter å ha renset søppelfiler. Hvis du starter datamaskinen på nytt, kan du imidlertid fjerne eventuelle midlertidige filer som sitter igjen og sikre at endringene dine trer i kraft.
Bli kvitt uønskede filer
Å rense datamaskinen ved å fjerne unødvendige filer eller bruke verktøy som Disc Cleanup kan bidra til å holde systemet ryddig. Vi foreslår imidlertid å være forsiktig når du sletter visse filer som nettleserinformasjonskapsler, da det kan forårsake uventede problemer. Vi håper denne artikkelen har hjulpet deg med å fjerne søppelfiler fra Windows-enheten din.
Sist oppdatert 16. november 2023
Artikkelen ovenfor kan inneholde tilknyttede lenker som hjelper til med å støtte Guiding Tech. Det påvirker imidlertid ikke vår redaksjonelle integritet. Innholdet forblir objektivt og autentisk.

Skrevet av
Møt Bhaskar, din vennlige teknologientusiast i nabolaget som ble ordsmed. De siste årene har han vært din beste guide for å avmystifisere iOS, Android, macOS og Windows-plattformer. Mens han har en B.Tech-grad, har han dedikert seg til å forenkle teknologiske kompleksiteter for alle og har lånt ut sin ekspertise til publikasjoner som iGeeksBlog, The Writing Paradigm og mer. Hans fort ligger i å lage enkle å følge veiledninger og dybdeartikler, noe som gjør den intrikate verdenen av teknologi tilgjengelig for alle. Når du ikke er fordypet i teknologiverdenen, vil du finne at han liker musikk eller sport.



