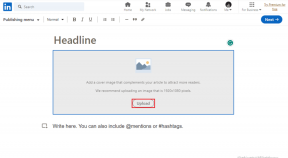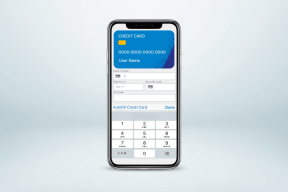Slik oppdaterer du enhetsdrivere på Windows 10
Miscellanea / / November 28, 2021
Enhetsdrivere er viktig programvare på systemnivå som hjelper til med å skape kommunikasjon mellom maskinvaren som er koblet til systemet og operativsystemet du bruker på datamaskinen. Når operativsystemet samhandler med komponentene og andre perifere enheter (som nettverkskort, grafikk kort, mus, skrivere, tastaturer, flash-stasjoner, etc.), trenger den en mellommann som kan hjelpe med å danne forbindelse. Enhetsdrivere er disse programmene.

Det er situasjoner når du trenger å oppdatere disse driverne for å fungere ordentlig eller opprettholde kompatibiliteten. Oppdateringer er også viktige fordi de inneholder patcher og feilrettinger. Hvis du har installert ny maskinvare i systemet, og det ikke fungerer, kan du oppdatere det til en nyere versjon. Oppdatering av drivere er også en smart tilnærming til å feilsøke et problem når enheten ikke fungerer eller en feil dukker opp. I denne artikkelen vil du lære om noen av de enkleste metodene for å oppdatere enhetsdriverne.
Innhold
- Slik oppdaterer du enhetsdrivere på Windows 10
- Metode 1: Oppdater enhetsdrivere ved hjelp av Windows Update
- Metode 2: Oppdater drivere ved hjelp av Enhetsbehandling
- Metode 3: Installer enhetsdrivere manuelt
- Metode 4: Oppdater grafikkdrivere på Windows 10
Slik oppdaterer du enhetsdrivere på Windows 10
Sørg for å opprette et gjenopprettingspunkt bare i tilfelle noe går galt.
Metode 1: Oppdater enhetsdrivere ved hjelp av Windows Update
Dette er den sikreste tilnærmingen for å oppdatere driveren din. For å gjøre dette er trinnene -
1. Gå til "Start" og åpne "Innstillinger”.

2. Nå klikker du på "Oppdatering og sikkerhet" ikon.

3. Velg fra venstre vindusrute Windows-oppdatering.
4. Deretter trykker du på "Se etter oppdateringer"-knappen.

Hvis drivermaskinvareleverandøren publiserer oppdateringer under Windows Update-tjenesten, kan du se alle driverversjonene oppdatert.
Metode 2: OppdateringDrivere som bruker Enhetsbehandling
Trinnene du må følge for å oppdatere driveren ved hjelp av Enhetsbehandling er –
1. Trykk Windows-tast + X og velg deretter "Enhetsbehandling”.

2. Utvide de maskinvarekategorier hvem sin maskinvaredriveren du ønsker å oppdatere.
3. Da må du Høyreklikk på den enheten og velg Oppdater driver.

4. Velg alternativet "Søk automatisk etter oppdatert driverprogramvare”.

Dette vil automatisk se etter og installere den oppdaterte driveren for maskinvaren fra internett.
Metode 3: Installer Enhet Drivere manuelt
Hvis forrige trinn ikke er i stand til å oppdage noen oppdateringer på nettet for driveren, kan du manuelt gå til produsentens offisiell side ved å bruke enhetens modellnummer og last ned oppdateringen manuelt. Lagre den på et bestemt sted på harddisken. Følg deretter trinnene -
1. Trykk på Windows-tasten + R og skriv deretter devmgmt.msc og trykk Enter.

2. Utvid maskinvarekategoriene hvis maskinvaredriver du ønsker å oppdatere.
3. Du må Høyreklikk på den enheten og velg Oppdater driver.
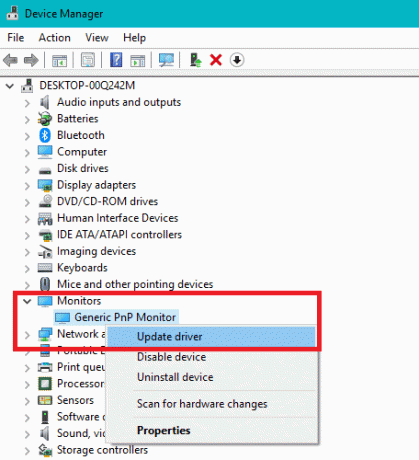
4. Velg nå alternativet "Bla gjennom datamaskinen min for driverprogramvare”.
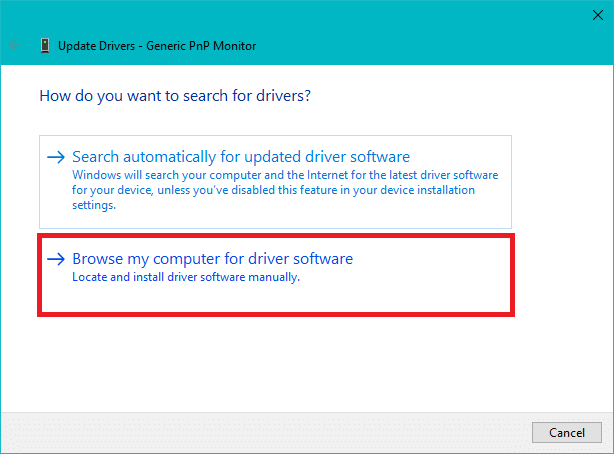
5. Klikk på Bla gjennom-knapp og bla til plasseringen og banen som inneholder den nedlastede driveroppdateringen.
6. Klikk deretter OK.
7. Hake "Inkluder undermapper” for å tillate oppdateringsveiviseren å finne riktig plassering for .inf-filen.
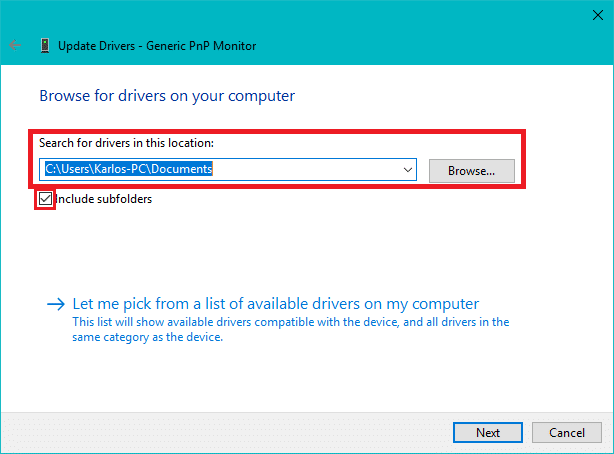
8. Deretter trykker du på "Neste"-knappen.
Metode 4: Oppdater grafikkdrivere på Windows 10
I utgangspunktet er det ikke meningen at du skal oppdatere grafikkdriveren med mindre det er nødvendig og anbefalt fra produsentene å oppdatere driverne for å fikse feil eller forbedre ytelsen. Nvidia GeForce Experience, Intel Driver og støtteassistent, og AMD Radeon Software Adrenalin Edition har nesten samme metode for å installere den siste oppdateringen. Du må åpne det installerte programmet, og deretter fra kontrollpanel, du må se etter Støtte eller oppdateringsalternativ.
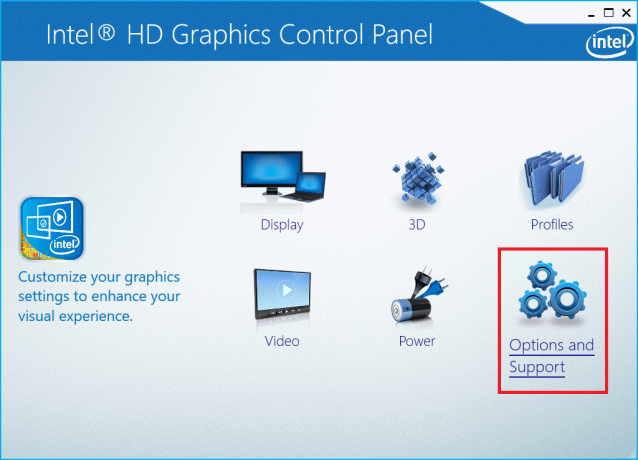
Her kan du finne nettsiden der du kan last ned og oppdater den nyeste grafikkdriveren.
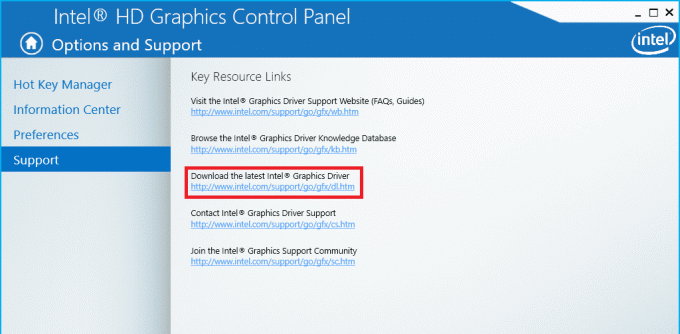
Du kan navigere til Driverinnstillinger og oppdatere driveren fra selve kontrollpanelet.

Anbefalt:
- Fix USB Composite Device kan ikke fungere ordentlig med USB 3.0
- Slik bruker du Performance Monitor på Windows 10
- Google Chrome krasjer? 8 enkle måter å fikse det på!
- 6 måter å få tilgang til BIOS i Windows 10
Jeg håper denne artikkelen var nyttig, og du kan nå enkelt Oppdater enhetsdrivere på Windows 10, men hvis du fortsatt har spørsmål angående denne opplæringen, kan du gjerne spørre dem i kommentarfeltet.