Hvordan vise kommandoprompt (CMD) historie på Windows
Miscellanea / / November 22, 2023
Kommandoprompt er et kraftig verktøy på Windows, og du kan utføre flere oppgaver ved å bruke et enkelt vindu. Derfor er det lett å gå seg vill mellom kommandoene du har lagt inn og svarene og utdataene fra verktøyet. I denne artikkelen vil vi vise deg hvordan du enkelt kan se kommandoprompthistorikken på din Windows-PC.

Vi viser deg også hvordan du eksporterer kommandoprompthistorikken til en tekstfil. Dette gjør det lettere for deg å referere til og dele kommandoene dine med noen andre.
Vær imidlertid oppmerksom på at du vil miste all kommandoprompt-historikken når du lukker vinduet eller slår av Windows-PC-en. Derfor kan du bare få tilgang til loggen når du har en aktiv CMD-økt.
Les også: Hvordan lage en mappe eller fil fra Windows Ledetekst
Metode 1: Bruk en hurtigtast for å få tilgang til ledeteksthistorikk
Det er en hurtigtast for å vise historikken på CMD raskt. Du kan holde nede F7-tasten eller holde "Fn"-tasten med F7 for å få tilgang til historikken til kommandoene dine. Det vil vises i form av en dialogboks.
Du kan bruke pil opp og pil ned for å navigere gjennom kommandoene dine. Trykk på enter-tasten for å utføre den uthevede kommandoen.
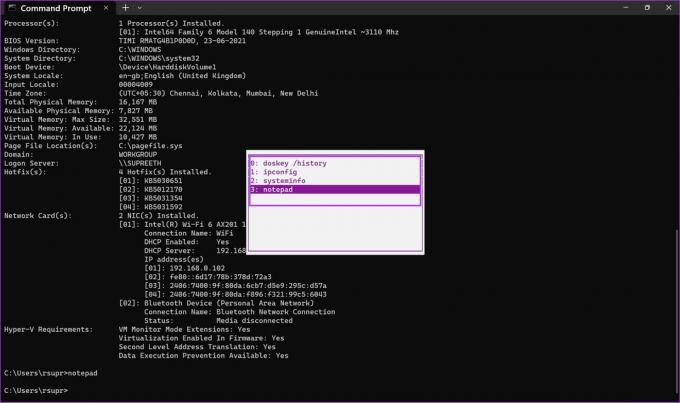
Metode 2: Bruk en kommando for å få tilgang til CMD-historikken
Alternativt kan du bruke en kommando for å se historien til CMD-økten din. Etter å ha utført en rekke kommandoer i økten, bruk kommandoen nedenfor og trykk enter-tasten for å få tilgang til loggen din.
doskey /history

Hvis det er mange kommandoer i historien din, er det mye mer praktisk å eksportere dem til en tekstfil – mer om det når vi går videre til neste del av artikkelen.
Hvordan eksportere ledeteksthistorikken til en tekstfil
Kommandoprompt lar deg også eksportere historien til kommandoer utført i en økt til en tekstfil. Du kan også angi ønsket destinasjon for å lagre tekstfilen. Her er hvordan du kan gjøre det.
Trinn 1: Når du har fått tilgang til loggen, skriv cd for å endre katalogen, og angi mappebanen du vil lagre tekstfilen. Skriv inn følgende kommando nedenfor og trykk enter.
cd "filepath"
Pass på at du skriver inn banen i doble anførselstegn. For å finne banen til en mappe, høyreklikk på mappen og velg 'Kopier som bane'.

Steg 2: Der går du. Du kan nå åpne mappen der du lagret historikken og få tilgang til 'history.text'-filen.

Hvordan øke størrelsen på kommandoprompthistorikken
Du kan øke størrelsen på kommandohistorikksiden ved å justere egenskapene til ledetekstvinduet.
Som standard lagrer kommandoprompt et begrenset antall tidligere angitte kommandoer i historikken. Standardstørrelsen er satt til 50 kommandoer. Slik øker du størrelsen på kommandohistorikken:
Trinn 1: Åpne et CMD-vindu og skriv inn følgende kommando.
doskey /listsize=150
Vi har endret størrelsen fra 50 til 150. Du kan angi hvilken som helst verdi for å øke historien.
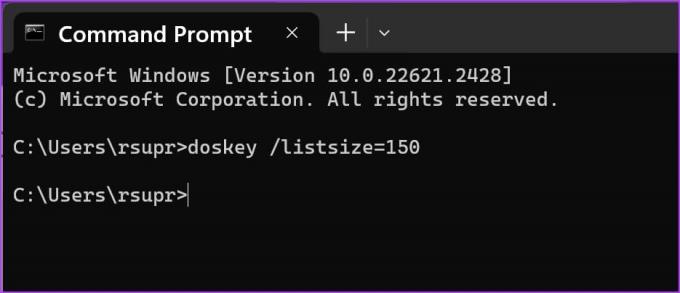
Bonus: Hvordan sjekke PowerShell-historikken
Hvis du bruker PowerShell på din Windows-PC å utføre kommandoer er det ganske enkelt. Alt du trenger å gjøre er å skrive inn kommandoen HISTORIE, og PowerShell vil vise deg kommandohistorikken.
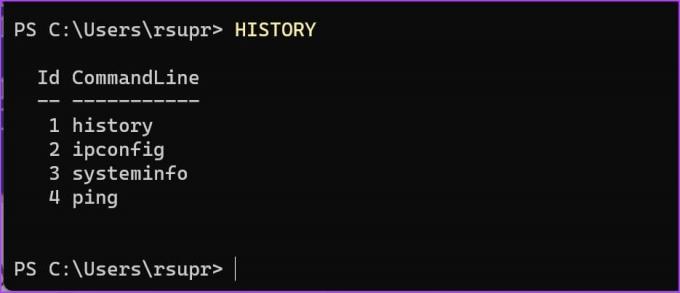
Det er alt du trenger å vite for å se kommandoprompthistorikken på Windows.
Vanlige spørsmål om ledeteksthistorikk
Sørg for at du ser historikken i en aktiv økt der du tidligere utførte kommandoer. Du kan ikke se historien til tidligere lukkede kommandoøkter.
Prøv å bruke tastekombinasjonen Fn + F7 for å få tilgang til historikken i kommandovinduet.
Du kan øke størrelsen på kommandohistorikken for å lagre opptil 999 kommandoer.
Det er ingen innebygd funksjon som lar deg se ledeteksthistorikken med tidsstempler på Windows.
Vis kommandohistorikk raskt
Vi håper denne artikkelen hjelper deg med å få tilgang til og se historien til kommandoprompt. Hva er favorittkommandoen din som lar deg spare mye tid mens du er på PC-en? Gi oss beskjed i kommentarfeltet nedenfor!
Sist oppdatert 17. november 2023
Artikkelen ovenfor kan inneholde tilknyttede lenker som hjelper til med å støtte Guiding Tech. Det påvirker imidlertid ikke vår redaksjonelle integritet. Innholdet forblir objektivt og autentisk.

Skrevet av
Supreeth er lidenskapelig opptatt av teknologi og dedikerer seg til å hjelpe folk med å finne ut av det. En ingeniør av utdannelse, hans forståelse av den indre funksjonen til hver enhet er det som sikrer at han gir assistanse, tips og anbefalinger av topp kvalitet. Når du er borte fra skrivebordet, vil du finne ham på reise, spiller FIFA eller jakter på en god film.



