5 beste rettelser for iMessage-bilder som ikke vises i Photos-appen på iPhone, iPad og Mac
Miscellanea / / November 23, 2023
iMessage lar deg sende og motta bilder, videoer, talemeldinger og mer fra kontaktene dine. Med den siste oppdateringen kan du til og med send en innsjekk for å dele din forventede ankomsttid for å nå et sted. Uansett hvilke bilder du mottar på iMessage, kan du se dem i Bilder-appen.
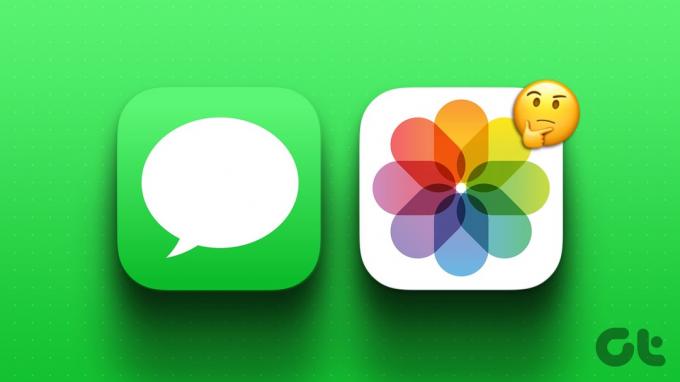
Noen brukere klager over at iMessage-bildene deres ikke vises i Bilder-appen etter at de har lastet ned dem. Hvis du står overfor det samme, her er de beste løsningene for å fikse dette problemet på iPhone, iPad og Mac.
1. Sjekk 'Delt med deg' innholdsinnstillinger
Alt det nedlastede innholdet som er delt av kontaktene dine på iMessage, vises i Bilder-appen som standard. Men du kan deaktivere eller skjule innholdet som deles i iMessage-samtaler fra Bilder-appen. Så vi foreslår at du sjekker om innholdstilgang er aktivert for Bilder-appen når den er lastet ned fra iMessage.
På iPhone og iPad
Slik kan du aktivere bilder som deles med deg av alle kontakter.
Trinn 1: Åpne Innstillinger-appen og trykk på Meldinger.


Steg 2: Rull ned og velg Delt for deg.

Trinn 3: Rull ned og trykk på bryteren ved siden av Bilder-appen for å se alle de nedlastede bildene dine.
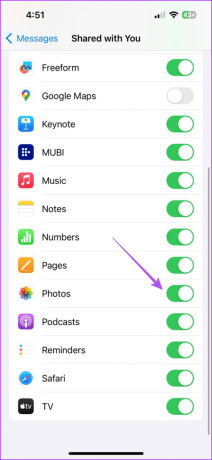
Trinn 4: Lukk Innstillinger og åpne Bilder-appen for å sjekke om problemet er løst.

Du kan også sjekke om du har tillatt at innhold som er delt fra bestemte kontakter, er synlig i Bilder-appen.
Strinn 1: Åpne Meldinger-appen på iPhone eller iPad.

Steg 2: Åpne chatten med kontakten din og trykk på kontaktbildet øverst.
Trinn 3: Rull ned og trykk på bryteren ved siden av Vis i delt med deg for å aktivere medietilgang fra Bilder-appen.

Trinn 4: Lukk Innstillinger og åpne Bilder-appen for å sjekke om problemet er løst.

På Mac
Trinn 1: Trykk på Kommando + mellomromstasten hurtigtast for å åpne Spotlight Search, skriv Meldinger, og trykk på Retur.

Steg 2: Åpne chatten med kontakten din og klikk på "i"-ikonet ved siden av kontaktnavnet øverst.

Trinn 3: Rull ned og sjekk om alternativet Vis i delt med deg er aktivert.

Trinn 4: Klikk deretter på Meldinger øverst til venstre og velg Innstillinger.
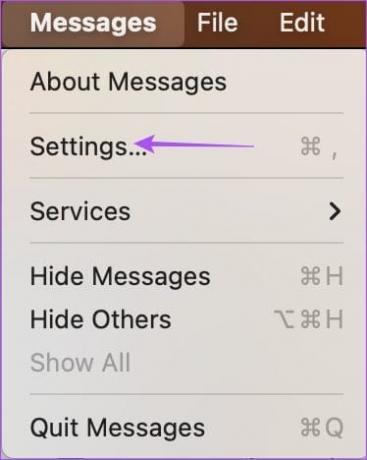
Trinn 5: Klikk på "Delt med deg"-fanen.

Trinn 6: Rull ned og kontroller at Bilder-appen har fått tilgang til alt innhold som er delt med deg på iMessage.
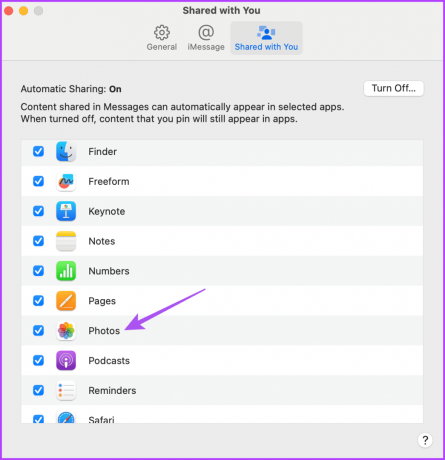
2. Aktiver iCloud-synkronisering
Hvis du fortsatt ikke finner iMessage-bilder i Bilder-appen, bør du sjekke og aktivere iCloud-synkronisering på Apple-enhetene dine. Dette sikrer at alt innholdet som deles med deg, blir lagret i iCloud og er tilgjengelig fra alle Apple-enheter.
På iPhone og iPad
Trinn 1: Åpne Innstillinger-appen på iPhone eller iPad og trykk på kontonavnet ditt.


Steg 2: Trykk på iCloud og velg Vis alle.

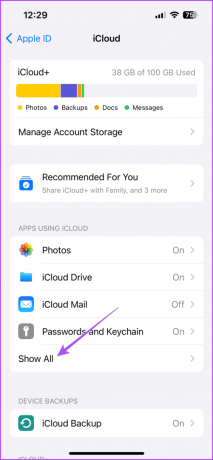
Trinn 3: Rull ned og trykk på bryteren ved siden av Bilder-appen.

Trinn 4: Vent en stund. Lukk deretter Innstillinger og åpne Bilder-appen for å sjekke om problemet er løst.

På Mac
Trinn 1: Trykk på Kommando + mellomromstasten hurtigtast for å åpne Spotlight Search, skriv Systeminnstillinger, og trykk på Retur.

Steg 2: Klikk på kontonavnet ditt øverst til venstre, og klikk deretter på iCloud.

Trinn 3: Klikk på Bilder.

Trinn 4: Klikk på knappen neste Synkroniser denne Macen for å aktivere synkronisering. Klikk deretter på Ferdig.

Trinn 5: Vent en stund og åpne deretter Bilder-appen for å sjekke om problemet er løst.
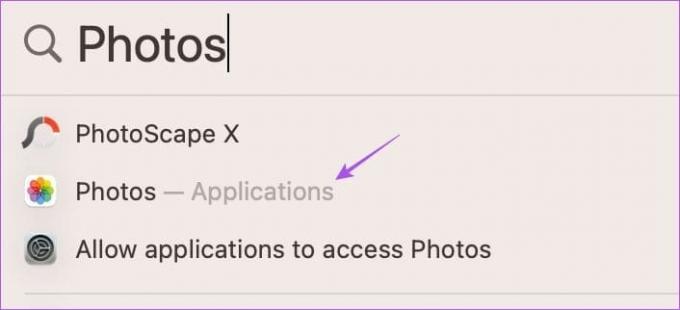
Hvis du har delt mye innhold fra kontaktene dine, hold en sjekk på iCloud-lagringen din.
3. Sjekk innstillinger for meldingslogg
iMessage lar deg beholde tekstmeldingene dine i opptil 30 dager, ett år og for alltid. Så du må sjekke preferansen du har valgt for lagring av meldingshistorikk på enheten din.
På iPhone og iPad
Trinn 1: Åpne Innstillinger-appen på iPhone eller iPad og trykk på Meldinger.

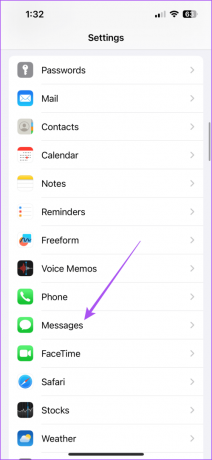
Steg 2: Rull ned og trykk på Meldingslogg.

Trinn 3: Sjekk innstillingene du har valgt for lagring av eldre iMessage-tekster.
På Mac
Trinn 1: Trykk på Kommando + mellomromstasten hurtigtast for å åpne Spotlight Search, skriv Meldinger, og trykk på Retur.

Steg 2: Klikk på Meldinger øverst til venstre og velg Innstillinger.
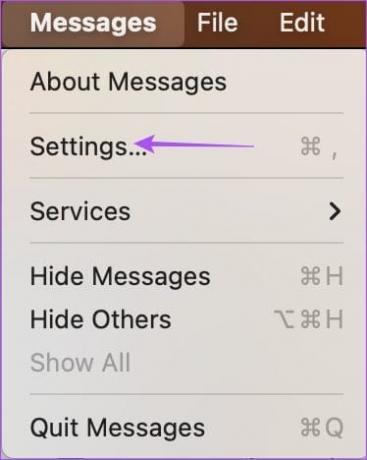
Trinn 3: Sjekk innstillingene dine for lagring av eldre iMessage-tekster.

4. Tving avslutning og restart meldingsappen
Etter at du vet alt, foreslår vi at du tvinger deg til å avslutte og starte Messages-appen på nytt på enhetene dine. Dette vil gi appen en ny start.
På iPhone og iPad
Trinn 1: Sveip opp og hold på startskjermen for å vise bakgrunnsappvinduene.
Steg 2: Sveip til høyre for å se etter Meldinger-appen og sveip opp for å fjerne vinduet.
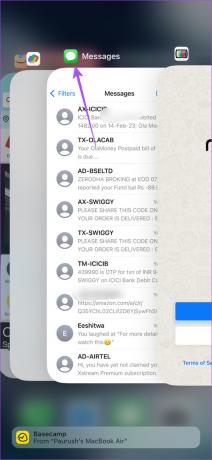
Trinn 3: Start Meldinger-appen på nytt og sjekk om problemet er løst.
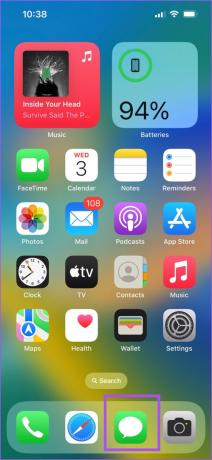
På Mac
Trinn 1: Klikk på Apple-logoen øverst til venstre og velg Force Quit.
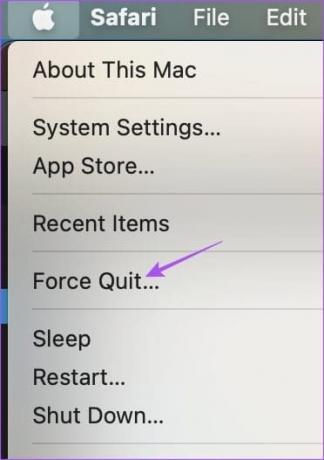
Steg 2: Velg Meldinger og klikk Tvangsavslutt-knappen.
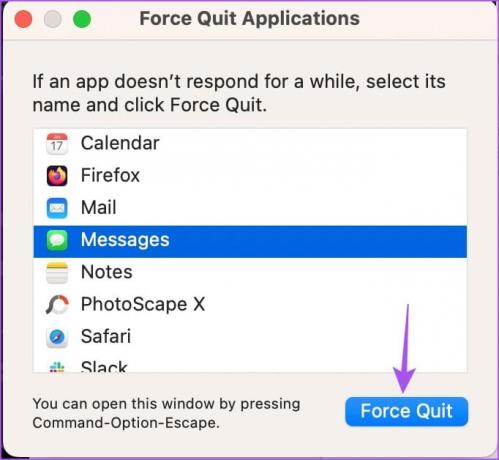
Trinn 3: Åpne meldinger på nytt og sjekk om problemet er løst.

5. Oppdater programvareversjon
Siden meldinger og bilder er systemapper, kan du installere en ny versjon av iOS, iPadOS og macOS. Det vil fjerne alle feilene som forårsaker dette problemet.
Oppdater iOS og iPadOS
Trinn 1: Åpne Innstillinger-appen og trykk på Generelt.

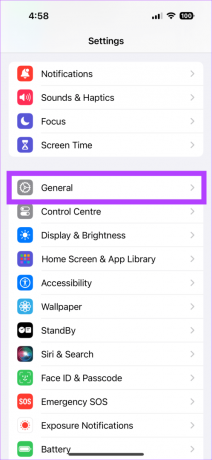
Steg 2: Velg Programvareoppdatering og installer den hvis en er tilgjengelig.

Trinn 3: Deretter åpner du Bilder-appen og kontrollerer om problemet er løst.

Oppdater macOS
Trinn 1: Trykk på Kommando + mellomromstasten hurtigtast for å åpne Spotlight Search, skriv Se etter programvareoppdatering, og trykk på Retur.
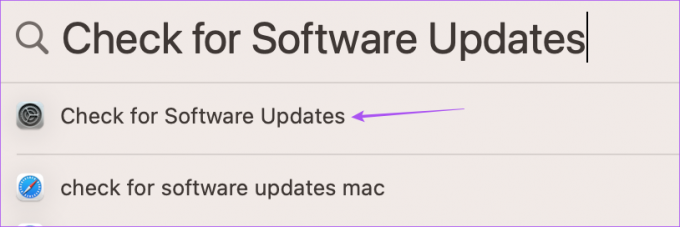
Steg 2: Last ned og installer oppdateringen hvis en er tilgjengelig.
Trinn 3: Deretter åpner du Bilder-appen og kontrollerer om problemet er løst.
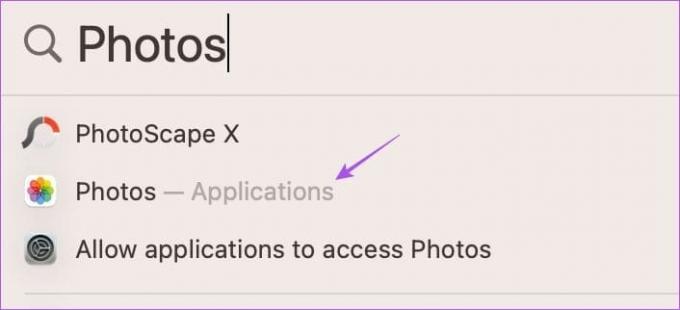
Sjekk iMessage-innhold i Photos-appen
Disse løsningene vil hjelpe deg med å fikse problemet med iMessage-bilder som ikke vises i Bilder-appen. Etter det slipper du å lete rundt bildene du får i Meldinger-appen. Du kan henvise til innlegget vårt hvis du kan ikke laste ned bilder i det hele tatt fra iMessage.
Sist oppdatert 31. oktober 2023
Artikkelen ovenfor kan inneholde tilknyttede lenker som hjelper til med å støtte Guiding Tech. Det påvirker imidlertid ikke vår redaksjonelle integritet. Innholdet forblir objektivt og autentisk.

Skrevet av
Paurush tusler rundt iOS og Mac mens hans nære møter med Android og Windows. Før han ble forfatter, produserte han videoer for merker som Mr. Phone og Digit og jobbet kort som tekstforfatter. På fritiden metter han nysgjerrigheten sin på strømmeplattformer og enheter som Apple TV og Google TV. I helgene er han en cinefil på heltid som prøver å redusere den uendelige overvåkningslisten sin, og ofte støter den lenger.



