Topp 7 rettelser for "Ingen enhetsdrivere ble funnet" under installasjon av Windows 10 eller 11
Miscellanea / / November 24, 2023
Å installere en ny kopi av Windows 11 eller 10 er en ganske enkel prosess. Noen brukere blir imidlertid sittende fast mens de installerer Windows 10 og 11 og ser meldingen "Ingen enhetsdrivere ble funnet". Som et resultat kan de ikke gå forbi skjermbildet for valg av disk.
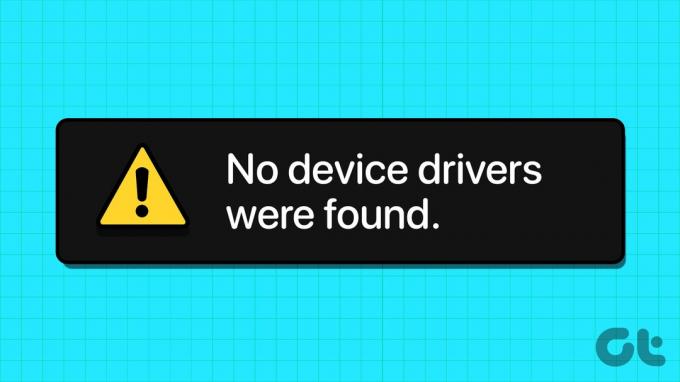
Dette problemet kan oppstå på grunn av en korrupt medieinstallasjonsenhet, defekte porter, manglende drivere og feil diskpartisjonsformat. Vi vil diskutere syv metoder for å løse denne feilen og vellykket installer Windows-operativsystemet på din PC.
1. Kontroller/bytt USB-portene
Hvis du står overfor "ingen enhetsdrivere ble funnet, sørg for at installasjonsmediet inneholder de riktige driverne"-feilen mens du installerer operativsystemet, må du bytte til en annen USB-port på PC-en. Koble USB-en fra PC-en, koble den til en annen USB-port (2.0 eller 3.0), og prøv installeringen på nytt.
Noen brukere unngikk til og med denne feilen ved å lukke vinduet for driverinstallasjon og gå tilbake til velkomstskjermen. Etter det, koble fra USB-stasjonen og koble den til en annen USB-port, og fortsett med installasjonen.
2. Sjekk USB-stasjonen på et annet system
Etter å ha opprettet den oppstartbare Windows USB-stasjonen, hvis du står overfor at Windows-installasjonen mangler en driver, må du sjekke den på et annet system. Hvis du ikke støter på problemet og kan komme forbi den første oppsettsiden, er det et problem med USB-porten, systeminnstillingene eller driverne.
3. Deaktiver CSM og sikker oppstart
CSM- og Secure Boot-funksjoner kan forstyrre installasjonene, så du må deaktivere dem ved å bruke BIOS-innstillingene. Du kan installere Windows 11 uten sikker oppstart hvis du har TPM 2.0 og UEFI på PC-en. Slik deaktiverer du sikker oppstart i BIOS:
Trinn 1: Start PC-en på nytt.
Steg 2: Trykk på den angitte F-tasten (vanligvis F2- eller Esc-tasten) for å få tilgang til BIOS. Du må sjekke nøkkelen som er tildelt av PC-produsenten for å få tilgang til BIOS.
Trinn 3: Etter at du har gått inn i BIOS, bytt til kategorien Sikkerhet. Merk at dette er BIOS for datamaskiner med ASUS hovedkort. Så BIOS på datamaskinen din vil se annerledes ut på siden din. Uansett må du se etter alternativet Secure Boot i alle fanene i BIOS.
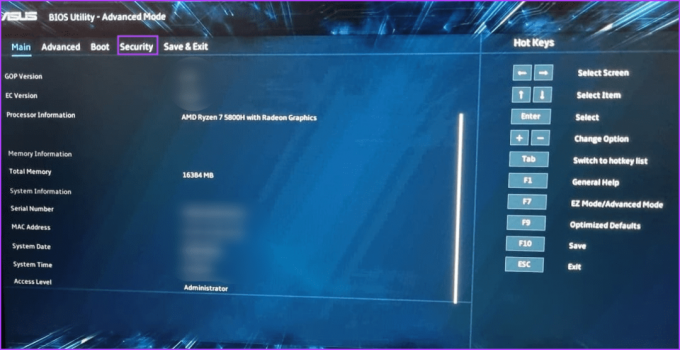
Trinn 4: Klikk på alternativet Secure Boot.
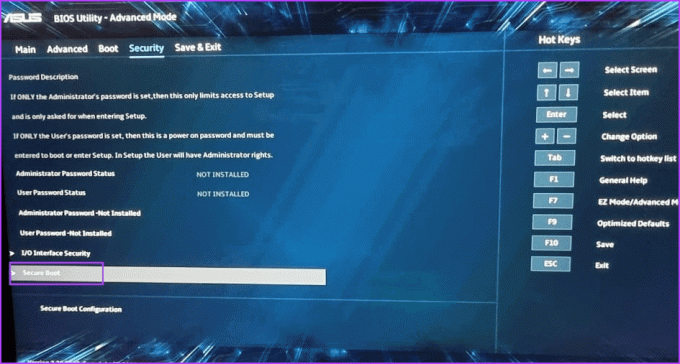
Trinn 5: Klikk på alternativet Secure Boot Control og velg alternativet Deaktivert.
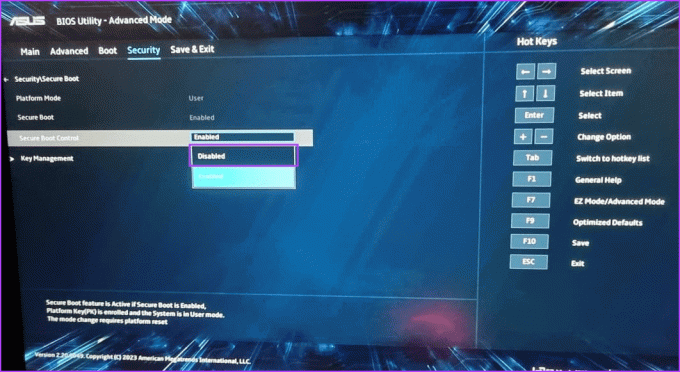
Trinn 6: Trykk på F10-tasten for å lagre endringene og avslutte BIOS.
Trinn 7: PC-en din vil starte på nytt, og du må starte opp med Windows USB-installasjonsmediet. Fortsett med installasjonen og sjekk om Windows-oppsettet møter den samme feilen.
På samme måte deaktiverer du CSM-modus, som også er en funksjon i BIOS som muliggjør støtte for installasjon av eldre operativsystemer.
4. Last ned og installer de manglende driverne
Du kan også støte på feilen når Windows ikke har en driver for lagringsenheten. Så du må laste ned de manglende driverne ved hjelp av en annen PC og kopiere driverne til Windows-installasjons-USB-stasjonen. Du kan også bruke en annen USB-stasjon.
Hvis PC-en din bruker en Intel-prosessor, last ned og pakk ut Intel Rapid Storage Technology (IRST) driver for din PC-modell. AMD-brukere må gjøre det samme og laste ned og pakke ut AMD RAID-drivere (SATA, NVMe RAID)..

Etter det kopierer du mappen for utpakkede drivere til Windows USB-installasjonsmediet.

Gjenta følgende trinn:
Trinn 1: Slå på PC-en og start opp med Windows USB-installasjonsmediet til du kommer til der oppsettet ber deg laste inn drivere. Hvis du kopierte driverne til en annen USB-stasjon, koble den til.
Steg 2: Klikk på Bla gjennom-knappen.
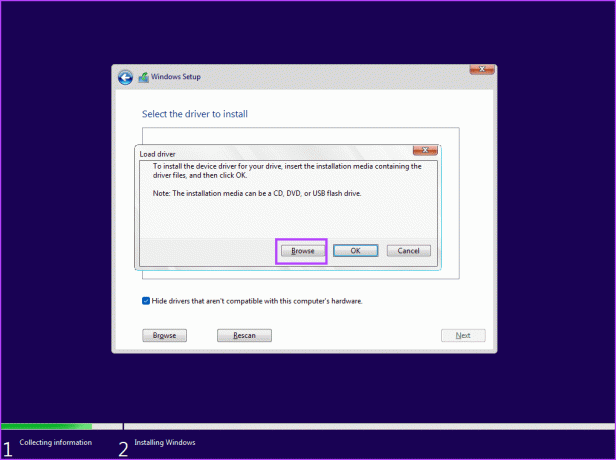
Trinn 3: Velg riktig drivermappe og klikk på OK-knappen.
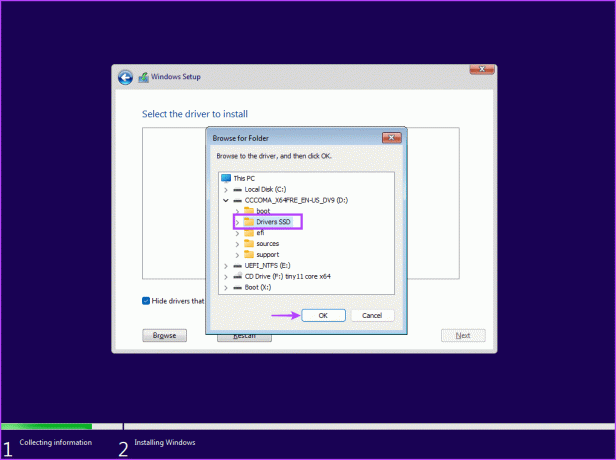
Trinn 4: Klikk på driveren for å velge den og klikk deretter på Neste-knappen.
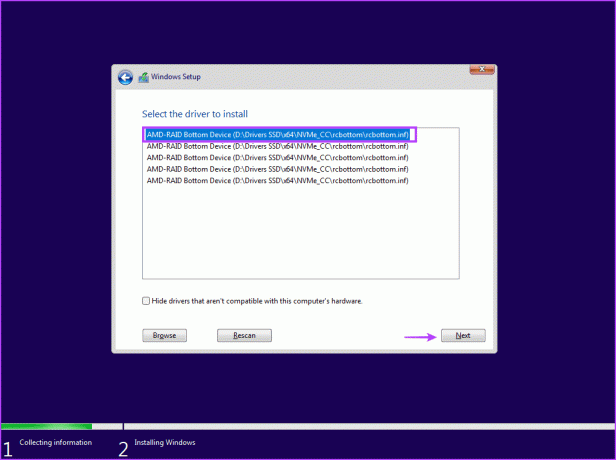
Trinn 5: Etter at driveren er installert, velg en stasjon for installasjon og fortsett med oppsettet.
5. Prøv å installere 32-bitsversjonen (for Windows 10)
Hvis du har problemer med Windows 10-installasjonen, prøv 32-bitsversjonen av operativsystemet i stedet for 64-bitersversjonen. Dette er en midlertidig løsning som fungerte for mange brukere, men du må holde deg til 32-biters versjon på operativsystemet. Og når du ønsker å endre, må du reninstallere 64-biters versjonen av Windows.
Korrupte USB-installasjonsmedier er også en grunn til at feilen dukker opp når du prøver å velge stasjonen og fortsette med Windows-installasjonen. Så du må gjenskape Windows USB-installasjonsmediet ved hjelp av enten Windows Media Creation-verktøyet eller Rufus.

Sørg for at du laster ned den nyeste ISO-filen fra offisielle Windows-nettsted og bruk den til å lage Windows USB-installasjonsmediet. Koble USB-stasjonen til PC-en og sjekk om installasjonen fortsetter uten feil.
7. Konverter disk til GPT
Windows 11 krever at PC-en støtter UEFI, og lagringsstasjonen må være i GPT-format. Hvis den primære lagringsdisken er i MBR-format, må du konvertere den til GPT før du installerer operativsystemet. Derimot, lage en sikkerhetskopi av alle dine personlige filer på alle disker til en ekstern harddisk før du går denne ruten.
Vi vil bruke Diskpart-verktøyet til å konvertere disken fra MBR til GPT som innebærer å tørke disken fullstendig. Slik gjør du det:
Trinn 1: Trykk på Shift + F10 hurtigtasten for å åpne ledeteksten på Windows Setup-siden.
Steg 2: Skriv inn følgende kommando og trykk Enter for å starte Diskpart-verktøyet:
diskpart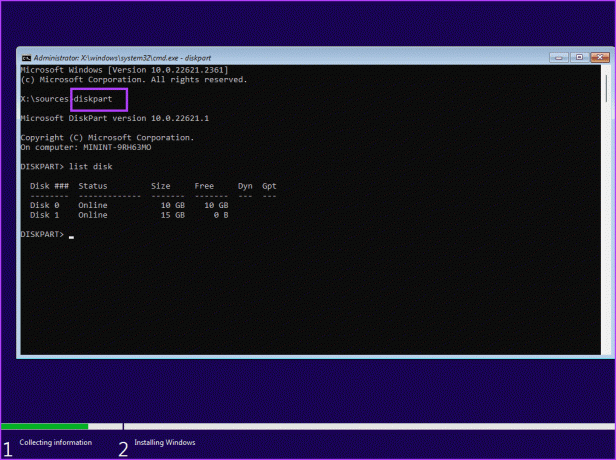
Trinn 3: Etter det, utfør følgende kommando:
List disk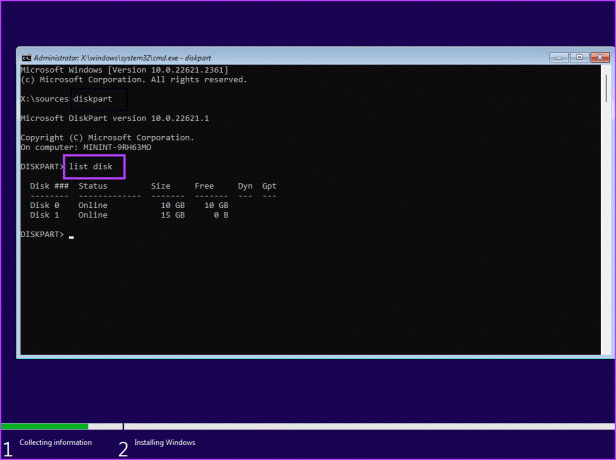
Trinn 4: Du vil se en liste over alle diskene inkludert Windows USB-installasjonsmediet. Noter nummeret til systemdisken. Kommandoen for å velge disken er:
Select disk disknumberTrinn 5: Bytt ut disknummerdelen med det faktiske nummeret på disken fra listen. Så den siste kommandoen i vårt tilfelle blir:
Select disk 0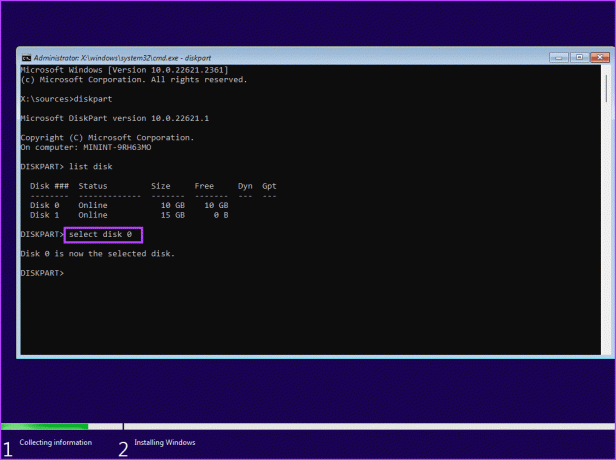
Trinn 6: Etter å ha valgt disken, utfør følgende kommando:
Clean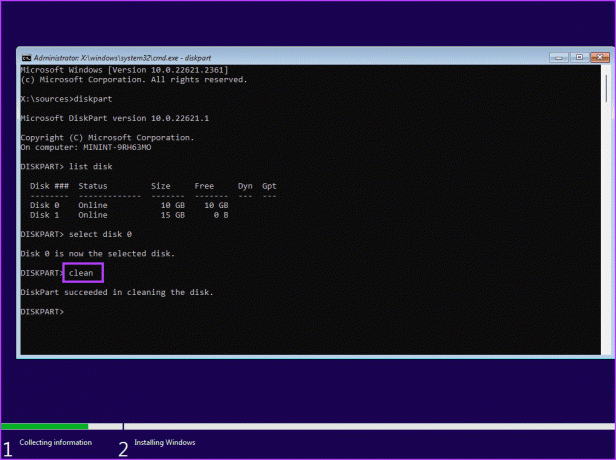
Trinn 7: Den valgte disken tørkes ren. Utfør følgende kommando for å konvertere den til GPT:
Convert gpt
Trinn 8: Etter at du ser meldingen om vellykket utførelse av kommandoen, utfør følgende kommando:
List disk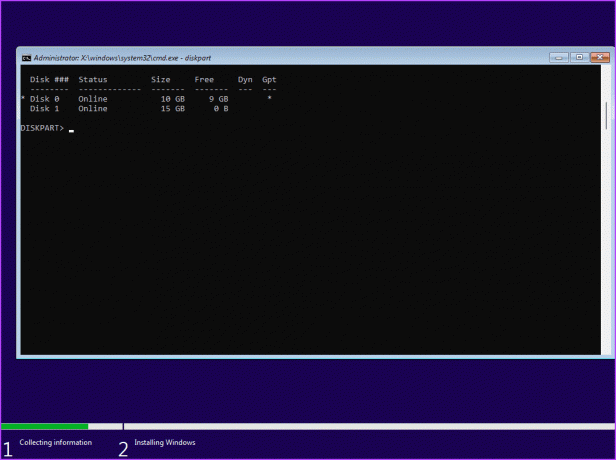
Trinn 9: Du vil legge merke til at en stjerne (*) vises foran disken under GPT-kolonnen. Det indikerer at disken er i GPT-format nå.
Trinn 10: Lukk ledetekst-vinduet og fortsett Windows-installasjonen.
Installer Windows vellykket
Dette var de syv metodene for å fikse "ingen signerte enhetsdrivere ble funnet" mens du installerer Windows 10 eller 11. Sjekk Windows USB-installasjonsmediet, deaktiver CSM og Secure Boot, og installer de manglende driverne. Deretter gjenskaper du USB-installasjonsmediet og konverterer disken til MBR for å installere Windows.
Sist oppdatert 1. november 2023
Artikkelen ovenfor kan inneholde tilknyttede lenker som hjelper til med å støtte Guiding Tech. Det påvirker imidlertid ikke vår redaksjonelle integritet. Innholdet forblir objektivt og autentisk.

Skrevet av
Abhishek holdt seg til Windows-operativsystemet helt siden han kjøpte Lenovo G570. Så åpenbart som det er, elsker han å skrive om Windows og Android, de to vanligste, men fascinerende operativsystemene som er tilgjengelige for menneskeheten. Når han ikke utarbeider et innlegg, elsker han å overdøve OnePiece og hva Netflix har å tilby.



