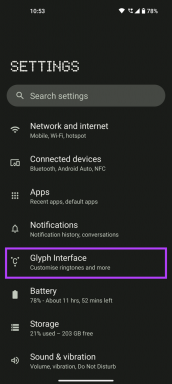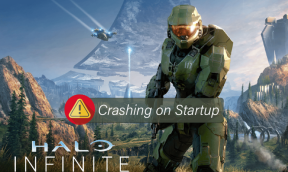5 måter å fjerne anbefalt i Windows 11
Miscellanea / / November 26, 2023
Windows 11 tilpasser opplevelsen ved å gi anbefalinger basert på dine bruksmønstre. Imidlertid blir det viktig å fjerne Anbefalt-delen hvis du foretrekker et mer strømlinjeformet skrivebordsmiljø. Denne artikkelen vil utforske de beste måtene å fjerne Anbefalt i Windows 11.

Det er forskjellige grunner til å skjule Windows 11-anbefalinger. Du kan ha personvernproblemer angående dataene som brukes til å generere anbefalinger. Eller kanskje å fjerne dem skaper et mer minimalistisk skrivebordsmiljø, noe som fremmer konsentrasjon. Så her er hvordan du kan gjøre det på flere måter.
1. Fjern anbefalt seksjon via innstillinger
Denne metoden er en av de vanligste og enkleste måtene å skjule Anbefalt i Windows 11. Følg trinnene nedenfor.
Trinn 1: Trykk på Windows-tasten på tastaturet, skriv Innstillinger, og klikk Åpne.
Merk: Alternativt kan du trykke 'Windows-tast + I' på tastaturet for å åpne Windows-innstillinger raskt.

Steg 2: Klikk på Personalisering i sidefeltet.
Trinn 3: Velg Start til høyre.

Trinn 4: Slå av følgende alternativer:
- Vis nylig lagt til apper
- Vis de mest brukte appene
- Vis nylig åpnede elementer i Start, Hopplister og Filutforsker
- Vis anbefalinger for tips, snarveier, nye apper og mer.

Det er det. Anbefalingene vil bli fjernet fra PC-en. Sjekk ut neste metode hvis du bare ønsker å fjerne utvalgte anbefalinger.
Les også: Slik fjerner du Bing fra Windows 11
2. Deaktiver anbefalinger individuelt i Start-menyen
Trinn 1: Klikk på Windows-ikonet på oppgavelinjen.
Merk: Alternativt kan du trykke på Windows-tasten på tastaturet.
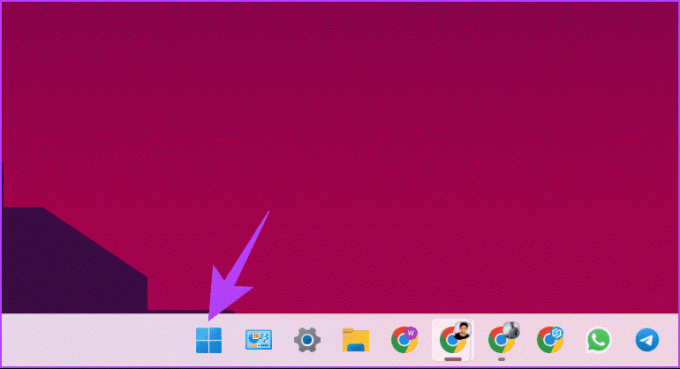
Steg 2: Under Anbefalt-delen høyreklikker du på elementet du vil fjerne og velger Fjern fra liste.
Merk: Du vil legge merke til en Mer-knapp øverst i høyre hjørne hvis du har mange elementer. Du kan også høyreklikke på elementer for å fjerne dem individuelt.

Der går du. Du har fjernet de valgte anbefalingene fra Start-menyen.
3. Fjern anbefalte elementer gjennom Windows PowerShell
Denne metoden er ikke like enkel som metodene ovenfor, da du bruker kommandoer for å utføre den. Men hvis du liker å bruke kommandolinjeverktøy, følg trinnene nedenfor.
Merk: Du kan ikke deaktivere den i Windows 11 Home/Pro-utgaver. Denne metoden fungerer bare på Windows 11 Education/SE-utgaver.
Trinn 1: Trykk på Windows-tasten på tastaturet, skriv Kraftskall, og klikk "Kjør som administrator".

Velg Ja i ledeteksten.
Steg 2: Skriv (eller copy-paste) kommandoen nedenfor og trykk Enter.
New-ItemProperty -Path "HKLM:\SOFTWARE\Policies\Microsoft\Windows\Explorer" -Name "HideRecommendedSection" -PropertyType DWord -Value 1 -Force
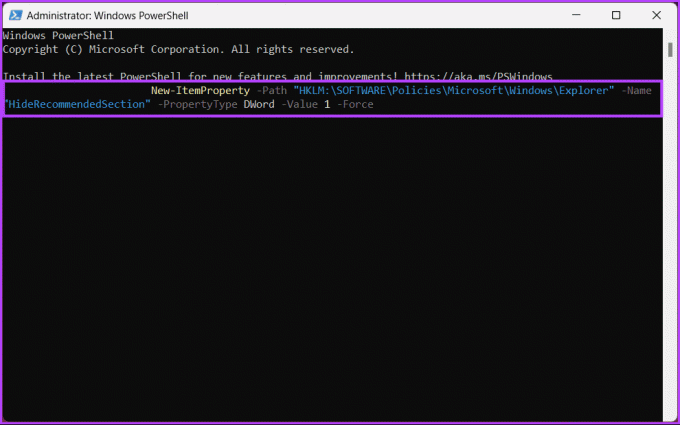
Der går du. Du har deaktivert anbefalinger i Start-menyen. Hvis du ikke vil gjøre det gjennom PowerShell, kan du gjøre det gjennom Registerredigering; Fortsett å lese.
Les også: Slik oppdaterer du DirectX på Windows 11
4. Fjern anbefalte "elementer" via Registerredigering
Dette trinnet er vanskeligere enn alle de tidligere. Så fortsett med forsiktighet. Dessuten, fordi vi vil bruke Registerredigering, anbefaler vi deg sterkt å gjøre det sikkerhetskopiere Windows-registeret før du fortsetter med trinnene nedenfor. Dette vil bidra til å gjenopprette dataene dine hvis ting går sørover.
Trinn 1: Trykk på Windows-tasten på tastaturet, skriv Registerredigering, og klikk "Kjør som administrator".
Merk: Alternativt, trykk 'Windows-tast + R' for å åpne Kjør-dialogboksen, skriv regedit.exe, og klikk OK for å åpne Registerredigering.
Velg Ja i ledeteksten.

Steg 2: I den øverste adresselinjen skriver du inn følgende bane.
HKEY_LOCAL_MACHINE\SOFTWARE\Policies\Microsoft\Windows\Explorer
Merk: Du kan også navigere til delen manuelt.
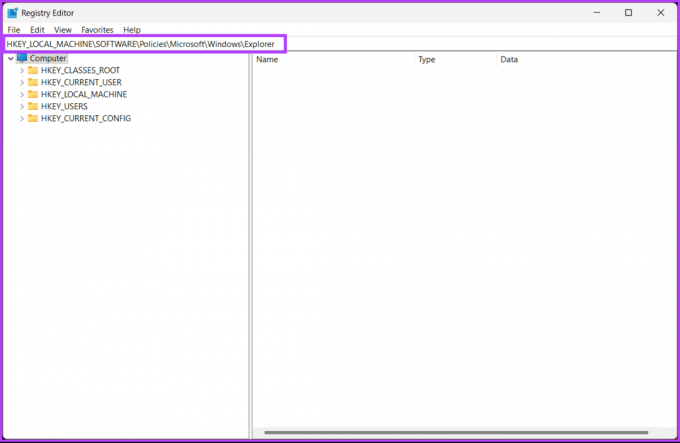
Trinn 3: Finn og dobbeltklikk på HideRecommendedSection.

Trinn 4: Skriv nå 1 i feltet Verdidata og trykk OK.
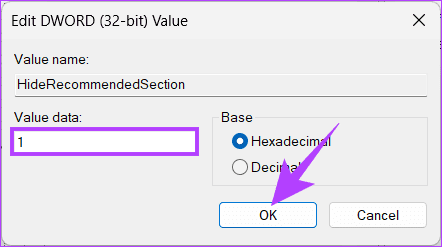
Til slutt starter du systemet på nytt for å implementere endringene. Og det er det! Etter å ha startet opp PC-en på nytt, vil du ha slått av anbefalinger i Start-menyen.
Du kan gå med gruppepolicyredigereren hvis du ikke vil skjule anbefalinger i Windows 11 fra registeret.
5. Skjul anbefalt i Windows 11 ved hjelp av gruppepolicyredigering
Local Group Policy Editor hjelper deg med å kontrollere Windows. Dermed kan du også bruke den til å slå av anbefalinger i Start-menyen. Følg instruksjonene nedenfor.
Merk: Group Policy Editor er kun tilgjengelig for Windows 11 Pro og Enterprise-versjoner. Du kan hoppe over denne metoden hvis du bruker Windows 11 Home Edition.
Trinn 1: Trykk på Windows-tastene på tastaturet, skriv gpedit.msc, og klikk Åpne.
Merk: Trykk 'Windows-tast + R' for å åpne dialogboksen Kjør, skriv inn gpedit.msc, og klikk OK.
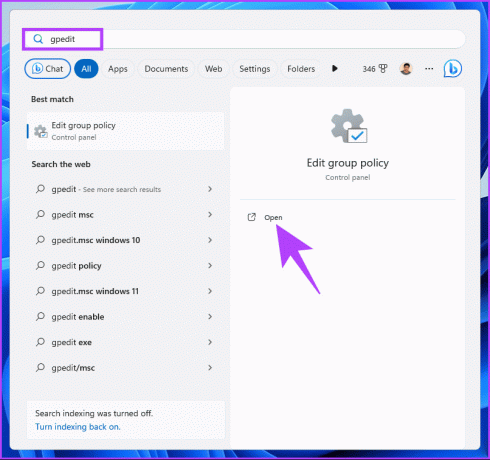
Steg 2: I venstre rute velger du Computer Configuration under 'Local Computer Policy'.
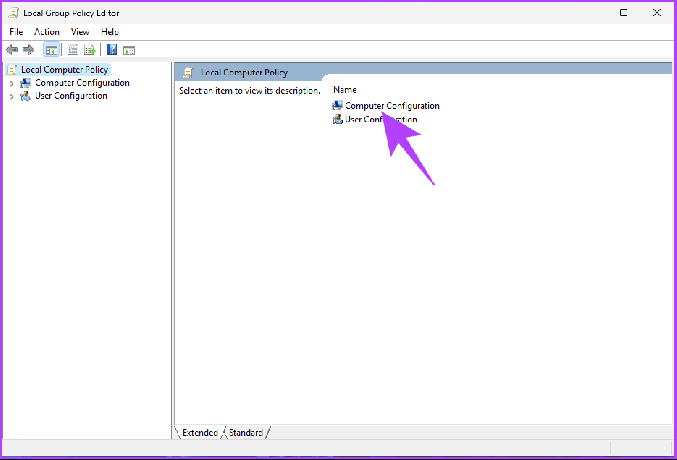
Trinn 3: Dobbeltklikk på Administrative maler i høyre rute.
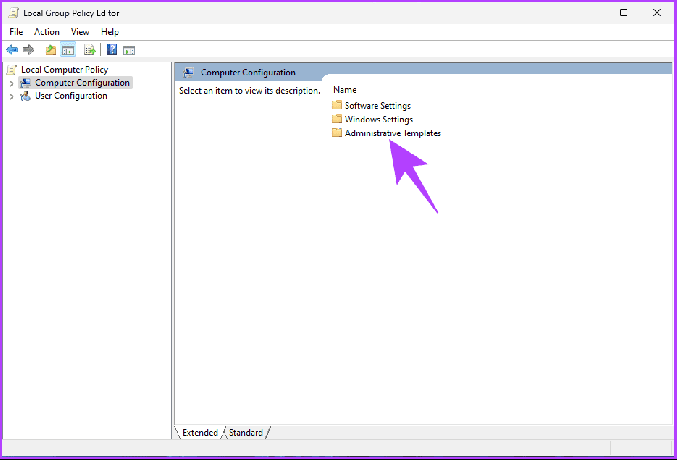
Trinn 4: Velg alternativet "Startmeny og oppgavelinje".
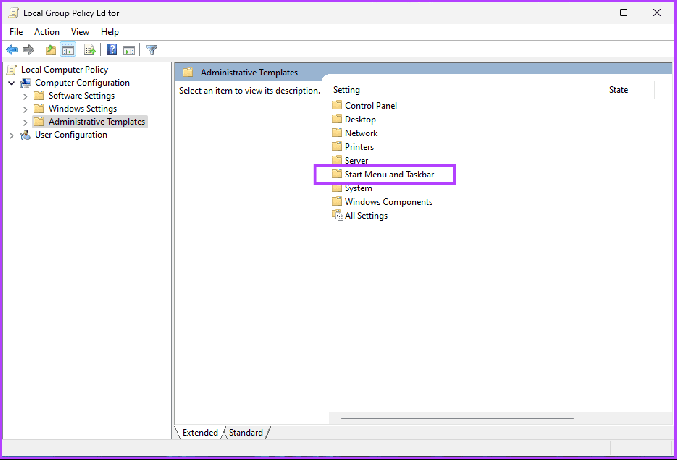
Trinn 5: Under alternativet "Startmeny og oppgavelinje", dobbeltklikker du på "Fjern anbefalt seksjon fra startmenyen."
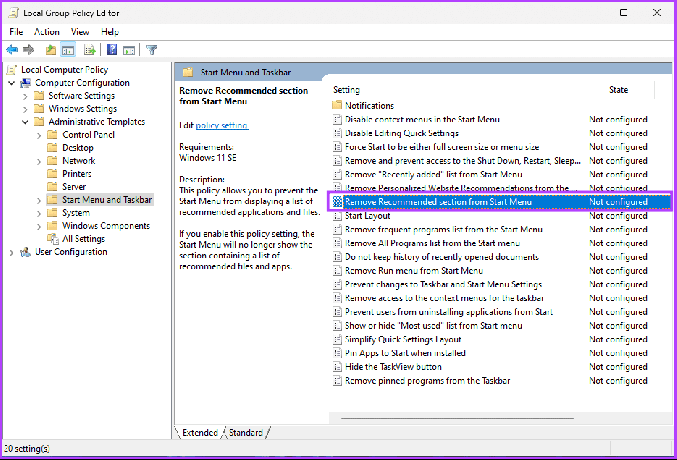
Trinn 6: Velg alternativet Aktivert. Til slutt klikker du på Bruk, etterfulgt av OK.
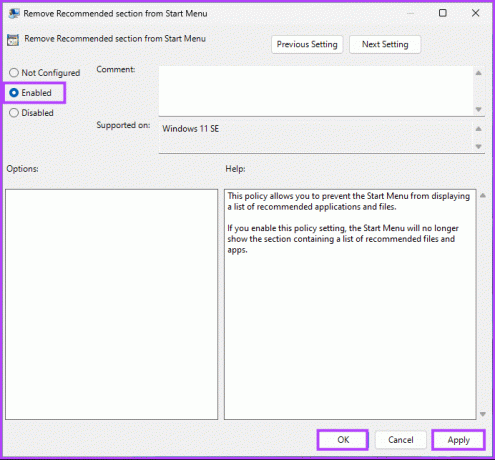
Det er det. Du har fjernet anbefalingsdelen fra Start-menyen. Når det er sagt, hvis du har spørsmål, sjekk ut FAQ-delen nedenfor.
Vanlige spørsmål om fjerning av anbefalt i Windows 11
Ja, du kan sende tilbakemelding til Microsoft gjennom Feedback Hub-appen. Dette lar deg dele tanker, forslag eller bekymringer direkte med Windows-utviklingsteamet.
Fjerning av anbefalinger har en ubetydelig innvirkning på systemytelsen. Hovedformålet er personalisering snarere enn ressurskrevende funksjonalitet.
Fjern disse anbefalingene
Enten du sikter på et forenklet grensesnitt, adresserer personvernhensyn, uttrykker personlig preferanse, eller minimere distraksjoner, tilbyr disse metodene effektive måter å fjerne anbefalte i Windows 11. Du kan også lese hvordan fjerne nylige filer fra rask tilgang.
Sist oppdatert 23. november 2023
Artikkelen ovenfor kan inneholde tilknyttede lenker som hjelper til med å støtte Guiding Tech. Det påvirker imidlertid ikke vår redaksjonelle integritet. Innholdet forblir objektivt og autentisk.

Skrevet av
Atish er en erfaren teknologientusiast, blogger og innholdsskaper med en grad i informatikkingeniør. Han begynte å blogge i 2015. Med over 2000+ artikler som dekker tekniske nyheter, tekniske sammenbrudd og omfattende smarttelefon- og PC-anmeldelser, arbeidet hans har prydet sidene til anerkjente nettsteder som Gizbot, Firstpost, PhoneArena, GSMArena og IBTimes. Atish dekker et bredt spekter av emner på GT, inkludert fremgangsmåter, uvurderlige tips og feilsøkingsveiledninger. Han har sertifiseringer innen digital markedsføring og innholdsstrategier, noe som sikrer at han holder seg på toppen av teknologiske trender samtidig som han opprettholder de høyeste etiske standardene.