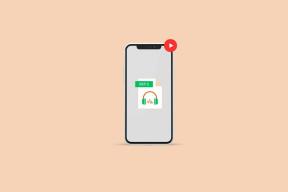Slik setter du inn og redigerer tabell i Canva: Trinn for trinn guide – TechCult
Miscellanea / / November 28, 2023
Design og detaljer gjør en forskjell når du lager en presentasjon eller infografikk. Vil du ikke at prosjektet skal fremstå mer rent, strukturert og informativt? Vel, alt du trenger er å bruke tabeller, der du kan organisere og presentere statistiske data på riktig måte. Canva brukes i profesjonelle sektorer, der brukere stoler på tabellmaler for presentasjonslysbildene sine. I dagens blogg vil vi vise deg hvordan du setter inn og redigerer en tabell i Canva. La oss komme i gang med det.
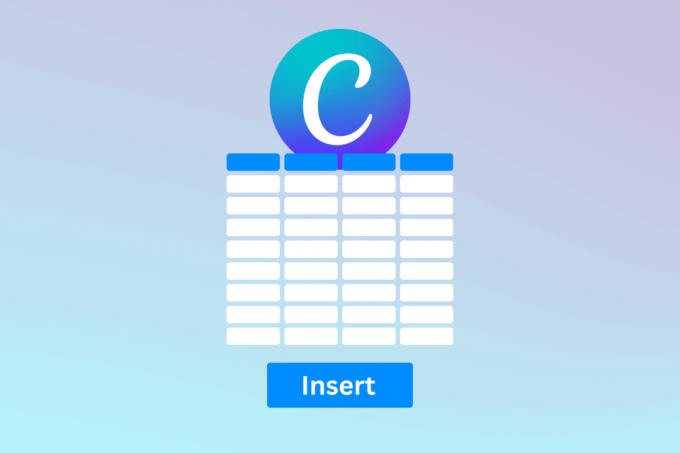
Slik setter du inn tabell i Canva
Canva er ikke et nytt navn blant populære online grafisk designverktøy. Det er en one-stop-destinasjon for sosiale medier-grafikk, plakater, flygeblader, brosjyrer og annet. Bortsett fra det brukervennlige grensesnittet, hjelper det store utvalget av maler og elementer enkeltpersoner og bedrifter med å designe visuelle materialer, selv om de er nye på feltet. Blant annet er å lage en tabell som får innholdet ditt til å gjenspeile profesjonalitet og klarhet. Følg trinnene for å legge den til:
1. Åpen Canva, klikk på Lag et design øverst til høyre og velg type prosjekt fra rullegardinmenyen.
2. Klikk på i venstre sidefelt Elementer og søk etter Tabeller i søkefeltet.

3. Velg et tabellelement fra søkeresultatene etter ønske. Det vil bli lagt til prosjektet ditt.
Hvordan lage tilpassede tabeller i Canva
Vel, hvis du ikke finner et passende forhåndslaget Table-element i Canva-biblioteket, hvorfor ikke bare lage og sette inn ditt eget? Det kan du enkelt gjøre på Canva. La oss gå gjennom metodene.
Metode 1: Bruk kvadratisk eller rektangelelement
Tabeller er vanligvis laget av kvadratiske eller rektangulære celler. Du kan bruke dem til å lage en etter behov. Det ser mer attraktivt ut, så vel som du kan redigere hver celle individuelt.
1. Åpne et Canva-prosjekt, klikk på Elementer, og søk etter Torget eller Rektangel elementer.
2. Legg til ditt foretrukne kvadratiske eller rektangelelement til designet ditt.
3. Når du har lagt til, klikker du på elementet i designet og deretter på Duplisere ikon. Det vil lage et duplikat av det elementet.
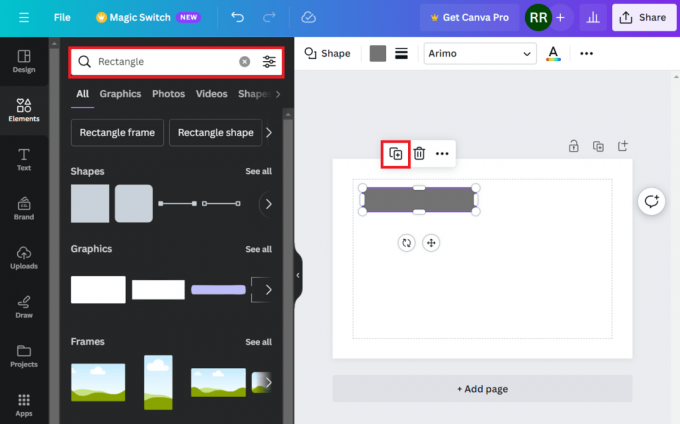
4. Dra og ordne det dupliserte elementet i designet og gjenta trinnene for å lage tabellen.
Metode 2: Bruk Lines Element
Linjer gir deg en sjanse til å lage mer kule tabeller ettersom du kan bruke stiplede linjer, eller piler, tykke eller tynne etter ønske. Følg stegene
1. Søk etter Linje element i Elementer søkefeltet og velg det du foretrekker fra resultatene.
2. Flytt linjen til ønsket posisjon og dra den fra den ene siden for å utvide etter ønske.

3. Klikk på Duplikatikon for å opprette en, endre størrelsen på den og ordne dens posisjon.
4. Klikk på Roter ikon for å rotere linjene horisontalt eller vertikalt. Gjenta til du til slutt lager en tabell.
Merk: Canva viser også graden av rotasjon, så sørg for å rotere linjene til nøyaktig 90 grader for rette vertikale og 180 grader for rette horisontale linjer.
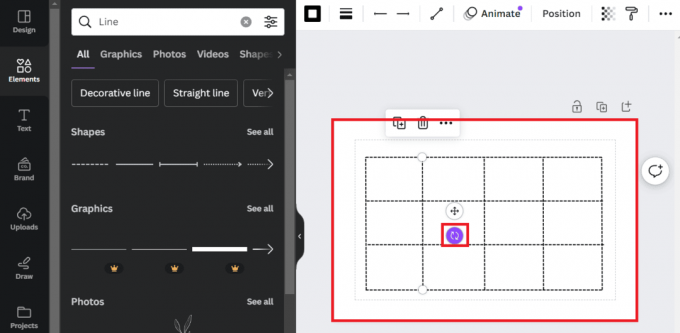
Les også: Hvordan legge til tekstur i Canva
Metode 3: Bruk kalenderelement
Det er mange kalenderelementer eller maler som du kan bruke som tabeller, spesielt hvis du trenger noe for å lage timeplanen din eller noe slikt materiale.
1. Søk etter en Kalender element og velg det du foretrekker fra søkeresultatene.
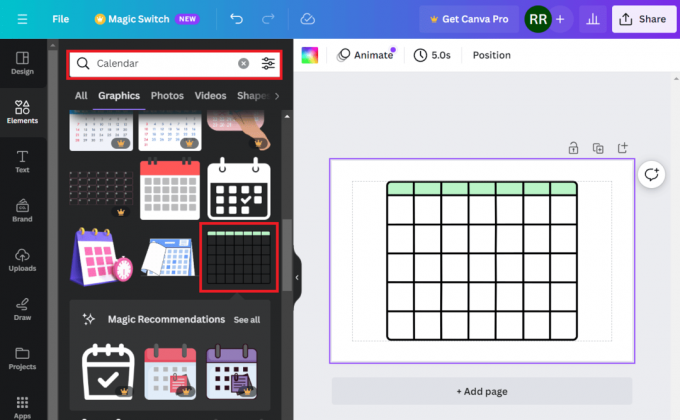
Du kan også bruke forhåndslagde kalendermaler.
1. Flytt til Design fane, søk etter Kalender, og legg til ditt foretrukne design på prosjektarket.
2. Velg elementet du vil fjerne og klikk på Slett-ikon.
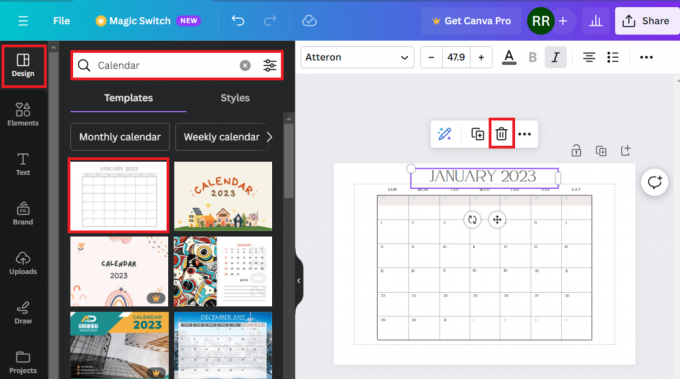
Hvordan redigere tabeller i Canva
Å kunne redigere tabellen, selv om du har satt inn en forhåndsdefinert en, gir deg fleksibilitet i forhold til design. Du kan endre størrelsen, fargen på cellene, stilen og fargen på kantene og mye mer på Canva. La oss se hvordan.
Alternativ 1: Endre størrelse på tabell
Når du setter inn et tabellelement fra Canva-biblioteket, er det kanskje ikke alltid det passer for prosjektet ditt. Slik kan du endre størrelsen:
1. Etter å ha satt inn tabellelementet i prosjektet ditt, klikk på det.
2. Klikk på et av hjørnene der du vil øke eller redusere størrelsen, og dra markøren.

Alternativ 2: Endre farge på celler
Du kan til og med endre fargen på individuelle celler i henhold til ditt behov og liker. Følg trinnene nedenfor:
1. Klikk på en celle i tabellen hvis farge du vil endre.
2. Øverst til høyre klikker du på Ingen fylling (Farge) ikon som vist.
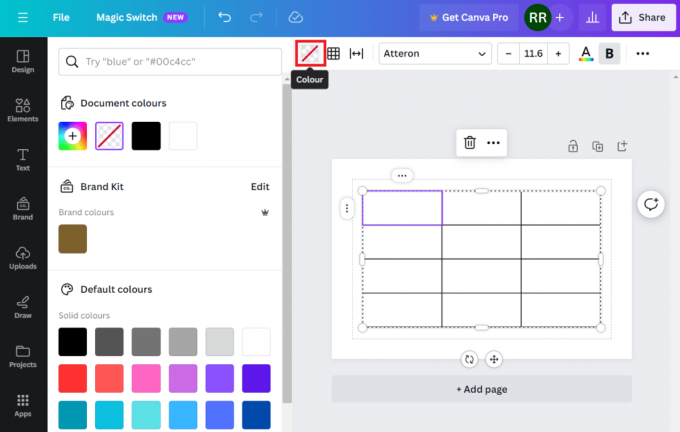
3. Nå fra venstre rute, velg hvilken som helst farge du vil fylle i cellen. Du kan også velge gradienter hvis solide farger ikke er noe for deg.
4. Gjenta de samme trinnene for å endre fargen på de andre cellene i tabellen.
Les også: Er det verdt å oppgradere til Canva Pro? Gjennomgang og analyse
Alternativ 3: Endre stil og farge på kantlinjer
Fargerike celler i et bord med svarte kanter ser ikke veldig attraktive ut, ikke sant? La oss endre fargen på kantene på bordet. Følg stegene:
1. Åpen Canva og klikk på tabellen i prosjektet for å velge den.
2. Klikk på Grenser-ikon øverst til høyre og fra kontekstmenyen, velg de du vil endre fargen eller stilen. Vi har for eksempel valgt Alle grenser her.
3. Klikk på Kanter Fargeikon og velg den foretrukket fra fargepaletten.

4. Nå for å endre stilen på kantlinjen, klikk på Border stil ikon.
5. Velg stilen fra alternativene. Du kan også øke eller redusere bredden på linjene ved å bruke Grensevekt glidebryteren.
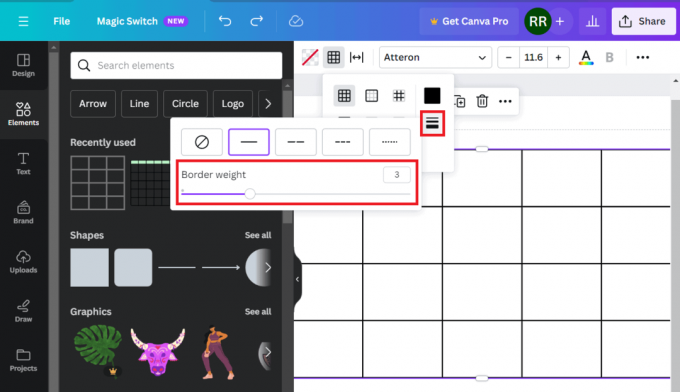
Alternativ 4: Legge til bakgrunnsfarge
Du kan også legge til farge på bakgrunnen til tabellen. Følg trinnene nedenfor:
1. Klikk og velg det ytre rom først.
2. Klikk på Bakgrunnsfargeikon øverst til høyre og velg din foretrukne solid farge eller gradient fra pallen.
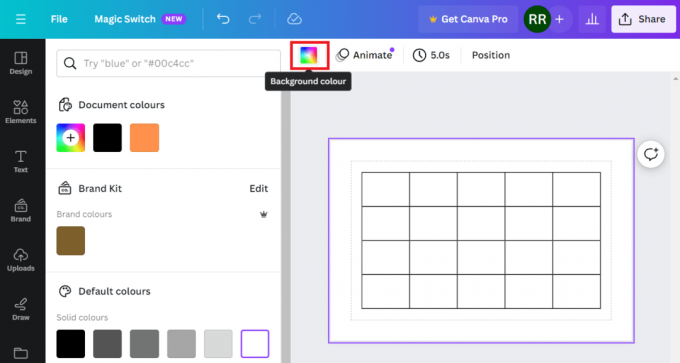
Alternativ 5: Legge til skrift i celler
Hvis du endelig vil skrive noe i cellene i tabellen, kan du gjøre det slik:
1. Klikk på cellen du vil skrive i.
2. Fra topplinjen velger du Fontstil, størrelse, farge, og andre tekstformateringsalternativer etter ønske. Når du er angitt, begynn å skrive.
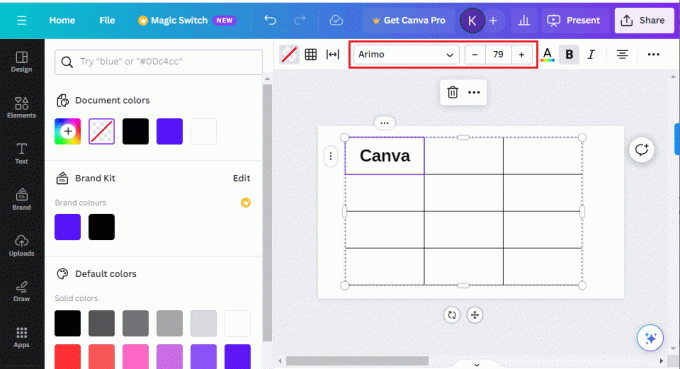
Du kan også legge til tekster i forskjellige celler med forskjellige fonter.
Les også: 40 beste fotoredigerer online for Instagram – gratis og betalt
Hvordan kopiere og lime inn en tabell i Canva
Noen ganger må du kanskje kopiere en tabell fra ett prosjekt på Canva og lime den inn på et annet, og det er ikke alltid mulig å sette inn og designe en ny. Vel, prosessen er vanskelig, men du kan gjøre det. Følg stegene:
1. Naviger til tabellen du vil kopiere.
2. Klikk på en celle, trykk Ctrl + A for å velge alle cellene i den tabellen, og trykk Ctrl + C å kopiere dem alle.
3. Gå nå til det andre prosjektet, høyreklikk på den tomme plassen og velg Lim inn fra kontekstmenyen, eller bare trykk Ctrl + V.
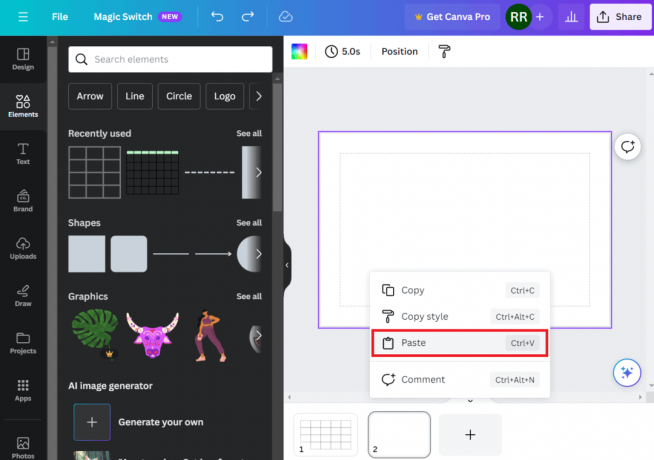
Du kan til og med kopiere tabeller fra eksterne kilder, for eksempel Word-dokumenter eller Excel-ark, og lime dem direkte inn i prosjektet ditt på Canva.
Hvordan justere høyden på rader i en tabell i Canva
Hvis du ønsker å øke eller redusere høyden på en bestemt rad eller kolonne i en tabell på Canva, følg trinnene nedenfor:
1. Klikk på en kant av raden eller kolonnen du vil endre høyden på.
2. Når det dobbeltsidige pilikonet vises, venstreklikker du med musen, holder den nede og drar den etter ønske for å øke eller redusere.
Det er en annen måte der du kan justere høyden på radene/kolonnene basert på innholdet i den.
1. Når cellene er fylt med nødvendig innhold, høyreklikker du på tabellen.
2. Klikk på ikon med tre prikker ved grensen og velge Størrelse radtil innhold eller Størrelse radtil innhold fra kontekstmenyen.
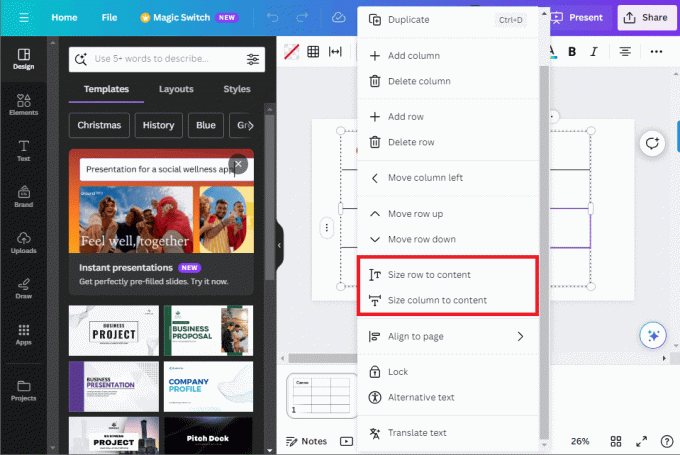
Hvordan slå sammen celler i en tabell i Canva
Hvis du nå vil slå sammen innholdet av to eller flere celler til én, er her en enkel måte å gjøre det på:
1. Naviger til tabellen og klikk på cellen du vil slå sammen.
2. trykk Skifte på tastaturet og velg den andre cellen. På samme måte kan du velge flere celler du vil slå sammen.
3. Høyreklikk nå på en av cellene og velg Slå sammen celler fra kontekstmenyen.
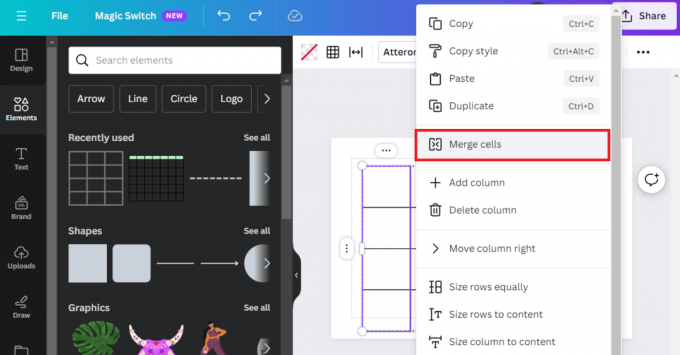
Les også: Topp 21 beste alternativer til Adobe InDesign
Slik legger du til, sletter og flytter rader og kolonner til en tabell i Canva
Modifisering av rader og kolonner blir ekstremt viktig når du arbeider med et prosjekt. Du kan enkelt gjøre det samme på Canva.
Alternativ 1: Legg til rader og kolonner
Hvis du trenger å legge til ekstra rader eller kolonner i en tabell i prosjektet ditt på Canva, følger du trinnene:
1. Åpne prosjektet og høyreklikk på tabellen.
2. Plukke ut Legg til kolonne eller Legg til rad som kreves.

Alternativ 2: Slett rader og kolonner
Følg trinnene for å fjerne ubesvarte rader og kolonner fra en tabell:
1. Klikk på raden/kolonnen du vil slette.
2. Klikk på tre prikker (Merе) ved kanten og velg Slett rad eller Slett kolonne fra kontekstmenyen.
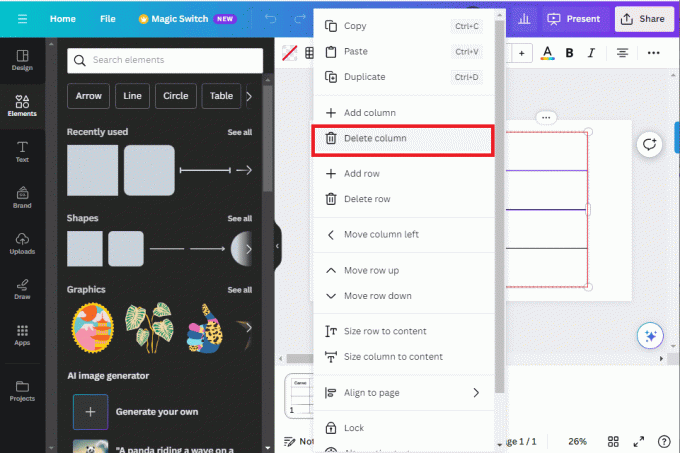
Alternativ 3: Flytt rader og kolonner
1. Høyreklikk på en hvilken som helst celle i raden eller kolonnen du vil endre plasseringen til.
2. Velg riktig alternativ – Flytt kolonne til høyre, Flytt kolonne til venstre, Flytt rad opp, og Flytt rad ned.
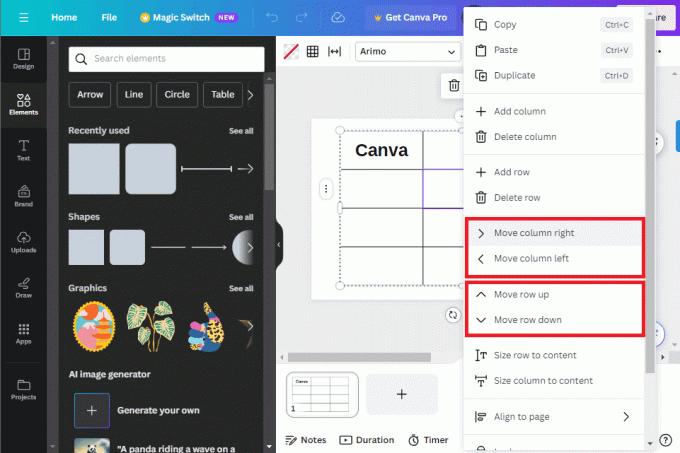
Canvas brukervennlig grensesnitt med mange tilpasningsmuligheter. Vi håper guiden vår hjalp deg sett inn en tabell i Canva for prosjektene dine og rediger dem i henhold til din likeability. Hvis du har spørsmål eller forslag til oss, gi oss beskjed i kommentarfeltet. Følg med på TechCult for flere slike informative guider.
Henry er en erfaren teknologiskribent med en lidenskap for å gjøre komplekse teknologiemner tilgjengelige for hverdagslesere. Med over ti års erfaring i teknologibransjen, har Henry blitt en pålitelig kilde til informasjon for sine lesere.