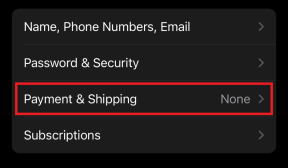Topp 8 rettelser for teksting som ikke fungerer på YouTube
Miscellanea / / November 28, 2023
Closed Captions (CC), ofte kalt undertekster på YouTube, kan være nyttig når du ser på en video i et støyende miljø eller prøver å forstå innhold på et fremmedspråk. De er også viktige for personer som er døve eller tunghørte. Men hva om YouTube undertekster plutselig slutter å fungere på enheten din?
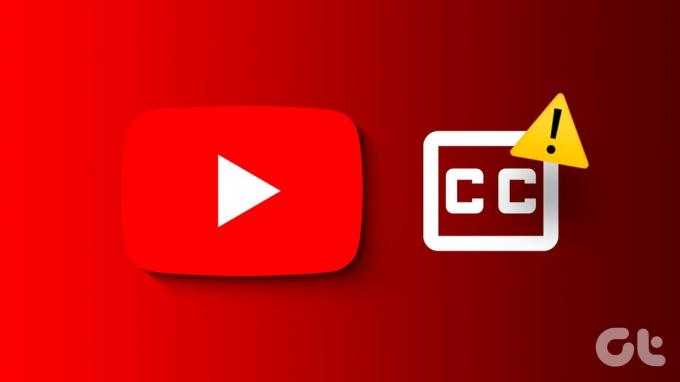
Det kan være flere årsaker, inkludert feilkonfigurerte bildetekstinnstillinger, en feil utvidelse og korrupte hurtigbufferdata. Enten du er ser på YouTube på en datamaskin eller en mobil enhet, vil denne veiledningen hjelpe deg med å løse problemer med teksting på kort tid.
1. Bildetekster er kanskje ikke tilgjengelige
Den vanligste årsaken til at teksting ikke vises på en YouTube-video, er hvis skaperen ikke har lagt til noen. Selv om YouTube kan generere automatiske teksting ved hjelp av talegjenkjenningsteknologi, kan det hende de ikke fungerer hvis videoen er for lang, lydkvaliteten er dårlig, eller det finnes flere språk talt. I slike tilfeller vil ikke automatisk teksting (CC) være tilgjengelig for den YouTube-videoen.
Prøv derfor å spille av andre videoer før du prøver noe annet for å se om det er et utbredt problem.
2. Oppdater nettsiden eller start appen på nytt
Noen ganger kan innlastingsproblemer med nettleseren din eller YouTube-appen forhindre at teksting vises. Du kan prøve å oppdatere nettsiden eller starte YouTube-appen på nytt for å se om det løser problemet.
For å lukke YouTube på Android, trykk lenge på appikonet og trykk på infoikonet fra den resulterende menyen. Trykk deretter på tvungen stopp-alternativet nederst.
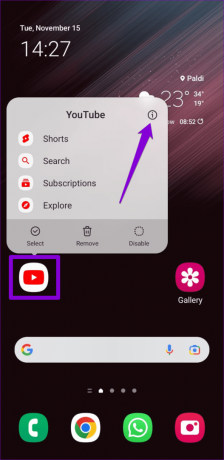
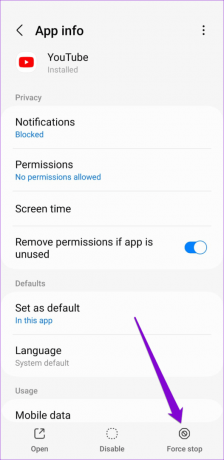
På iPhone, sveip opp fra bunnen av skjermen (eller trykk på startskjermknappen to ganger) for å få frem appbytteren. Sveip deretter oppover på YouTube-kortet for å lukke appen.
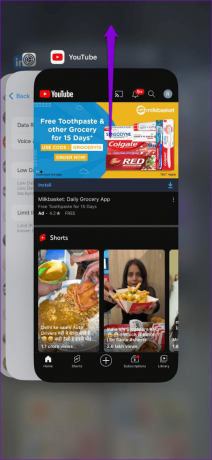
Hvis du bruker YouTube i en nettleser, prøv å laste inn nettsiden på nytt ved å klikke på oppdateringsikonet og se om det hjelper.
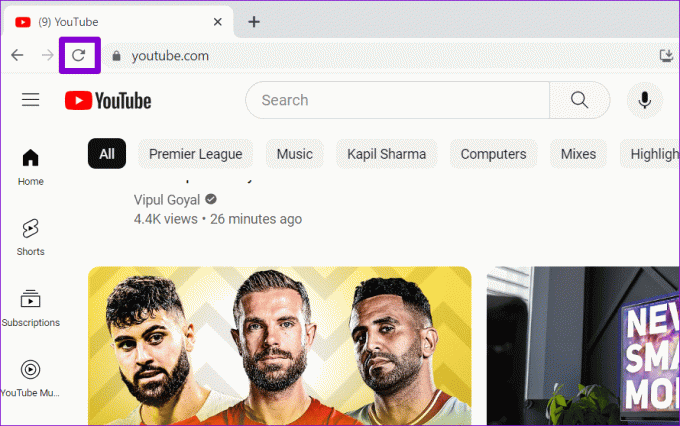
3. Sjekk Captions Font and Style Settings
YouTube gir flere alternativer for tilpasse bildetekstfarger, stiler, størrelser og mer. Du kan ha problemer med å se bildetekster hvis disse alternativene ikke er riktig konfigurert. For eksempel, hvis skriften er for liten eller hvis skriftfargen er for lik fargen på videoens bakgrunn, kan det hende du har problemer med å lese bildetekster. Slik fikser du det.
Skrivebord
Trinn 1: Spill av hvilken som helst YouTube-video i nettleseren din, klikk på det tannhjulformede ikonet nederst og klikk på Undertekster.
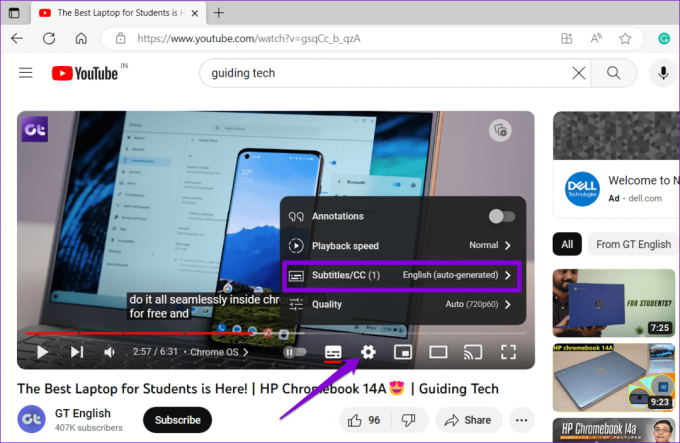
Steg 2: Klikk på Alternativer.

Trinn 3: Rull ned og klikk på Tilbakestill.
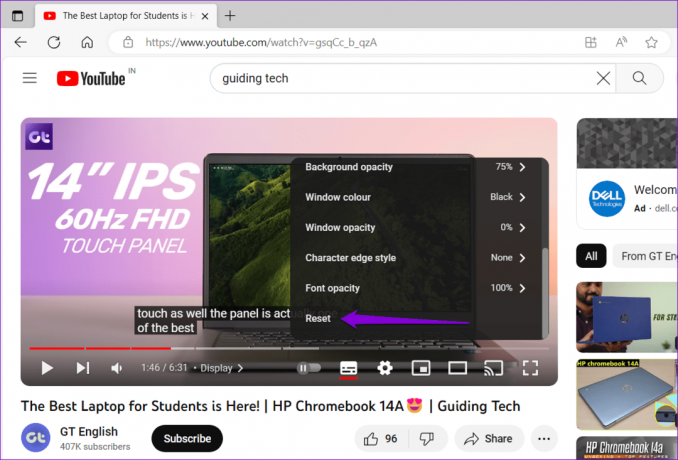
Android
Trinn 1: Åpne YouTube-appen, trykk på profilikonet ditt øverst til høyre og velg Innstillinger.
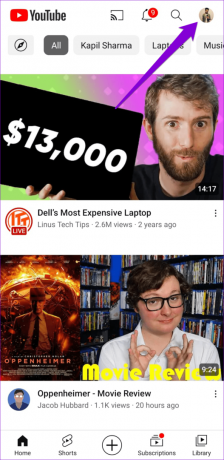

Steg 2: Rull ned for å trykke på Bildetekster.

Trinn 3: Trykk på Tekststørrelse og stil. Sett deretter tekststørrelsen til Normal og bildetekststil til standard i følgende meny.
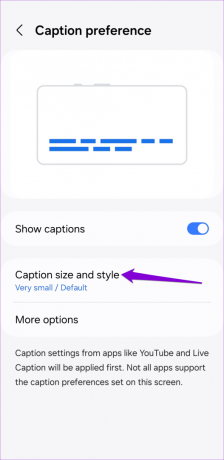

iPhone
Trinn 1: Åpne Innstillinger-appen og bla ned for å trykke på Tilgjengelighet. Deretter trykker du på Undertekster og teksting.
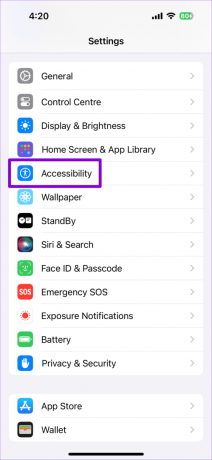

Steg 2: Trykk på Stil og velg Klassisk fra følgende meny.
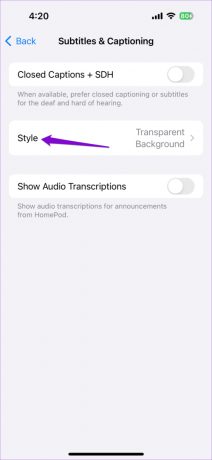

4. Sett avspillingshastigheten til Normal
Endre avspillingshastigheten til en YouTube-video kan også føre til at slike bildetekster ikke fungerer eller blir usynkroniserte. For å unngå dette, prøv å sette videoavspillingshastigheten til normal og se om det fungerer.
Skrivebord
Trinn 1: Åpne YouTube i nettleseren din og spill av hvilken som helst video.
Steg 2: Klikk på tannhjulikonet nederst på videospilleren og velg Avspillingshastighet.
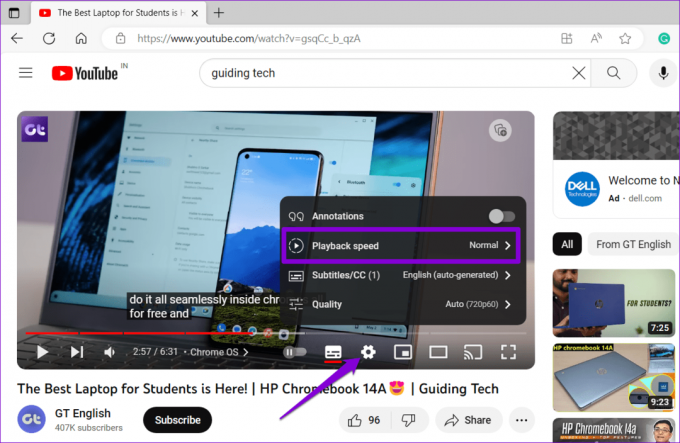
Trinn 3: Velg alternativet Normal.
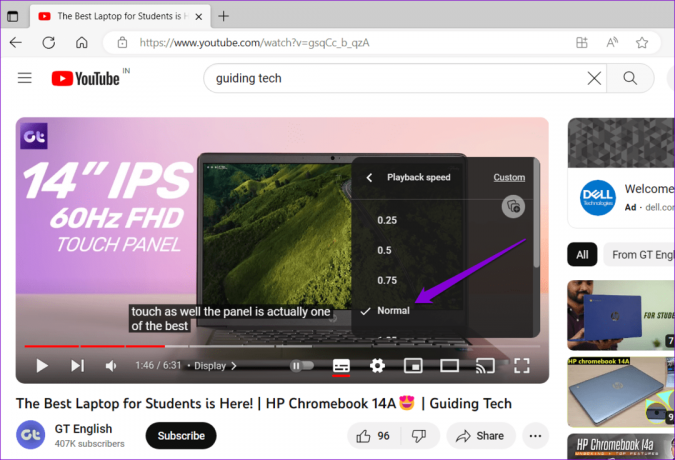
Mobil
Trinn 1: Åpne YouTube-appen og spill av hvilken som helst video. Trykk på det tannhjulformede ikonet øverst og velg Avspillingshastighet fra menyen som vises.

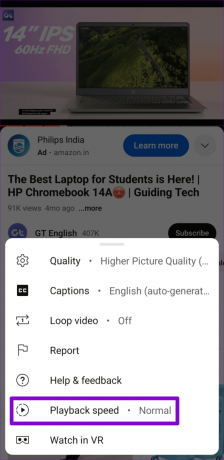
Steg 2: Velg alternativet Normal.
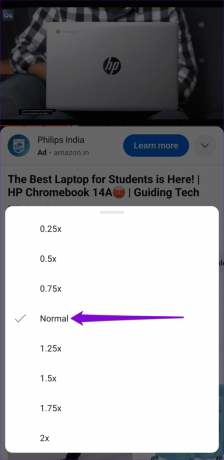
5. Slå av utvidelser (skrivebord)
Tredjeparts nettleserutvidelser kan noen ganger forårsake problemer og forstyrre YouTubes evne til å vise teksting. For å se etter denne muligheten, deaktiver midlertidig eventuelle utvidelser på nettleseren din og se om det fungerer.
Skriv inn i Google Chrome chrome://extensions i adressefeltet øverst og trykk Enter. Deretter slår du av bryterne ved siden av utvidelsene dine.

For de som bruker Microsoft Edge, skriv edge://extensions i URL-linjen og trykk Enter. Bruk bryterne for å deaktivere alle utvidelsene.

Start nettleseren på nytt etter dette og sjekk om YouTube viser teksting som forventet. Hvis den gjør det, kan du aktivere utvidelsene dine én etter én til problemet oppstår igjen. Når du finner den problematiske utvidelsen, bør du vurdere å fjerne den.
6. Slett nettleserdata (skrivebord)
Nettleserens eksisterende buffer og informasjonskapsler kan ha blitt ødelagt, og det er grunnen til at du har problemer. Hvis det er tilfelle, må du tømme den eksisterende nettleserbufferen for å fikse problemet.
Hvis du bruker Chrome eller Edge, trykker du på Ctrl + Shift + Delete hurtigtast for å åpne panelet "Slett nettleserdata". Velg Hele tiden i alternativet Tidsområde. Merk av i boksen som leser «Bufrede bilder og filer» og trykk på Fjern data-knappen.

På samme måte kan du tøm hurtigbufferen i Safari, Firefox, eller en annen nettleser du bruker. Etter det skal YouTube-videoer vise teksting.
7. Tøm appbuffer (Android)
Å tømme bufferdata kan bidra til å løse alle slags problemer med YouTube-appen. Hvis du gjør det, fjernes eventuelle midlertidige appfiler som kan ha forårsaket problemet.
Trinn 1: Trykk lenge på YouTube-appikonet og trykk på infoikonet fra menyen som vises.
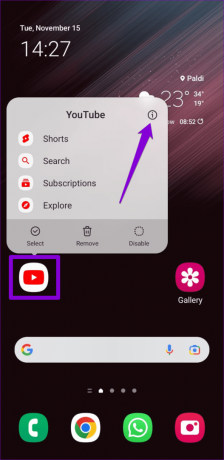
Steg 2: Gå til Lagring og trykk på Tøm cache-alternativet.


8. Oppdater appen (mobil)
Til slutt, hvis undertekster fortsatt ikke fungerer på dette tidspunktet, kan YouTube-appen på telefonen din være buggy eller utdatert. Gå over til Play Store (Android) eller App Store (iPhone) for å oppdatere YouTube-appen. Etter det skal du ikke oppleve noen problemer.
YouTube for Android
YouTube for iPhone
Bildetekster betyr noe
YouTube-teksting kan være nyttig når du har problemer med å forstå en video eller ønsker å se den uten å forstyrre andre rundt deg. Noen ganger kan teksting (teksting) på YouTube gi deg en vanskelig tid og slutte å fungere, men det er lett å få dem til å fungere med tipsene ovenfor.
Sist oppdatert 27. oktober 2023
Artikkelen ovenfor kan inneholde tilknyttede lenker som hjelper til med å støtte Guiding Tech. Det påvirker imidlertid ikke vår redaksjonelle integritet. Innholdet forblir objektivt og autentisk.

Skrevet av
Pankil er en sivilingeniør som ble frilansskribent fra Ahmedabad, India. Siden han kom til Guiding Tech i 2021, har han fordypet seg i verden av fremgangsmåter og feilsøkingsveiledninger på Android, iOS, Windows og nettet hos Guiding Tech. Når tiden tillater det, skriver han også på MakeUseOf og Techwiser. Foruten sin nyfunnede kjærlighet til mekaniske tastaturer, er han en disiplinert footfall-fan og fortsetter å planlegge sine internasjonale reiser sammen med sin kone.