Topp 7 måter å fikse oppstartsreparasjon Kan ikke reparere denne datamaskinen automatisk
Miscellanea / / November 30, 2023
Oppstartsreparasjon, også kjent som Automatic Repair, er et innebygd feilsøkingsverktøy i Windows 11 for å fikse vanlige feil under oppstartsprosessen for systemet. Mange Windows-brukere reiste problemer med "oppstartsreparasjon kan ikke reparere denne datamaskinen automatisk". Her er hva du trenger å gjøre når oppstartsreparasjon ikke kan reparere ustartbare Windows-datamaskiner.
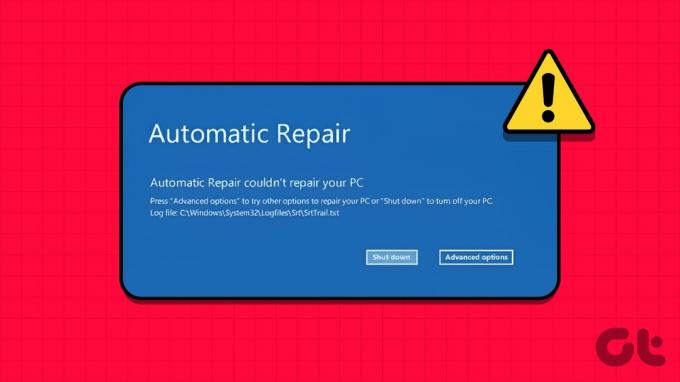
Når Windows-datamaskinen din ikke klarer å starte opp i operativsystemet, hjelper oppstartsreparasjon å fikse korrupte registeroppføringer, systemfiler, stasjoner, diskmetadatakorrupsjon og mer, for å feilsøke feil. Men hvis verktøyet ikke fungerer som forventet, kan det være forvirrende.
Det er en av de effektive måtene å fikse "Oppstartsreparasjon" som ikke fungerer som forventet. Du kan kjør verktøyet System File Checker (SFC). og skann PC-en din for falske systemfiler. Du kan også kjøre DISM (Deployment Image Servicing and Management)-reparasjoner for å fikse korrupte systembilder. Følg trinnene nedenfor.
Vi vil først vise deg hvordan du går til den avanserte oppstarten i Windows.
Trinn 1: Trykk på Windows + I-snarveien for å åpne Innstillinger.
Steg 2: Velg System fra venstre sidefelt og velg Gjenoppretting fra høyre rute.

Trinn 3: Klikk på 'Start på nytt nå'-knappen ved siden av Avansert oppstart.

Etter det starter PCen på nytt i det avanserte oppstartsverktøyet. Hvis du ikke får tilgang til Windows Settings-menyen, fortsett å trykke på F8-tasten under omstartsprosessen for å få tilgang til Advanced Startup-verktøyet.
Trinn 4: Velg Feilsøking.

Trinn 5: Åpne Avanserte alternativer.

Trinn 6: Velg Oppstartsinnstillinger.
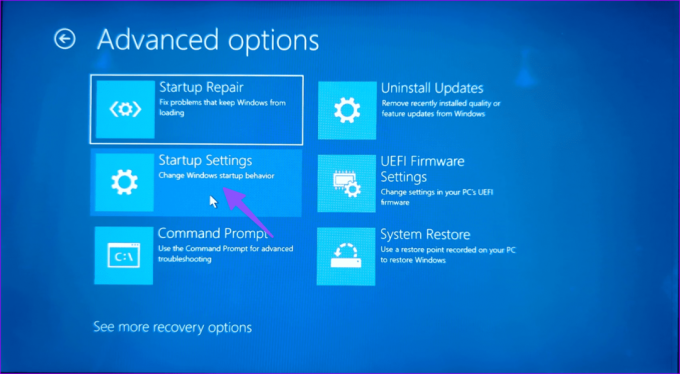
Trinn 7: Aktiver sikker modus fra følgende meny.

Trinn 8: Etter at PC-en har startet opp i sikkermodus, trykk på Windows-tasten for å åpne Start-menyen, skriv inn Ledeteksten og trykk Enter.
Trinn 9: Kjør følgende kommandoer og trykk Enter etter hver av dem:
sfc /scannowDISM /Online /Cleanup-Image /RestoreHealth

Utfør kommandoen og sjekk om feilen vises eller ikke.
2. Rett opp diskfeil
Du kan fikse diskfeil og feilsøke vanlige problemer som "Windows-oppstartsreparasjon mislyktes." Vi bruker ledeteksten rett fra de avanserte alternativene. Følg trinnene nedenfor.
Trinn 1: Åpne Avansert-menyen under oppstart av Windows (sjekk trinnene ovenfor).
Steg 2: Velg Kommandoprompt.

Trinn 3: Kjør følgende kommandoer og trykk Enter etter hver av dem:
bootrec.exe /rebuildbcd
bootrec.exe /fixmbr
bootrec.exe /fixboot
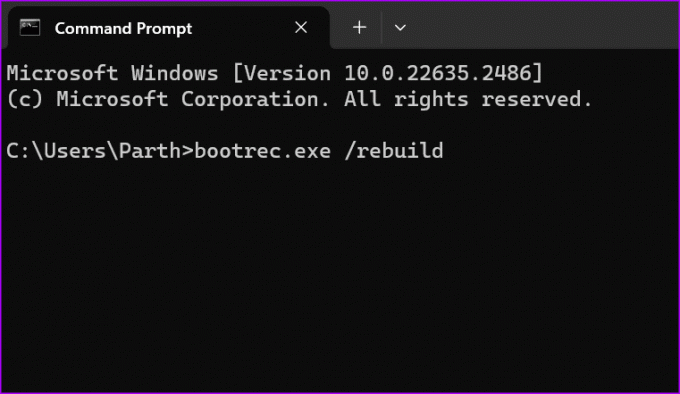
Trinn 4: Etter det, utfør følgende kommandoer for partisjonene på PC-en og trykk Enter etter hver:
chkdsk /r c:
chkdsk /r d:
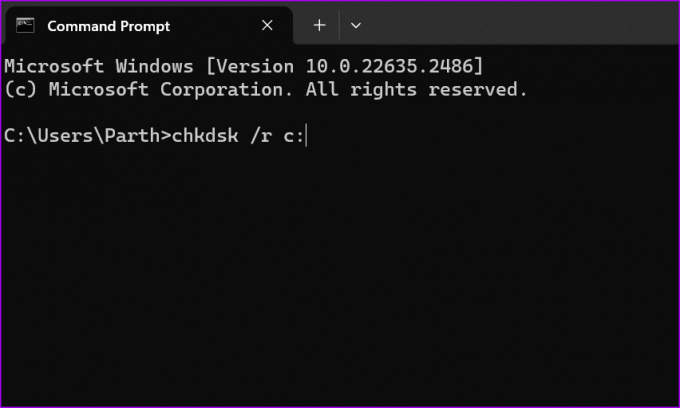
Du må kanskje erstatte C- eller D-alfabetisk med datamaskinens stasjonsbokstaver.
Start datamaskinen på nytt og sjekk om problemet vedvarer. Hvis din Windows-PC er sitter fast i å reparere diskfeil, sjekk vår feilsøkingsveiledning.
3. Deaktiver automatisk oppstartsreparasjon
Du kan deaktivere automatisk oppstartsreparasjon og prøve å få tilgang til systemet ditt. Det er et par måter å gjøre det på.
Trinn 1: Start kommandoprompt fra avanserte alternativer (se trinnene ovenfor).
Steg 2: Skriv inn følgende kommando og trykk Enter.
bcdedit /set {default} recoveryenabled No

Trinn 3: Systemet deaktiverer oppstartsreparasjon, og du vil ikke ha noen problemer med å få tilgang til Windows 11.
Du kan også deaktivere oppstartsreparasjon fra oppstartsinnstillinger.
Trinn 1: Åpne feilsøkingsmenyen i Avanserte alternativer.
Steg 2: Velg Avanserte alternativer.
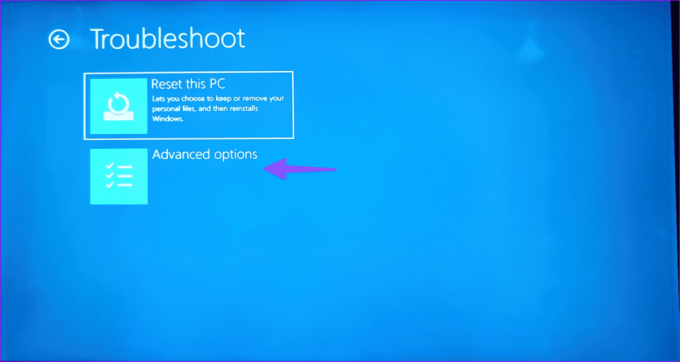
Trinn 3: Velg Oppstartsinnstillinger.
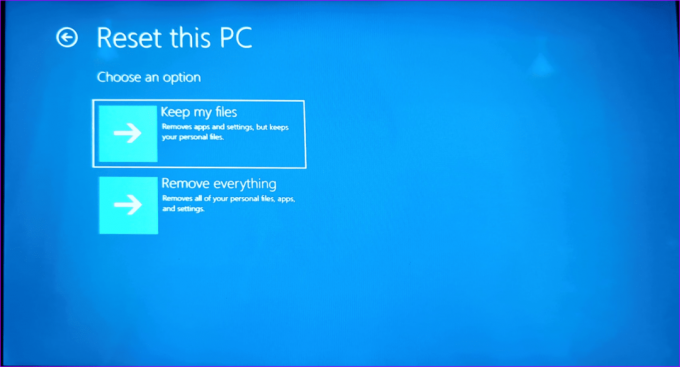
Trinn 4: Klikk "Deaktiver automatisk omstart ved systemfeil."

4. Deaktiver beskyttelse mot skadelig programvare
Tidlig lansering av anti-malware-beskyttelse kan forårsake problemer med oppstart automatisk reparasjon. Du bør deaktivere anti-malware-beskyttelse ved systemstart og prøve på nytt.
Trinn 1: Gå til Oppstartsinnstillinger i Avanserte alternativer-menyen (sjekk trinnene ovenfor).
Steg 2: Velg "Deaktiver tidlig-lanseringsbeskyttelse mot skadelig programvare."

Start datamaskinen på nytt, og du er i gang.
5. Gjenopprett Registerredigering
Som vi nevnte i introduksjonen, kan noen registerverdier også forårsake problemer med oppstart automatisk reparasjon på Windows. Den genererer nye verdier og nøkler hver gang du installerer et nytt program på systemet. Når gamle nøkler blir ødelagt, kan du støte på slike problemer. Det er på tide å gjenopprette registerredigering på Windows. Her er hva du må gjøre.
Trinn 1: Åpne Avansert oppstart på datamaskinen din (sjekk trinnene ovenfor).
Steg 2: Velg Feilsøk og velg Avanserte alternativer.

Trinn 3: Start kommandoprompt. Kjør følgende kommando.

copy c: windowssystem32configRegBack* c: windowssystem32config

Trinn 4: Hvis systemet spør deg om hvilke filer du skal overskrive, skriv inn Alle og trykk Enter.
Lukk kommandoprompt-vinduet og start PC-en på nytt.
6. Sjekk enhetspartisjon
Hvis du har installert Windows på en annen partisjon enn C:-stasjonen, kan det forårsake problemer med Windows-oppstartsreparasjonsverktøyet.
Trinn 1: Start kommandoprompt i oppstartsalternativer (sjekk trinnene ovenfor).
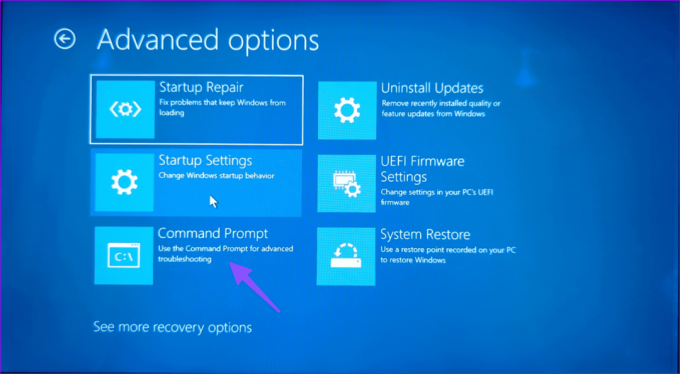
Steg 2: Kjør kommandoen nedenfor:
bcdedit
Trinn 3: Sjekk enheten og osdevice-stasjonene. Hvis verdien ikke er satt til C:, kjør kommandoene nedenfor.
bcdedit /set {default} device partition=c:
bcdedit /set {default} osdevice partition=c:
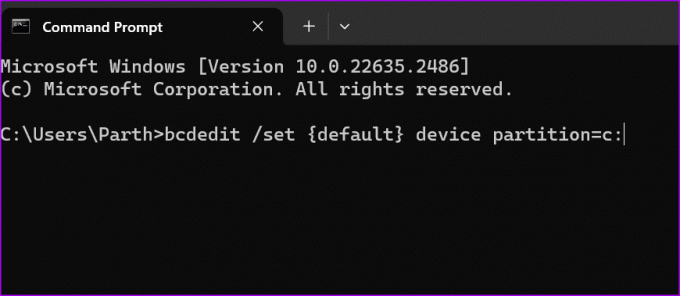
Trinn 4: Start datamaskinen på nytt.
7. Tilbakestill PC-en
Hvis Startup Automatic Repair fortsatt ikke fungerer, kan du tilbakestille PC-en.
Trinn 1: Gå til feilsøkingsmenyen i oppstartsalternativer (se trinnene ovenfor).
Steg 2: Velg Tilbakestill denne PCen.

Trinn 3: Du kan beholde filene dine eller fjerne alt og installere Windows på nytt fra bunnen av.

Feilsøk vanlige Windows-problemer
Windows-oppstartsreparasjon som ikke fungerer som forventet, kan til tider ødelegge arbeidsflyten din. Hvilket triks fungerte for deg? Del dine funn i kommentarene nedenfor.
Sist oppdatert 8. november 2023
Artikkelen ovenfor kan inneholde tilknyttede lenker som hjelper til med å støtte Guiding Tech. Det påvirker imidlertid ikke vår redaksjonelle integritet. Innholdet forblir objektivt og autentisk.

Skrevet av
Parth Shah er en eviggrønn frilansskribent som dekker instruksjoner, appguider, sammenligninger, lister og feilsøkingsguider på Android, iOS, Windows, Mac og smart TV-plattformer. Han har over fem års erfaring og har dekket 1500+ artikler om GuidingTech og Android Police. På fritiden vil du se ham overskue Netflix-serier, lese bøker og reise.



