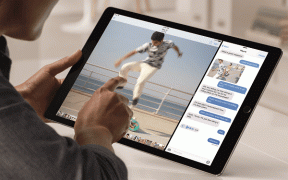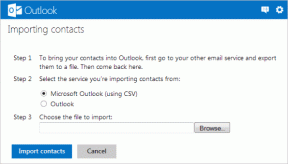Topp 9 rettelser for Blue Screen of Death når du spiller spill på Windows 11
Miscellanea / / November 30, 2023
Når Windows 11 støter på en alvorlig feil som stopper den fra å fullføre en kritisk operasjon, vil du oppleve en blå skjerm. Disse blå skjermene vises som tilfeldige systemkrasj og inkluderer noen ganger en feilkode eller melding. Noen brukere har møtt Blue Screen of Death når du spiller spill eller starter en spillapp på Windows 11.

OLverklokking, utdaterte drivere, korrupte systemfiler eller underliggende RAM-problemer – dette er vanlige grunner til at Blue Screen of Death dukker opp når du vil nyte spill på datamaskinen din. I denne veiledningen hjelper vi deg med å løse krasjet med noen få effektive løsninger. La oss komme til det.
1. Slutt å overklokke PC-en
Overklokking øker klokkehastigheten til en datamaskin utover de anbefalte spesifikasjonene. Du kan oppnå det ved å bruke spesifikk programvare eller justere klokkemultiplikatoren eller spenningen fra datamaskinens BIOS.
Selv om overklokking kan føre til økt ytelse, kan du oppleve noe ustabilitet i datamaskinen. Det kan forårsake blåskjerm-feilen når du starter eller spiller spill fordi det vil øke temperaturen eller forårsake andre funksjonsfeil på datamaskinen. Overklokking kan også utløse kompatibilitet med visse spilldrivere.
Åpne overklokkingsprogramvaren og angre eventuelle modifikasjoner du måtte ha gjort for å reversere all den nyeste CPU- eller GPU-overklokkingen.
2. Rediger strømplanen
Noen få strøminnstillinger kan få datamaskinen til å redusere ytelsen. Dette kan føre til ustabilitet og forårsake Blue Screen of Death mens du spiller. Følg trinnene nedenfor for å redigere strømplanen din.
Trinn 1: Klikk på forstørrelseslinsen på oppgavelinjen, skriv kraftplan, og klikk "Rediger strømplan".
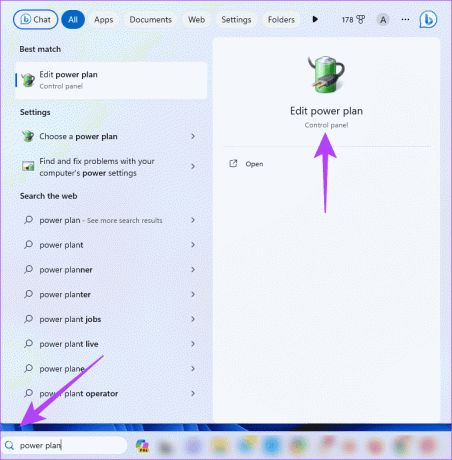
Steg 2: Klikk "Endre avanserte strøminnstillinger".
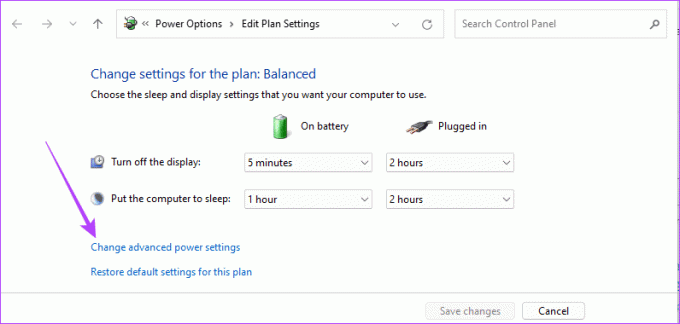
Trinn 3: Utvid "Prosessorstrømstyring", og sett alternativene Minimum prosessorstatus til 5 %, og maksimale prosessorstatusalternativer til 99 %.
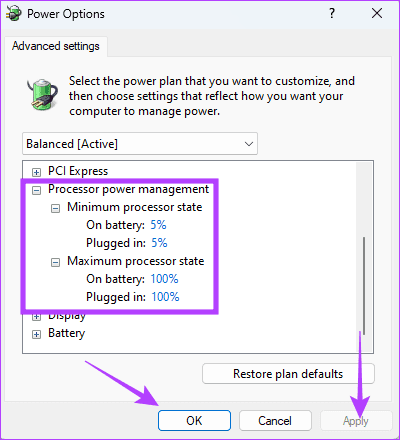
Trinn 4: Klikk på Bruk og OK.
3. Bekreft systemspesifikasjonen for løpende spill
Når spill-PC-en viser en Blue Screen of Death (BSOD) mens du spiller spill, kan det være et tegn på at datamaskinen ikke oppfyller de anbefalte systemkravene for spillet ditt. Dette gjelder hvis spillet krever mer ressurser enn datamaskinen kan bruke. I så fall vil det beste alternativet være å avinstaller spillappen.
4. Oppdater grafikkdriverne dine
På en Windows-PC er grafikkdriveren programvare som lar datamaskinen kommunisere med grafikkortet. De hjelper til med å kjøre grafikkintensive applikasjoner som spill. Når disse driverne er utdaterte, ødelagte eller inkompatible, kan datamaskinen tvinge en avslutning mens du kjører et spillprogram for å forhindre andre komplikasjoner. Oppdatering av grafikkdriveren, som vist nedenfor, vil hjelpe.
Trinn 1: Høyreklikk Start-menyen og klikk Enhetsbehandling fra Power User-menyen.

Steg 2: Utvid Skjermadaptere, høyreklikk på grafikkdriveren og velg Oppdater driver.
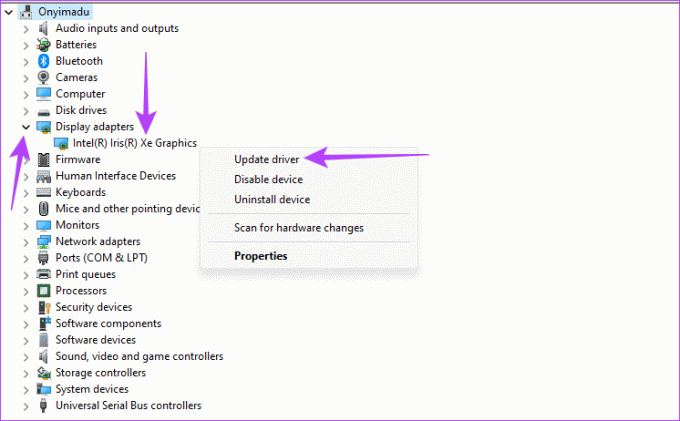
Trinn 3: Klikk "Søk automatisk etter drivere" og følg instruksjonene på skjermen for å fullføre prosessen.
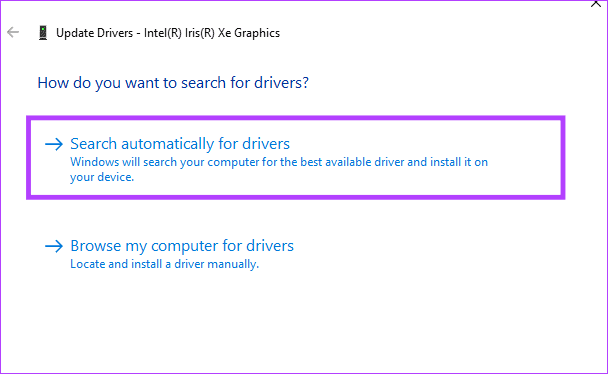
5. Reparer skadede filer med SFC Scan
En av hovedårsakene til Blue Screen of Death når du spiller spill på Windows 11, er systemfilkorrupsjon. Windows 11 inneholder noen få innebygde verktøy som kan hjelpe med å fikse korrupsjonen. Et slikt verktøy er verktøyet System File Checker (SFC). Det er et kommandolinjeverktøy som vil skanne datamaskinen din for skadede systemfiler. Det kan reparere eller erstatte dem.
Trinn 1: Trykk på Windows + R hurtigtast for å åpne Kjør-dialogen på Windows 11.
Steg 2: Skriv inn cmd og trykk Ctrl + Shift + Enter hurtigtast for å starte ledeteksten med administrative rettigheter.

Trinn 3: Skriv inn kommandoen nedenfor og trykk Enter for å starte skanningen:
sfc /scannow
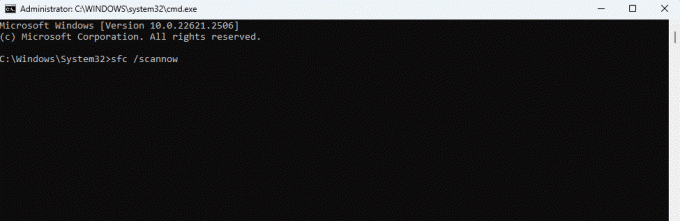
Trinn 4: Følg eventuelle instruksjoner på ledeteksten og start datamaskinen på nytt etter at verktøyet er fullført.
6. Reparer Windows-bildet med DISM Scan
En annen årsak til Blue Screen of Death (BSoD) feil under spilling er korrupsjon i Windows-installasjonen. Windows 11 inneholder noen få innebygde verktøy som kan hjelpe med å fikse denne korrupsjonen. Det mest brukte er DISM-verktøyet (Deployment Image Servicing and Management). Det er et kommandolinjeverktøy som vil skanne Windows-bildet og reparere eller erstatte skadede eller ødelagte filer.
Trinn 1: Trykk på Windows + R hurtigtast for å åpne Kjør-dialogen på Windows 11.
Steg 2: Skriv inn cmd og trykk Ctrl + Shift + Enter hurtigtast for å starte ledeteksten med administrative rettigheter.

Trinn 3: Skriv inn skriptet nedenfor og trykk Enter for å starte skanningen:
DISM /Online /Cleanup-Image /RestoreHealth
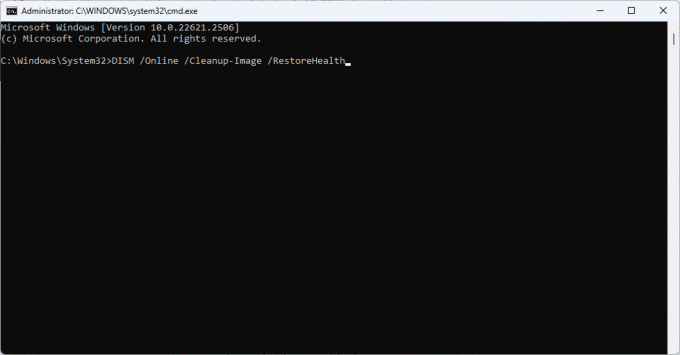
Trinn 4: Følg eventuelle instruksjoner på ledeteksten og start datamaskinen på nytt etter at verktøyet er fullført.
7. Skann RAM og fiks problemene med Windows Memory Diagnostic
Når du har en defekt RAM eller andre RAM-relaterte problemer, fører det ofte til en Blue Screen of Death. Du vil sannsynligvis få hyppigere forekomster av BSoD når du kjører minnekrevende applikasjoner som spill. Du kan fikse RAM-problemer ved å bruke Windows Memory Diagnosis, som vist nedenfor.
Trinn 1: Klikk på forstørrelseslinsen på oppgavelinjen, skriv Windows minne, og klikk "Windows Memory Diagnostic".
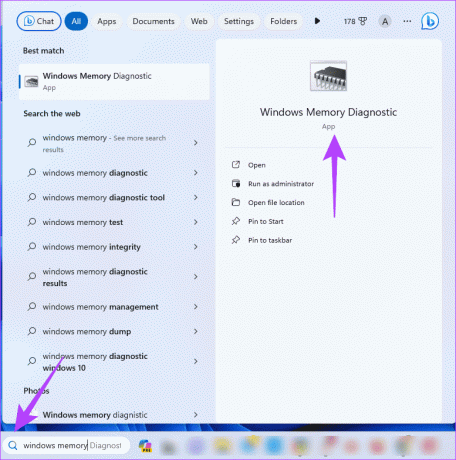
Steg 2: Klikk "Start på nytt nå og se etter problemer (anbefalt)." Datamaskinen din vil starte på nytt, og den vil prøve å fikse RAM-problemene. Merk at disse kan ta flere minutter.
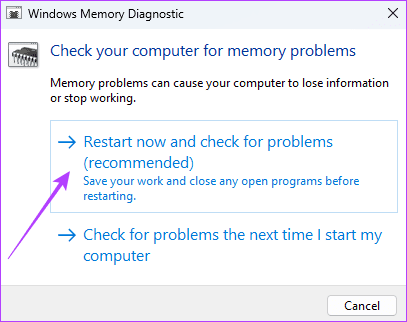
8. Oppdater Windows
En utdatert Windows-konstruksjon kan ha inkompatible drivere, sikkerhetssårbarheter, problemer med programvarekompatibilitet og ytelsesproblemer. Det er derfor du opplever en Blue Screen of Death når du spiller. Du bør oppdatere operativsystemet ved å følge trinnene nedenfor.
Trinn 1: Trykk på Windows + I hurtigtast for å åpne Innstillinger-applikasjonen.
Steg 2: Klikk på Windows Update i venstre rute. Til høyre klikker du på "Se etter oppdateringer"-knappen.

Trinn 3: Hvis det er noen oppdateringer, klikk "Last ned og installer." Deretter må du kontrollere at det fikser Blue Screen of Death.
9. Oppdater spillet
Når et spill er utdatert, kan du forvente noen få bugs og noen kompatibilitetsproblemer. Disse kan forårsake Blue Screen of Death når du spiller. Du bør oppdatere spillet eller appen som brukes til å kjøre spillet på datamaskinen din. Oppdateringsprosessen kan avhenge av det bestemte spillet, men generelt kan du avinstallere spillet og installere en ny nedlastet kopi på nytt.
Nyter gameplay med null krasj
Etter å ha fulgt løsningene i denne veiledningen, krasjer de flere Black Screen of Death mens spilling vil bli løst for å gi deg en jevn, krasjfri spillopplevelse. Gi oss beskjed i kommentarfeltet nedenfor om du har fikset krasjene.
Sist oppdatert 14. november 2023
Artikkelen ovenfor kan inneholde tilknyttede lenker som hjelper til med å støtte Guiding Tech. Det påvirker imidlertid ikke vår redaksjonelle integritet. Innholdet forblir objektivt og autentisk.