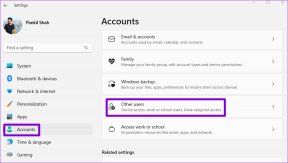Hvordan gjenopprette ulagrede Excel-filer
Miscellanea / / December 04, 2023
Vi kan alle ha vært i en situasjon der arbeidet vårt gikk tapt på grunn av at systemet automatisk startet på nytt, eller vi lukket applikasjonen i troen på at vi hadde lagret arbeidet. Det eneste er at vi ikke hadde det. ikke bekymre deg; det er fortsatt håp. Denne veiledningen viser deg hvordan du gjenoppretter ulagrede Excel-filer.

Bortsett fra de ovennevnte grunnene, Microsoft Excel kan også krasje mens du er i mellom arbeidet ditt. Heldigvis lar denne veiledningen deg sjekke ut ulike måter å gjenopprette Excel-dokumentene dine på. Trinnene er stort sett de samme uavhengig av Excel-versjon og systemet du bruker. Så la oss begynne.
1. Gjenopprett ødelagt Excel-fil ved å laste den sist lagrede filen
Dette kan være den enkleste måten å gjenopprette Excel-filen på. Selv om du har mistet den ulagrede filen, kan du fortsatt gjenopprette og fortsette fra den sist lagrede versjonen. Dette er hvordan:
Trinn 1: Åpne en Excel-fil og klikk på Fil øverst til venstre.

Steg 2: Velg Info og klikk på Versjonslogg.

Trinn 3: Velg den tidligere lagrede versjonen og klikk på Gjenopprett. Du kan se siste endringsdato ved siden av versjonene.

Etter å ha gjenopprettet filen, lagre den for å unngå å miste den igjen.
Les også: Slik bruker du datavalidering i Microsoft Excel
2. Bruk Excel-dokumentgjenoppretting
Du kan gjenopprette ødelagte Excel-filer selv om du ikke har lagret noen dokumenter. Slik kan du gjøre det:
Trinn 1: Åpne Excel og klikk Åpne. Velg Nylig her og klikk "Gjenopprett ulagrede arbeidsbøker."

Steg 2: Velg Excel-filen du vil gjenopprette og klikk Åpne.

Bortsett fra det kan du også følge disse trinnene for å gjenopprette en Excel-fil som ikke ble lagret:
Trinn 1: Åpne Excel og klikk på Fil.

Steg 2: Velg Info og klikk på nedoverpilen ved siden av Administrer arbeidsbok for å velge "Gjenopprett ulagrede arbeidsbok".

Trinn 3: Et lite vindu vises hvor du kan velge den ulagrede filen og klikke Åpne.

3. Gjenopprett ulagrede Excel-filer ved hjelp av skylagring
Hvis du har lagret dokumentene inne i Onedrive, kan du gjenopprette dem. Vanligvis, hvis du har lagret Excel-filen i Onedrive, vil Excel oppdatere den for å lagre fremdriften. Vi kan bruke dette til å utføre Excel-dokumentgjenoppretting. Dette er trinnene du må følge:
Trinn 1: På din Windows-PC, søk og åpne Onedrive. Du kan bruke hjelpen til Start-menyen eller søke etter dette.
Steg 2: Klikk og åpne Excel-filen du vil gjenopprette fra her.

Du kan også logge på Onedrive og få tilgang til dine lagrede Excel-filer. Du kan bruke lenken nedenfor for å logge på Onedrive
4. Gjenopprett ved hjelp av filbehandling og Finder
Du kan også gjenopprette ulagrede Excel-filer i systemet ditt ved hjelp av filbehandling. Dette trikset fungerer bare hvis du har lagret filen i systemet ditt. Her er trinnene du må følge:
Trinn 1: Åpne filbehandling og naviger til der du tidligere lagret Excel-filen.
Steg 2: Dobbeltklikk på filen for å åpne den.

Selv om dette kanskje ikke inkluderer den nyeste dataversjonen, vil den fortsatt ha dataene du lagret eller de sist automatisk lagrede dataene. Hvis du høyreklikker på filen, kan du hoppe mellom tidligere versjoner ved å bruke versjonsloggen. Med dette kan du gjenopprette overskrevne Excel-filer.
For Finder-brukere, prøv å sjekke fanen Nylige, siden den vil ha de siste oppdaterte filene og mappene.
Tiltak for å forhindre tap av Excel-fildata
Nå som du har gjenopprettet Excel-filene, er det flere måter du kan bruke for å forhindre at du mister Excel-filen.
1. Aktiver automatisk lagring
Du kan også aktivere Autolagring for å sikre at Excel lagrer fremdriften din regelmessig. For dette, veksle på Autolagring-knappen øverst til venstre.
2. Aktiver automatisk gjenopprettingsinformasjon i Excel
Du kan konfigurere gjenopprettingsinnstillingene for å gjenopprette den ulagrede Excel-filen. Slik kan du aktivere det:
Trinn 1: Åpne Excel og klikk på Alternativer. Hvis du bruker et Excel-ark, åpner du Fil > Mer og velger Alternativer.

Steg 2: Velg Lagre og merk av for «Lagre informasjon om automatisk gjenoppretting hvert minutt.» Det er best å velge intervallet du vil at Excel skal lagre dataene med. Vi foreslår at du velger når som helst mellom 5 og 10 minutter.
Tips: Du kan også aktivere «Behold den automatisk gjenopprettede versjonen hvis jeg lukker uten å lagre.» Dette vil sikre at du lagrer ulagrede Excel-data.

3. Hold en sikkerhetskopi
Du kan lage en sikkerhetskopi av Excel-filen din, som du kan bruke selv om hovedfilen din blir ødelagt. For å beholde en Excel-fil som sikkerhetskopi:
Trinn 1: Åpne Excel-filen du vil lage en sikkerhetskopi, og klikk på Fil.
Steg 2: Velg "Lagre en kopi" eller Lagre som.

Trinn 3: Velg hvor du vil lagre filen og trykk Verktøy.
Trinn 4: Velg Generelle alternativer.

Trinn 5: Merk av i boksen for «Opprett alltid sikkerhetskopi».

Med dette vil Excel-filen din bli sikkerhetskopiert selv med kopien du har lagret.
Ikke mist fremgangen din
Nå som du vet hvordan du gjenoppretter ulagrede Excel-filer, vil du ikke miste noen arbeidsfremgang. Gi oss beskjed i kommentarene hvis du har forslag eller spørsmål.
Sist oppdatert 30. november 2023
Artikkelen ovenfor kan inneholde tilknyttede lenker som hjelper til med å støtte Guiding Tech. Det påvirker imidlertid ikke vår redaksjonelle integritet. Innholdet forblir objektivt og autentisk.

Skrevet av
Anoop er en tech nerd på hjertet med fokus på å utarbeide guider rundt Android- og Windows-enheter primært. Arbeidet hans har blitt omtalt i mange publikasjoner, inkludert iGeeksBlog, TechPP og 91mobiles. Når han ikke skriver, kan du finne ham på X (tidligere Twitter), hvor han deler de siste oppdateringene om teknologi, vitenskap og mer.