Topp 5 måter å slå av ringesignal (telefonsamtaler) på Mac
Miscellanea / / December 05, 2023
Apple sender som standard alle iPhone-anrop og varslinger til Mac-en. For noen mennesker er dette nyttig; for andre kan dette være distraherende når de prøver å jobbe eller fokusere. Hvis du faller inn i den sistnevnte kategorien, er her fem måter å slå av ringetone på Mac-en din.

Du kan alltid logge på med en annen Apple-ID på Mac eller iPhone for å stoppe iPhone-anrop på Mac. Men å gjøre det vil frarøve deg Apples økosystemkontinuitetsfunksjoner. Men ikke bekymre deg; la oss utforske de beste fem løsningene uten å logge av Mac eller iPhone.
Løsning 1: Logg av Apple ID i FaceTime (Mac)
Hvis du ønsker å eliminere alle FaceTime- eller telefonsamtaler på Mac-en, kan du logge av Apple-ID-en din fra FaceTime-appen på Mac-en. Det er bedre enn å fikle noen innstillinger på din Mac eller iPhone. Følg disse enkle trinnene.
Merk: Du vil ikke kunne starte eller starte en samtale fra Mac-en etter å ha logget av FaceTime.
Trinn 1: Trykk på Cmd + mellomromstasten på tastaturet for å åpne Spotlight-søket.
Steg 2: Nå, søk etter FaceTime og klikk på det fra resultatene for å åpne det.

Trinn 3: Klikk på FaceTime i menylinjen.
Trinn 4: Klikk på Innstillinger fra rullegardinmenyen.

Trinn 5: Velg Logg av ved siden av Apple-ID-en din.

Trinn 6: En pop-up vil nå vises på skjermen; klikk Logg av.
Og nå vil du bli logget av Apple-ID-en din i FaceTime-appen og vil ikke få noen iPhone-anrop på Mac-en.

Les også: Hvordan koble iPhone fra Mac helt eller delvis
Løsning 2: Slå av FaceTime på Mac
Macen din lar deg også slå av FaceTime midlertidig i stedet for logge ut av Apple-ID-en din. Å slå av FaceTime på Mac-en fungerer som å logge av Apple-ID-en din fra FaceTime-appen. Den eneste forskjellen er at du kan slå den på igjen med ett klikk uten å skrive inn passordet ditt. La oss lære hvordan du gjør det.
Trinn 1: Trykk på Cmd + mellomromstasten på tastaturet for å starte Spotlight-søket.
Steg 2: Nå, søk etter FaceTime og klikk for å åpne den.

Trinn 3: Klikk på FaceTime i menylinjen.
Trinn 4: Klikk nå på Slå av FaceTime. Og det er det. FaceTime slås av på Mac-en til du slår den på igjen.
Tips: Følg de samme trinnene for å slå FaceTime på igjen på Mac-en ved behov.
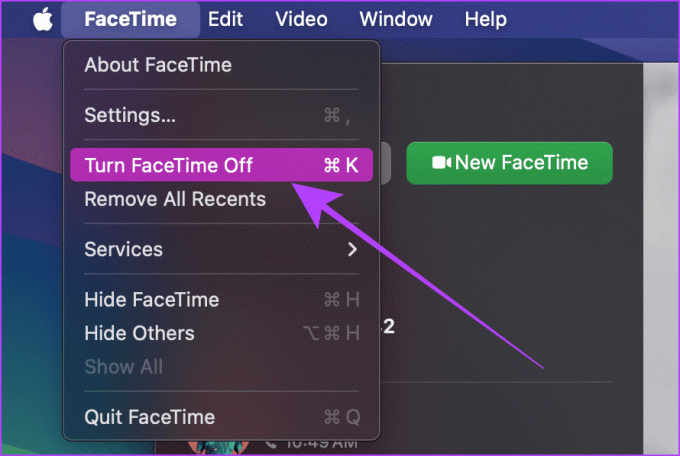
Les også: Slik slår du av samtaler på iPhone (mer enn én metode).
Løsning 3: Slå av anrop på andre enheter (iPhone)
Når Mac-en din er tilkoblet, vil den motta alle anropene dine på iPhone. Heldigvis kan du slå av dette fra din iPhone i løpet av noen få trykk. Hvis du gjør det, stopper du bare telefonsamtaler (operatøranrop), ikke FaceTime-samtaler.
Trinn 1: Start Innstillinger-appen på iPhone; rull nå ned og trykk på Telefon.
Steg 2: Trykk på 'Anrop på andre enheter'.
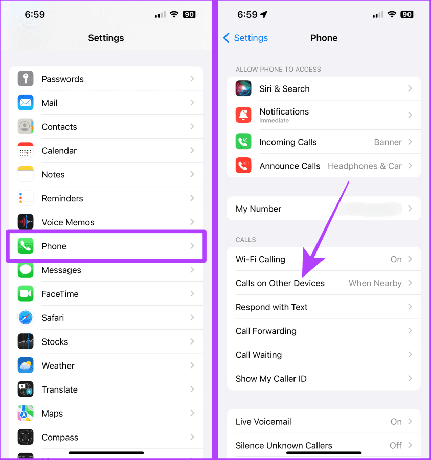
Trinn 3: Slå av bryteren for «Tillat anrop på andre enheter» eller Mac-en for å stoppe telefonsamtalene på Mac-en.
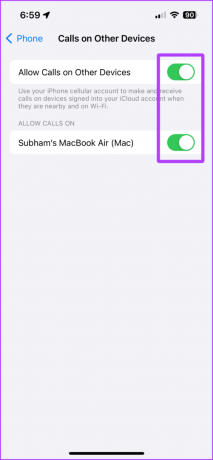
Fix 4: Slå av iPhone-anrop fra FaceTime-preferanser (Mac)
Hvis du ikke har tilgang til iPhone og ønsker å stoppe telefonsamtaler med Mac, ikke bekymre deg. Du kan fortsatt velge bort telefonsamtaler fra Mac-en. Igjen, dette stopper bare telefonsamtaler, ikke FaceTime-samtaler. La oss se på fremgangsmåten.
Trinn 1: Trykk på Cmd + mellomromstasten på tastaturet på Mac-en for å starte Spotlight-søket.
Steg 2: Søk nå etter FaceTime og klikk på resultatet for å åpne det.

Trinn 3: Klikk på FaceTime fra menylinjen.
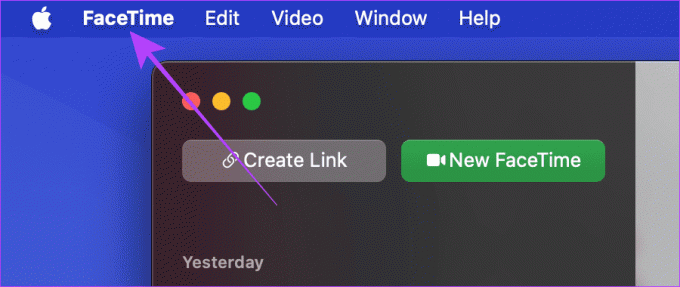
Trinn 4: Klikk på Innstillinger fra rullegardinmenyen.

Trinn 5: I FaceTime-innstillingene fjerner du merket for samtaler fra iPhone. Det er det.

Fix 5: Ta hjelp fra fokusmodus på Mac
Fokuser på Mac er et kraftig verktøy som kan bidra til å blokkere distraksjoner og alle typer samtaler (inkludert FaceTime). Og hvis du ikke vil endre innstillingene til Mac-en eller iPhone-en din permanent, kan du få hjelp fra fokusmodusen på Mac-en. Her er de enkle trinnene å følge.
Merk: Denne metoden vil fungere hvis den tilpassede fokusmodusen er på Mac-en.
Trinn 1: Klikk på kontrollsenteret i menylinjen på Mac-en.

Steg 2: Klikk nå på Fokus.

Trinn 3: Klikk på Fokusinnstillinger i listen.

Trinn 4: Slå av bryteren for Del på tvers av enheter.
Merk: Dette er et obligatorisk trinn. Hvis du ikke slår av Del på tvers av enheter, vil anropene også bli blokkert på din iPhone.
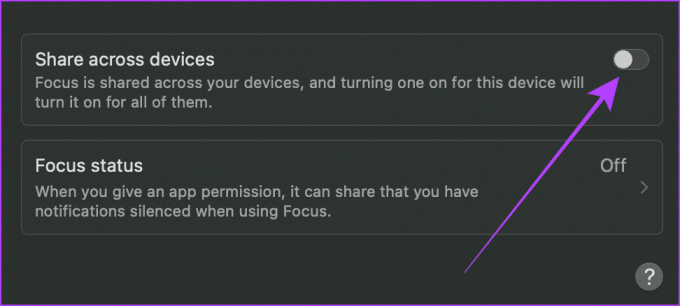
Trinn 5: Klikk nå på Ikke forstyrr.
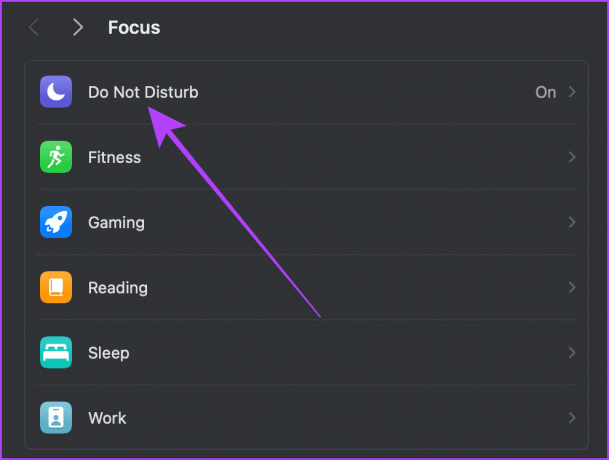
Trinn 6: Klikk på Tillatte personer.
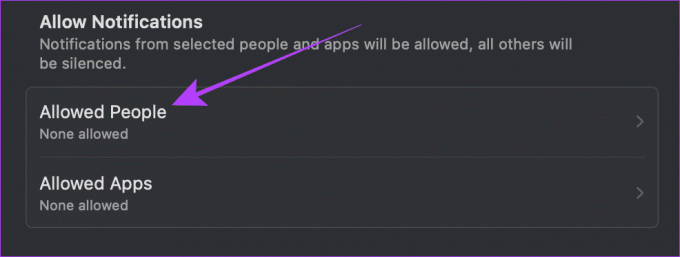
Trinn 7: Klikk på menyvelgeren ved siden av Tillat anrop fra.
Merk: Hvis du har lagt til noen fra Legg til personer, fjern dem, eller de kan ringe deg selv når fokus er på.

Trinn 8: Klikk og velg Kun tillatte personer og klikk Ferdig.
Nå som Ikke forstyrr-fokuset er tilpasset, la oss se på hvordan du slår på Ikke forstyrr-fokus på Mac-en.
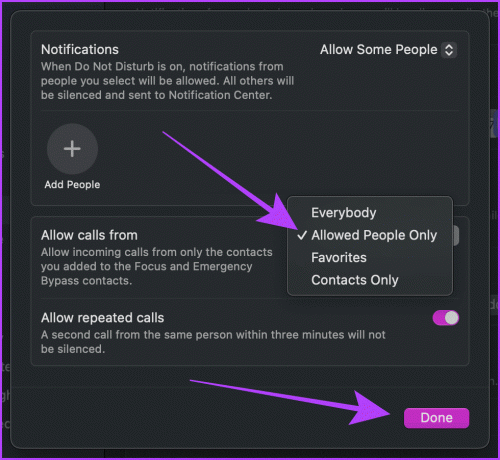
Trinn 9: Klikk på kontrollsenteret fra menylinjen.

Trinn 10: Klikk på Fokus.

Trinn 11: Klikk og slå på Ikke forstyrr-fokus. Og nå får du ingen iPhone-anrop på Mac-en din.
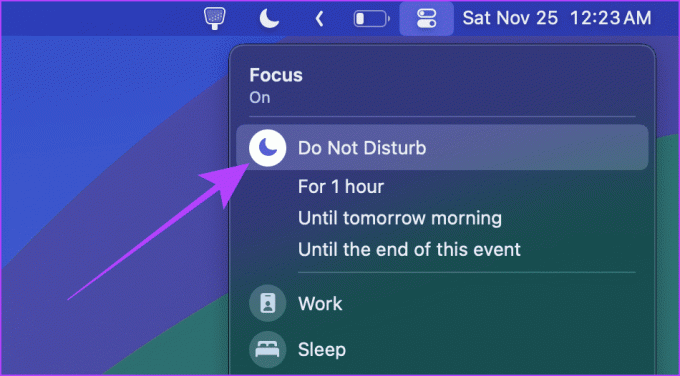
Les også: Hvordan dele Wi-Fi-passord fra Mac til iPhone og omvendt.
Bonus: Slå av eller koble fra Wi-Fi på iPhone
Mac-en din mottar iPhone-anrop når begge enhetene er koblet til det samme lokale nettverket. Så du kan prøve å koble iPhone fra Wi-Fi for midlertidig å stoppe iPhone-samtalene dine på Mac-en.
Her er fremgangsmåten:
Metode 1
Trinn 1: Sveip ned fra øverst til høyre for å få tilgang til kontrollsenteret på iPhone. Hvis du har en iPhone med Touch ID, sveip opp fra bunnen.
Steg 2: Trykk på Wi-Fi-logoen for å koble iPhone fra Wi-Fi.

Metode 2
Trinn 1: Åpne Innstillinger-appen og trykk på Wi-Fi.
Steg 2: Trykk og slå av bryteren for Wi-Fi.
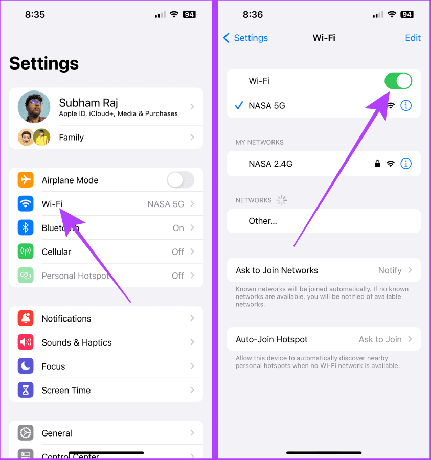
Ingen flere distraherende anrop på Mac
Enten du trenger en midlertidig eller permanent løsning, vil disse løsningene garantert stoppe iPhone-samtalene på din Mac. Avhengig av dine behov, kan du bruke en av metodene for å ta kontroll over Mac-en din.
Sist oppdatert 30. november 2023
Artikkelen ovenfor kan inneholde tilknyttede lenker som hjelper til med å støtte Guiding Tech. Det påvirker imidlertid ikke vår redaksjonelle integritet. Innholdet forblir objektivt og autentisk.

Skrevet av
Med tidlig eksponering for Nokia Symbian-telefoner ble Subham hekta på smarttelefoner og forbrukerteknologi. Han kommer med 1,5 års skriveerfaring med store undersøkende forskningsferdigheter. Subham er tiltrukket av teknologi med estetisk appell og utmerket brukergrensesnitt; også fokuserer han først og fremst på Apple-økosystemet. På fritiden kan Subham bli funnet å dykke ned i forskning og nyte en god lesning.



