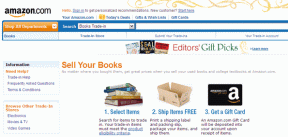Topp 10 måter å fikse YouTube TV som ikke fungerer Amazon Fire TV Stick
Miscellanea / / December 07, 2023
YouTube TV er en av appene du må ha for snorklippere. Den tilbyr 100+ direktesendte TV-kanaler, ubegrenset DVR-lagring, samtidige tilkoblinger, tilgjengelighet på tvers av plattformer og mer. YouTube TV er tilgjengelig på alle de store smart-TV-plattformene, inkludert Amazon Fire TV Stick. Mange har imidlertid klaget på at YouTube TV ikke fungerer på Fire TV Stick. Her er de beste måtene å fikse YouTube TV-feil på Fire TV.

Du kan gå glipp av en kommende NFL, NBA og andre høyprofilerte arrangementer når YouTube TV ikke fungerer på strømmeenheten din. Før du bytter til en annen strømmetjeneste som Hulu, Paramount+, Fubo eller Sling for å se direktesendte TV-kanaler, bruk trinnene nedenfor for å nyte en sømløs YouTube TV-opplevelse på Fire TV Stick.
1. Sjekk nettverkstilkobling
Hvis din Amazon Fire TV Stick har problemer med nettverkstilkobling, YouTube TV vil ikke lastes inn og kan krasje ved oppstart. Slik kan du bekrefte aktiv internettforbindelse på Fire TV Stick.
Trinn 1: Gå til Innstillinger fra Fire TV Stick-hjemmet. Velg Nettverk.

Steg 2: Trykk på spill av/pause-knappen på fjernkontrollen og bekreft statusen 'Koblet til internett' fra følgende meny.

Du kan også kjøre en hastighetstest fra samme meny og sikre tosifrede internetthastigheter (i Mbps) for en feilfri strømmeopplevelse på YouTube TV.

2. Tving stoppe YouTube TV
Mens YouTube TV-appen kan fortsette å kjøre i bakgrunnen, kan du bare starte appen på nytt i stedet for å starte Fire TV Stick på nytt. Du kan tvinge til å stoppe YouTube TV og prøve å bruke den på nytt.
Trinn 1: Gå til Fire TV Stick-innstillinger. Åpne programmer.

Steg 2: Rull til Administrer installerte applikasjoner.

Trinn 3: Rull til YouTube TV.

Trinn 4: Velg Tving stopp fra følgende meny.

3. Start Amazon Fire TV Stick på nytt
Å starte Fire TV Stick på nytt er en effektiv måte å feilsøke vanlige problemer med installerte apper på.
Trinn 1: Gå til Fire TV Stick-innstillinger og åpne My Fire TV.

Steg 2: Velg Start på nytt.

Etter at strømmeenheten har startet på nytt, start YouTube TV og prøv å spille av hvilken som helst kanal.
4. Tøm YouTube TV-bufferen
YouTube TV samler cache i bakgrunnen for å forbedre brukeropplevelsen. Du må tømme YouTube TV-bufferen og prøve å få tilgang til appen på nytt.
Trinn 1: Gå til "Administrer installerte applikasjoner" på Fire TV Stick-innstillinger (sjekk trinnene ovenfor).
Steg 2: Rull ned til YouTube TV.

Trinn 3: Velg Tøm cache, og du er i gang.

5. Sjekk YouTube TV-abonnement
YouTube TV krever et aktivt abonnement for å aktivere 100+ direktesendte TV-kanaler på enheten din. Hvis abonnementet ditt har utløpt, kan du ikke bla gjennom innholdet på Fire TV Stick. Du må sjekke YouTube TV-abonnementet ditt ved å følge trinnene nedenfor.
Trinn 1: Gå til YouTube TV på nettet og logg på med kontoen din.
Steg 2: Velg profilbildet ditt øverst og åpne Innstillinger.

Trinn 3: Sjekk din nåværende plan under Medlemskap-menyen. Hvis det har utløpt, oppdater betalingsopplysningene dine for å fornye abonnementet.

Gå til YouTube TV på Fire TV Stick og sjekk favorittinnholdet ditt.
6. Sjekk YouTube TV-servere
YouTube TV-servere kan gå ned på grunn av en enestående etterspørsel under høyprofilerte arrangementer som Super Bowl. Du kan gå til Neddetektor og søk etter YouTube TV for å bekrefte problemet.
I så fall har du ikke noe annet valg enn å vente på at YouTube skal fikse problemene på serversiden.
7. Utforsk tilleggspakker for YouTube TV
Prøver du å få tilgang til innhold fra tjenester som Showtime, Cinemax, Starz, CuriosityStream og mer på YouTube TV? Disse tjenestene er ikke inkludert i YouTube TV-basisplanen. Du må kjøpe disse pakkene separat for å aktivere strømming på Fire TV Stick.
Trinn 1: Gå til YouTube TV-innstillinger på nettet.
Steg 2: Velg Medlemskap og sjekk de tilgjengelige pakkene.

Se over pris- og gratisprøvedetaljene og aktiver innhold fra din favorittstrømmetjeneste.
8. Sjekk tilkoblede enheter
YouTube TV tillater samtidige tilkoblinger på opptil tre enheter. Hvis over tre enheter for øyeblikket strømmer innhold fra YouTube TV-kontoen din, kan du møte feil med appen på Fire TV Stick.
Trinn 1: Naviger til Google-kontosiden og velg Sikkerhet fra sidefeltet.
Steg 2: Rull til Administrer alle enheter.

Trinn 3: Sjekk YouTube TV-tilgang på ukjente enheter. Klikk på den.

Trinn 4: Velg Logg av.

9. Deaktiver VPN
YouTube TV er bare tilgjengelig i USA. Hvis du bruker YouTube TV på et aktivt VPN-nettverk, kan du få problemer med appen. Du bør deaktivere noen VPN-app på Fire TV Stick og prøv igjen.
10. Oppdater Fire OS
En utdatert Fire OS-bygning kan være hovedårsaken bak YouTube TV-problemer på Fire TV Stick. Du bør installere den nyeste Fire OS-bygget.
Trinn 1: Gå til My Fire TV-menyen i Fire TV Stick-innstillinger.
Steg 2: Velg Om.

Trinn 3: Se etter oppdateringer og installer den nyeste versjonen.

Stream favorittkanalene dine uten kabel
YouTube TV-appen på Fire TV Stick som ikke fungerer, kan ødelegge den ideelle helgen din. Heldigvis trenger du ikke gå tilbake til den eldgamle kabeltilkoblingen for å se favorittsporten og underholdningsinnholdet ditt. Triksene ovenfor bør feilsøke YouTube TV-feil på kort tid. Hvilket triks fungerte for deg? Del dine funn i kommentarene nedenfor.
Sist oppdatert 15. november 2023
Artikkelen ovenfor kan inneholde tilknyttede lenker som hjelper til med å støtte Guiding Tech. Det påvirker imidlertid ikke vår redaksjonelle integritet. Innholdet forblir objektivt og autentisk.

Skrevet av
Parth Shah er en eviggrønn frilansskribent som dekker instruksjoner, appguider, sammenligninger, lister og feilsøkingsguider på Android, iOS, Windows, Mac og smart TV-plattformer. Han har over fem års erfaring og har dekket 1500+ artikler om GuidingTech og Android Police. På fritiden vil du se ham overskue Netflix-serier, lese bøker og reise.