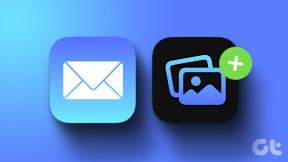Topp 11 måter å fikse Windows 10 som viser svart skjerm før pålogging
Miscellanea / / November 29, 2021
Hva skjer når du slår på datamaskinen? Du blir møtt med den kjente datamaskinprodusentlogoen, etterfulgt av Microsoft-logoen. Nei? Noen brukere har klaget over at Windows 10 viser en svart skjerm før pålogging. Det som er enda mer frustrerende er at den aldri viser en feilkode eller går videre til skrivebordet.

Feilkoder gjør det enklere og enklere å finne kilden til. problem. Det bidrar ytterligere til å begrense mulige løsninger. Ikke i dette. tilfelle, men vi fant noen løsninger som burde hjelpe.
La oss begynne.
Også på Guiding Tech
1. Koble fra tilbehør
Fjern alt tilbehør som mus, tastatur og flash-stasjon. Start datamaskinen på nytt. Ikke sikker på hvordan du starter på nytt uten Start-menyen? Trykk og hold inne strømknappen til datamaskinen slår seg av. Vent noen øyeblikk og slå deretter på igjen. Hvis alt fungerer som forventet, er det ett av tilbehøret som er synderen. Koble til hvert tilbehør ett om gangen for å finne ut hvilken som forårsaket feilen. Mulige løsninger vil inkludere
oppdatere/installere drivere på nytt. Jeg vil også anbefale å oppdatere skjermadapterdrivere på dette tidspunktet.2. Sjekk ledninger
Jeg vet, men hvis du ikke allerede har gjort det, sjekk ledningene. Mest sannsynlig er det noe galt med skjermen din. Vri forsiktig på skjermens ledning for å sikre at de er på plass og at strømknappen er på. Du kan også sjekke produsentens nettsted for mer informasjon. De kan ha noen vanlige feilsøkingstrinn du kan prøve.

Prøv en annen port hvis du har flere videoutganger. Beveg musen eller trykk på en tast på tastaturet for å vekke datamaskinen fordi den kan ha gått i dvale mens du feilsøkte.
3. Ctrl + Alt + Del
Denne hurtigtasten har fungert for noen mennesker. Det den gjør er å få opp en skjult meny der du finner fire alternativer. En av dem er Task Manager. Prøv det og se om det hjelper deg med å komme til skrivebordet. Hvis ja, er en av de nylig installerte appene den skyldige som kjører i bakgrunnen. Sjekk kjørende prosesser i Task Manager eller prøv en ren støvel for å begrense mulige apper.

Jeg anbefaler også å starte explorer.exe-prosessen på nytt én gang. Finn Windows Utforsker, høyreklikk på den og velg omstartsalternativ.
4. Avslutt RunOnce
Sjekk om RunOnce-prosessen kjører i Oppgavebehandling under fanen Prosesser. Ideelt sett bør du ikke finne den, men hvis du gjør det, høyreklikk på den for å velge Avslutt oppgave.
Sjekk også Tjenester-fanen og sjekk om RunOnce kjører der. Gjenta de samme trinnene, men velg Stopp-alternativet denne gangen.
Jeg anbefaler også å starte explorer.exe-prosessen på nytt én gang. Finn Windows Utforsker, høyreklikk på den og velg omstartsalternativ.
5. Start videodriveren på nytt
Trykk på Windows-tasten+Ctrl+Shift+B for å starte videodriveren på nytt og sjekk om det hjelper med å løse den svarte skjermen før påloggingsfeil. Det kan skyldes en skjermkort- eller grafikkortfeil. Denne snarveien vil varsle systemet om et potensielt problem og tvinge systemet til å starte den ansvarlige videodriveren på nytt.

Skjermkortet vil da gjenopprette forbindelsen med skjermen, så gi det en liten stund til å jobbe. Jeg foreslår at du oppdaterer grafikkortdriverne når problemet er løst. Sjekk ut punkt 1 ovenfor for en komplett guide om sjåfører. Sjekk neste punkt hvis du ikke får tilgang til Enhetsbehandling.
6. Alternativer for prosjektskjerm
Microsoft support anbefaler dette trinnet. Hvis du trykker på Windows-tasten+P-tastene, åpnes Prosjekt-menyen i sidefeltet, hvor du kan bytte mellom forskjellige skjerminnstillinger som dobbel skjerm, duplisert skjerm, etc. Fortsett å trykke på den til du kun er på PC-skjermen. Du kan velge et annet alternativ avhengig av oppsettet ditt.

Hvis du ikke kan se noe på grunn av den svarte skjermen, trykk snarveien fire ganger for å gå gjennom alle alternativene. Hvis innstillingen ble endret, vil du se suksess. Hvis ikke, kommer du tilbake til standardalternativet da det kun er 4 å velge mellom.
7. Sikkerhetsmodus
Oppstart i sikkermodus kan hjelpe deg med å feilsøke mange problemer. Vi har skrevet en dybdeveiledning på forskjellige måter å gjøre det på. Jeg foreslår at du går inn i sikkermodus med en nettverkstilkobling fordi det vil tillate deg å få tilgang til internett. Du trenger det for å laste ned og oppdatere drivere. Vi diskuterte dette ovenfor i punkt 1 og 3. For de som hoppet over, oppdater skjermadapter, eksternt tilbehør, video- og grafikkortdrivere. Å rulle tilbake til en tidligere eller installere driverne på nytt kan også hjelpe.
Også på Guiding Tech
8. Deaktiver rask oppstart
Rask oppstart-funksjonen i Windows 10 reduserer tiden datamaskinen bruker på å starte etter at den er slått av. Mens funksjonen har sin fordeler og ulemper, kan det forårsake feil som den svarte skjermen før pålogging i Windows 10. Bruk sikkermodus hvis du ikke får tilgang til disse innstillingene på vanlig måte.
Trinn 1: Gå til Kontrollpanel > System og sikkerhet > Strømalternativer > Velg hva strømknappen gjør

Steg 2: Klikk på 'Endre innstillinger som for øyeblikket ikke er tilgjengelige' og deaktiver 'Slå på rask oppstart (anbefalt) alternativet.

Ikke glem å lagre endringer og starte på nytt når du er ferdig.
9. Ny brukerkonto
Brukerkontoen din kan ha blitt ødelagt. Det kan enten være en Standard- eller Admin-konto. Opprett en ny brukerkonto hvis du kan bruke sikkermodus eller på en annen måte, og sjekk om problemet er løst. Blir du fortsatt møtt med den svarte skjermen før pålogging?
10. Deaktiver oppstartsapper
Dette er for de som ser på en svart skjerm ved oppstart, men den sitter ikke fast på den svarte skjermen. Det henger i noen minutter, og så blir du tatt til skrivebordet. Det betyr at datamaskinen din blir gammel og treg, eller at det er for mange apper aktivert ved oppstart.

Trykk Ctrl+Shift+Esc for å åpne Oppgavebehandling og gå til fanen Oppstart. Du kan aktivere eller deaktivere apper her. Jeg anbefaler at du deaktiverer alle apper du ikke bruker ofte eller som ikke vil bryte funksjonaliteten hvis de ikke er aktivert som standard. Jeg mener, du kan aktivere Spotify manuelt når det trengs, ikke sant?
11. Tilbakestill eller Gjenopprett
Hvis ingenting ser ut til å ha fungert så langt, så er det ingen annen vei igjen. Ta en sikkerhetskopi av alt ved å bruke sikkermodus og deretter tilbakestille eller gjenopprette datamaskinen din for å fikse problemet. Selvfølgelig kan det være noe tap av data, og det er derfor vi anbefaler å ta en sikkerhetskopi.

Oransje er den nye sort
Den svarte skjermen før pålogging kan være skummel, spesielt fordi den gir deg få alternativer. Du får ikke tilgang til noe, og det er frykt for tap av data. Sikkermodus er det beste alternativet i denne situasjonen, som vil åpne portene ytterligere for andre feilsøkingstrinn.
Har du funnet en annen måte? Del med oss i kommentarfeltet nedenfor.
Neste: Klarer du ikke å holde tritt med tidsforskjellene mellom flere land? Det kan hjelpe å legge til flere klokker på din Windows-PC. Sjekk ut to måter å få det gjort på.