Slik åpner du TAR-filer (.tar.gz) på Windows 10
Miscellanea / / November 28, 2021
Slik åpner du TAR-filer på Windows 10: PC-er kan lagre en stor mengde data, og disse dataene er ikke begrenset til filene som er opprettet på samme PC men du kan også laste ned filer fra Internett, overføre filer ved hjelp av USB eller ekstern harddisk, etc. Du kan muligens overføre disse dataene ved hjelp av e-post også, men bare hvis størrelsen på dataene er under 1 GB. Men spørsmålene oppstår, hvis du har tusenvis av filer, hvordan skal man sende disse filene med e-post? Vel, i dette tilfellet bør du dra nytte av TAR-filer, da det vil ta mye tid å sende filene separat. Derfor ble TAR-filer opprettet for å løse dette problemet.
TAR-fil: Tar File kalles også tarball som er en samling filer hvor flere filer er pakket inn i én enkelt fil. Så i stedet for å holde styr på alle filene separat, etter å ha opprettet TAR-filer, må du bare holde styr på én fil. Når TAR-filene er opprettet, er det neste logiske trinnet komprimering som skjer automatisk. Så ikke bare sparer du hodepinen med å administrere alle filene, men også båndbredden ettersom sending av mindre filer vil ta kortere tid og også oppta mindre diskplass. T
utvidelsen av TAR-filen er .tar.gz.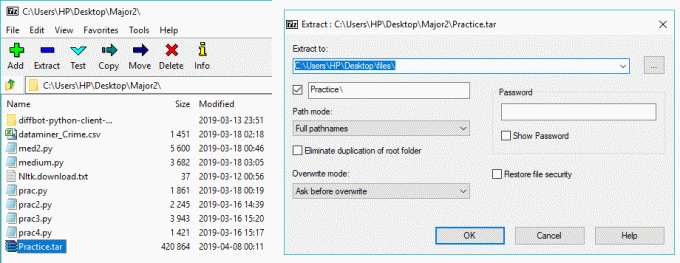
TAR-filer brukes vanligvis i Linux- og Unix-operativsystemer. De tilsvarer Zip-filer i Windows. Hvis du nå snakker om å få tilgang til TAR-filer på Windows-operativsystemet, vil du kreve et tredjepartsprogram kalt 7-Zip (det er flere andre, men vi foretrekker 7-Zip). 7-Zip er en veldig lett tredjepartsapp som gjør denne jobben veldig bra. Uten et tredjepartsprogram vil du bli tvunget til å bruke ledeteksten for å få tilgang til TAR-filene som innebærer å bruke en kompleks kommando som ikke anbefales for alle.
Innhold
- Åpne TAR-filer (.tar.gz) på Windows 10 med 7-Zip
- Hvordan laste ned og installere 7-Zip på Windows 10?
- Hvordan lage TAR-filer med 7-zip?
- Hvordan åpne TAR filer på Windows 10?
- Hvordan åpne TAR-filer ved hjelp av ledetekst
Åpne TAR-filer (.tar.gz) på Windows 10 bruker 7-Zip
Sørg for å opprette et gjenopprettingspunkt bare i tilfelle noe går galt.
For å bruke 7-Zip må du først laste ned og installere det.
Hvordan laste ned og installere 7-Zip på Windows 10?
Følg trinnene nedenfor for å laste ned og installere 7-Zip:
1.Åpne offisielle nettsted for 7-zip og last ned 7-zip.
2.Når nedlastingssiden åpnes, vil du se to nedlastingskoblinger. En for Windows (32-bit) og en annen for Windows (64-bit).

3. Klikk på nedlastingslenken i henhold til systemarkitekturen din. Hvis du ikke er sikker da sjekk om du har et 32-bit eller 64-bit system.

Merk: I bildet ovenfor under Systemtype kan du tydelig nevne at det er et 64-bits operativsystem.
4. Etter at du har klikket på nedlastingslenken, starter 7-zip nedlastingen.
5.Når nedlastingen er fullført, dobbeltklikker du på den nedlastede filen.
6. Neste, velg målmappen der du vil installere 7-zip, la det være, hvis du vil installere det under standardkatalogen.
Merk: Som standard er C-stasjon valgt.
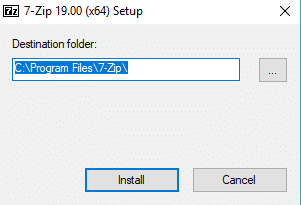
7. Klikk på Installer-knapp for å starte installasjonen.
8. Når installasjonen er fullført, klikker du på lukkeknappen.

9. Naviger til mappen der du har installert 7-zip, og du bør se noe sånt som dette:

10. Kopier 7zFM-applikasjon.

11. Til slutt limer du inn det kopierte elementet på skrivebordet. Nå vil du ha et 7-zip-ikon på skrivebordet, hvorfra du enkelt kan få tilgang til applikasjonen når som helst.

Etter å ha fullført trinnene ovenfor, er 7-zip klar til bruk.
Hvordan lage TAR-filer bruker du 7-zip?
TAR-filer er en samling av flere filer. Følg trinnene nedenfor for å lage en TAR-fil:
1. Dobbeltklikk på 7-zip-snarvei på skrivebordet som du nettopp opprettet.

2. Klikk nå på Bla gjennom symbol finnes på venstre side av adressefeltet.

3. Naviger til stedet der alle filene dine er til stede som vil bli kombinert til en singel TAR-fil.
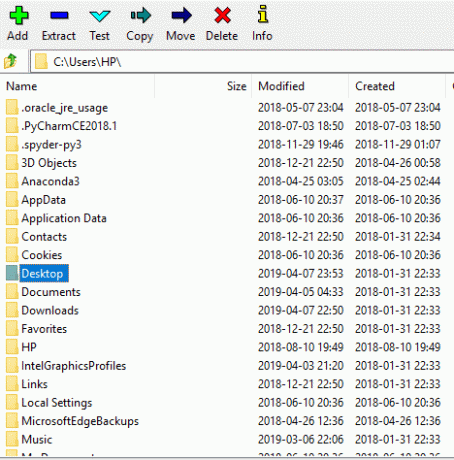
4. Dobbeltklikk på mappen din.
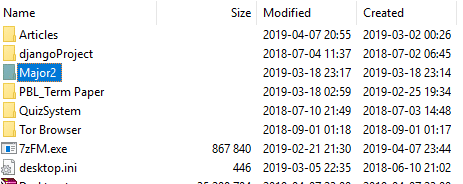
5. Deretter kan du se alle filene inne i mappen.
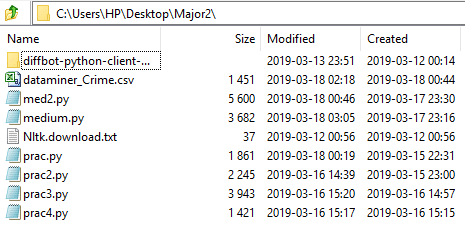
6.Velg de ønskede filene som du vil inkludere under TAR-filen.
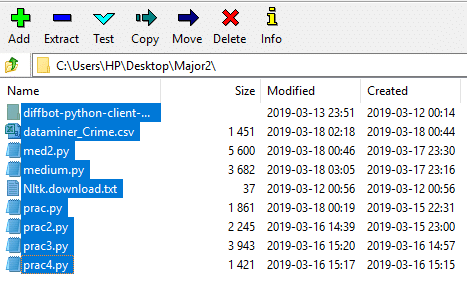
7. Deretter klikker du på Legg til-knapp ikon tilgjengelig øverst til venstre.

8. Når du klikker på Legg til-knappen, vises dialogboksen nedenfor:
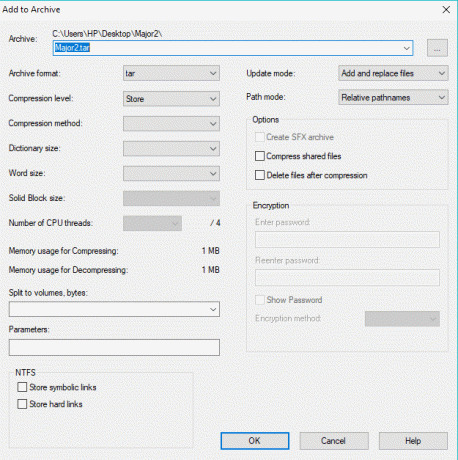
9. Under arkivadressen, skriv inn navnet som du vil gi til TAR-filen din.
10.Fra Arkivformat rullegardin menyen, sørg for å velge tjære hvis et annet format er valgt.
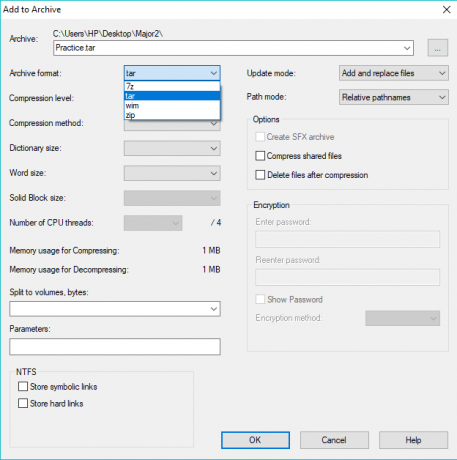
11. Klikk til slutt OK for å starte prosessen.
TAR-filen din vil bli opprettet under samme mappe som du valgte i trinn 4, dvs. dette er mappen der alle filene dine er til stede, som du valgte mens du opprettet TAR-filen. Besøk den mappen for å se den opprettede TAR-fil.

Etter å ha fullført trinnene ovenfor, vil TAR-filen din bli opprettet.
Hvordan åpne TAR filer på Windows 10?
Følg trinnene nedenfor for å åpne TAR-filen du har opprettet eller lastet ned:
1. Åpne 7-zip-applikasjonen igjen ved å dobbeltklikke på snarveien på skrivebordet.
2. Klikk nå på Bla gjennom symbol finnes på venstre side av adressefeltet.

3. Naviger til plasseringen av din TAR-fil.

4.Velg ønsket TAR-fil og klikk deretter på Pakk ut knapp.

5.Når du klikker på Pakk ut-knappen, vises dialogboksen nedenfor.
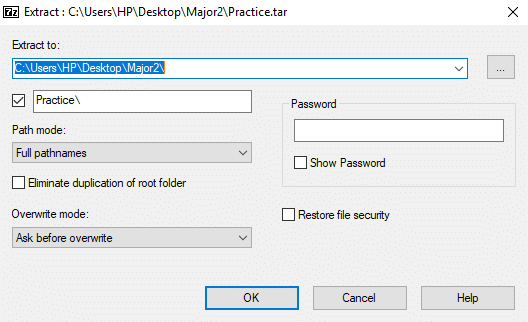
6. Under "Utdrag til:”-bane, skriv inn den nøyaktige banen der du vil pakke ut filene under TAR. Eller du kan ganske enkelt klikke på tre prikker for å navigere manuelt til ønsket mappe.
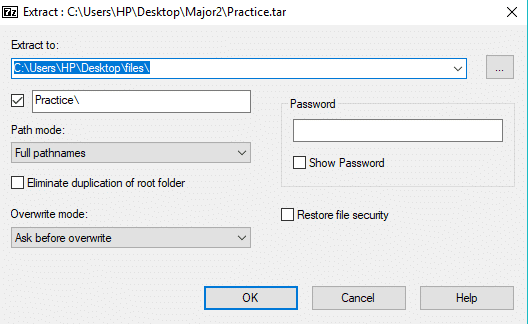
7. Deretter klikker du på OK til pakke ut filene.
8.Naviger til den utpakkede mappen under 7-zip.

9. Dobbeltklikk på pakket ut mappe aog du vil se alle filene som ble brukt til å lage TAR-filen vises.
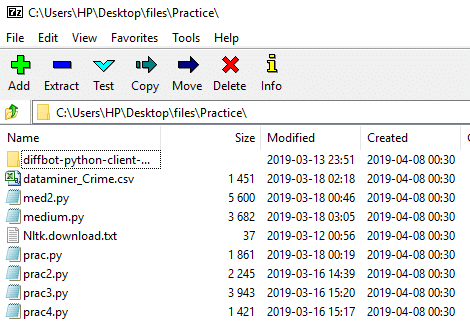
10.Nå velg filene som du vil trekke ut til PC-en.
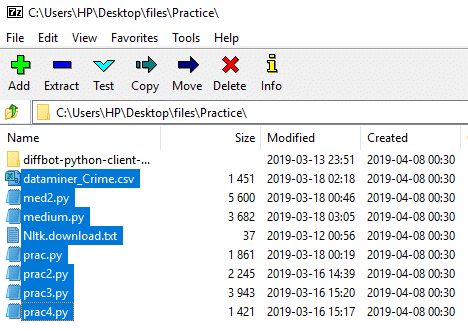
11. Høyreklikk på den og du vil se dialogboksen nedenfor:

12.Velg 7-glidelås fra høyreklikk kontekstmenyen og klikk på Pakke ut filer for å pakke ut filene under en bestemt mappe eller klikk på Trekk ut her for å pakke ut filene under samme mappe der TAR-filen er til stede.
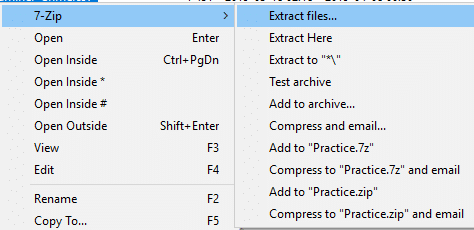
13.Hvis du valgte Pakk ut filer, må du angi plasseringen der du vil pakke ut filene og klikke OK.
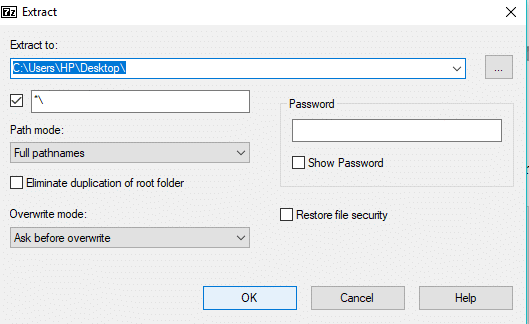
14. Etter at utvinningen er 100 % fullført, klikk på Lukk knapp.
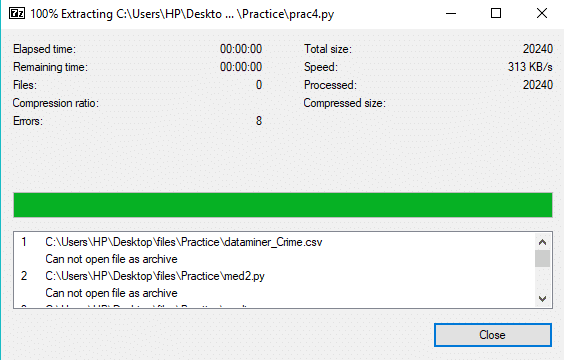
Etter å ha fullført trinnene ovenfor, naviger til stedet der du har pakket ut filene dine, og du vil finne den eller de utpakkede mappene der.
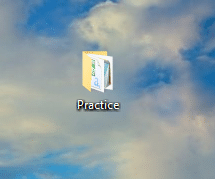
Hvordan åpne TAR-filer ved hjelp av ledetekst
Noen mennesker liker ikke å installere noen tredjepartsapplikasjoner på systemet deres, og hvis du er blant slike mennesker, så ikke bekymre deg, siden vi kan få tilgang til eller åpne TAR-filer ved å bruke kommandoprompt.
Følg trinnene nedenfor for å åpne TAR-filen ved å bruke ledeteksten:
1.Type cmd i Windows-søk og høyreklikk deretter på Ledeteksten og velg Kjør som administrator.

2. Naviger til stedet der TAR-filen din er til stede ved å bruke cd kommando:
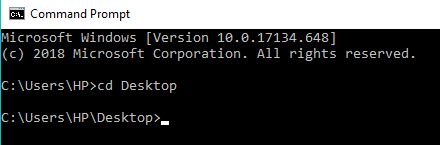
Merk: Hvis filen er til stede under C:\Program Files, skriv inn cd C:\Program Files.
3. Skriv inn følgende kommando under cmd og trykk Enter:
tar –xf TAR_filnavn
Merk: Du må erstatte TAR_file_name med det faktiske navnet på TAR-filen, eg: tar -xf praksis.tar
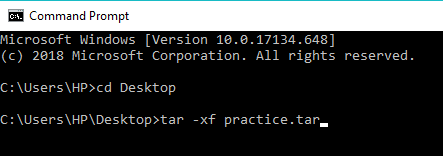
4.TAR-filen din vil bli pakket ut på samme sted.
Merk: TAR-filen vil bli trukket ut på samme sted som TAR-filen er til stede. Og du kan ikke manuelt velge stedet der du vil pakke ut TAR-filen, slik du kan bruke 7-zip.
Anbefalt:
- Feilsøk problemer med Internett-tilkobling i Windows 10
- Hva er DLNA Server og hvordan aktiverer jeg den på Windows 10?
- Hvordan opprette en lokal brukerkonto på Windows 10
- Sjekk om stasjonen din er SSD eller HDD i Windows 10
Jeg håper denne artikkelen var nyttig, og du kan nå enkelt Åpne TAR-filer (.tar.gz) på Windows 10 med 7-zip, men hvis du fortsatt har spørsmål angående denne opplæringen, kan du gjerne spørre dem i kommentarfeltet.



