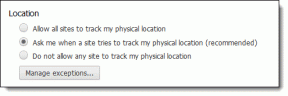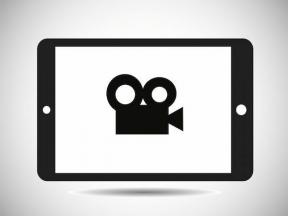Bruk Outlook 2013 til å fjernstarte applikasjoner på Windows
Miscellanea / / November 29, 2021

Ikke bekymre deg, vi vil vise deg hvordan du gjør enhver enhet smart med bare en internettforbindelse og en e-postkonto. Vi vil vise deg hvordan du kjører applikasjoner på Windows-maskinen din eksternt ved å bare sende ut e-poster.
Starter: Du trenger Microsoft Outlook på maskinen hjemme (oppe og kjører alltid). Videre må den være koblet til internett til enhver tid og må ha blitt konfigurert med en e-postkonto.
Vi skal få oppgaven utført innen kl lage e-postregler for innkommende meldinger. Lurer du på hvordan? Det er en måte, og vi skal lære den i dag.
Bonustips: Gmail-brukere er også velsignet med en
applikasjon kalt sRemote som gjør litt det samme. Og hvis du nylig oppgraderte til Windows 8, har vi allerede dekket hvordan aktivere og bruk eksternt skrivebord i Windows 8.Jeg vil vise deg hvordan du lager den nødvendige regelen bruker Office 2013. Trinnene er stort sett de samme på alle versjoner. Dessuten kan brukere av Office 2007 sjekk ut de grunnleggende trinnene for å lage en regel her.
Trinn 1: På Hjem fanen naviger til Regler -> Administrer regler og varsler.

Steg 2: På Regler og varsler vindu, start med en ny regel. Klikk på knappen for Ny regel.

Trinn 3: Neste vil åpne Regelveiviser. Du må Start fra en tom regel og velg alternativet til Bruk regel på meldinger jeg mottar. Klikk på Neste etter å ha tatt valget.

Trinn 4: Det neste trinnet er å definere betingelsen for regelsjekk. Velg (minst) to ting her- fra personer eller offentlig gruppe og med spesifikke ord i faget.

Du kan velge flere eller forskjellige parametere. Selv om kombinasjonen som er foreslått ovenfor fungerer, er det best opp til deg å bestemme.
Trinn 5: I det samme vinduet, i nedre halvdel, må du klikke på hver lenke og knytte en verdi. Den første er for kontakten og den andre er for "spesifiserte ord". Klikk på Neste etter innstilling av verdiene.

Trinn 6: Dette er det viktigste trinnet, og det er her du skal definere handlingen på regelen. Velge start søknaden.

Klikk deretter på koblingen som ovenfor og velg applikasjonen du ønsker å utløse når en e-post som oppfyller reglene mottas. Jeg har valgt Notisblokk for testformål.

Du kan gjøre hva som helst her. Lag for eksempel ditt eget skript og velg det, velg exe for å slå av maskinen osv.
Klikk på Neste igjen og klikk Neste hele til oppsettet er fullført. Sørg også for at regelen er slått på.
Hvordan utløse applikasjonen eksternt
Jeg har konfigurert Gmail-kontoen min som kontoen som skal identifiseres i regelen. Så jeg kan sende en melding fra Gmail-kontoen min. På mottakersiden er Outlook.com-adressen min konfigurert med Outlook-skrivebordsklienten. Derfor ser meldingen min om å utløse Notisblokk på maskinen min eksternt ut som den som vises på bildet nedenfor.

Merk: Ikke gå glipp av ordene du spesifiserte i trinn 5 i Emne linje. Eksemplet her har Start Notisblokk som nøkkelen.
Test det en gang og det skal fungere. Hvis den ikke gjør det, må du ha konfigurert noe feil. Du må følge hvert trinn nøye.
Konklusjon
Jeg håper dette kommer til å hjelpe deg på mange måter. Det kan hjelpe deg med å forbli koblet til datamaskinen hjemme nesten alltid og hjelpe deg å følge opp oppgaver enkelt. Alt du trenger er tilgang til internett, enten det er på en enhet eller på andre måter. Selvfølgelig er det en selvfølge at denne metoden først og fremst er ment for de som bruker Outlook-klient på daglig basis, og derfor er det stor sannsynlighet for at den er åpen til enhver tid i hjemmet deres datamaskin.
Topp bildekreditt: Fiona Shields