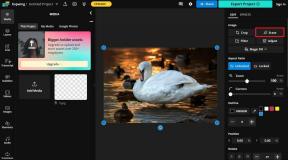Hvordan fikse Microsoft Teams som ikke laster eller åpner problem
Miscellanea / / November 29, 2021
Microsoft Teams fullfører hele sirkelen for de som har investert tungt i Microsofts økosystem for programvaretjenester. Legg til det faktum at Microsoft har bestemt seg for å avbryt Skype for Business, og du bør absolutt se etter en verdig erstatning. Det er ikke det eneste problemet. Andre brukere har klaget over at Teams ikke laster eller åpner for dem i det hele tatt.

Selv om det ikke er noe du kan gjøre med det første problemet, er det trinn du kan ta for å løse innlastingsproblemet. Løsningene er enkle å følge.
La oss begynne.
1. Nedetid
Som diskutert i åpningsparagrafen, kan servere være nede med så mange mennesker over hele verden, avhengig av at Teams kommunisere og samarbeide om oppgaver. Men hvordan vet du det?

I stedet for å ta det til Twitter, kan du besøke Downdetector for å sjekke programvarens arbeidsstatus. Det er en kul side som sporer populære apper og tjenester. Det er et direkte avbruddskart med detaljer om de mest rapporterte feilene. Du kan også sjekke tidligere hendelser.
Besøk Downdetector
2. Kjente feilkoder
Her er det noe vanlige feilkoder som vil hjelpe deg å forstå problemet mer detaljert. Har du sett noen av disse feilkodene på skjermen?
- 0xCAA20003 - Autorisasjonsproblem
- 0xCAA82EE2 - Forespørsel ble tidsavbrutt
- 0xCAA82EE7 - Server navngitt ikke løst
- 0xCAA20004 - Forespørsel ikke godkjent
- 0xCAA90018 - Feil påloggingsinformasjon
- ingen - Angi PIN-koden på nytt med et smartkort
Disse feilene er enkle nok å løse, og du trenger ikke min hjelp med her.
3. Prøv en annen plattform og tilkobling
Feilsøking kan ta tid, og det er arbeid som må gjøres. Her er en rask løsning. Microsoft Teams-appen er tilgjengelig på nettet, skrivebordet og mobilen. Har du prøvd en annen plattform som Windows, Android eller en annen nettleser som Firefox?

Du bør prøve å logge på Teams med en annen internettforbindelse. Hvis det fungerer, må du sjekke antivirus- og brannmurinnstillingene. Microsoft har laget en hendig guide for URL-er og IP-adresseområder for Microsoft Teams og dets andre apper. Sjekk de ut.
Last ned Microsoft Teams
4. Start på nytt og prøv på nytt
Lukk appen og start datamaskinen på nytt én gang. Lagre alt slik at du ikke mister viktige data. Det bør ikke ta mer enn noen få øyeblikk, men er kjent for å hjelpe med flere vanlige programvarerelaterte feil. Start appen på nytt og sjekk om Teams fortsatt ikke laster eller åpner som det skal.
5. Logg ut
Ganske mange brukere har merket dette til å fungere i en Microsoft tråd. Verdt et forsøk. Hvis Teams krasjer før du kan gjøre noe på Windows 10, se etter Teams-ikonet i systemstatusfeltet. Dukker det opp og forsvinner i løpet av et sekund?

Det vil ta litt tid og øvelse, men det du trenger å gjøre er å høyreklikke på det ikonet og klikke på Logg ut. Det gjelder stasjonære brukere. Hvis du er rask nok, bør du logge ut/avslutte, og Teams vil lastes inn riktig neste gang du starter.
For de som leter etter detaljer, har feilen med hendelseslogg å gjøre DCOM-tillatelse (10016) inngang.
6. Feilsøk team
Trykk på Windows-tasten+I-snarveien for å åpne Innstillinger. Søk etter Finn og fiks problemer med Windows Store-apper i søkefeltet.

Fra vinduet som dukker opp, klikk på boksen før alternativet "Bruk reparasjoner automatisk" og velg Neste.

Følg instruksjonene på skjermen etter det for å fikse problemet med Microsoft Teams som ikke fungerer.
7. Avinstaller og slett hurtigbuffer og andre filer
Trinnene vil variere basert på plattformen du står overfor Teams ikke laster-problemet på. Vi ønsker å tømme hurtigbufferen og andre midlertidige filer. La oss starte med Windows 10. Avslutt Teams helt slik at det ikke kjører i bakgrunnen eller i systemstatusfeltet. Du kan høyreklikke og avslutte derfra eller trykke Ctrl+Shift+Esc-snarveien for å åpne Oppgavebehandling og drepe Teams-oppgaven derfra.

Avinstaller appen fra kontrollpanelet eller bruke en tredjepartsapp. Trykk på Windows-tasten+E-snarveien for å åpne File Explorer og forbi denne plasseringen i adressefeltet:
%appdata%\Microsoft\teams

I vinduet som dukker opp vil du finne at du må slette før du starter Teams på nytt.
- Slett alle filer i Application Cache > Cache
- Slett alle filer i blob_storage, Cache, databaser, GPUCache, IndexedDB, Local Storage og tmp-mapper.
Her er fremgangsmåten for Android-brukere. Åpne Innstillinger og gå til applisten eller administrer app-delen og søk etter Teams.


Trykk på Fjern data-knappen nederst på skjermen og velg begge alternativene en om gangen.


Installer Microsoft Teams på nytt. Vi gjorde det slik at gamle data og cache ikke forårsaker problemer mens vi utfører en ren ominstallering.
Prøve tømme nettleserbufferen hvis du står overfor dette problemet i Chrome-nettleseren.
Å installere Teams på nytt fra bunnen av vil også bringe deg oppdatert med den nyeste versjonen som kan ha noen ytelsesforbedringer og store reparasjoner.
8. Installer på nytt i standardplassering
Du kan hoppe over denne løsningen hvis Teams lastet inn fint til det begynte å virke tilfeldig. Hvis du har installert Teams for første gang og det ikke åpnes eller viser en hvit skjerm, fortsett.
Microsoft sier at Teams skal installeres på standardplasseringen som er:
C:\brukere\\appData
De fleste brukere installerer Windows OS i C-stasjonen, som er der mappen ovenfor skal være plassert. Du må installere Teams på nytt på riktig standardplassering hvis det ikke er tilfelle. Når du er ferdig, sjekk igjen om Microsoft Teams åpner/laster eller ikke.
Team Work Rocks
Microsoft Teams er i ferd med å bli en av de beste appene for kommunikasjon og samarbeid. Det er en forbedring i forhold til Skype for Business og gir mange funksjoner fra til og med Slack. Det er veldig fornuftig hvis du allerede bruker Office-pakken på en eller annen måte. Jeg håper denne veiledningen var i stand til å løse Teams som ikke laster eller åpner feilen på din side.
Neste: Trenger du å få mer ut av Teams? Her er 8 tips og triks for å bruke Microsoft Teams som en profesjonell bruker. Slutt å kaste bort tid og få gjort flere ting.