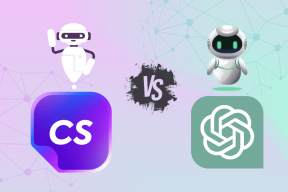Slik endrer du størrelsen på oppgavelinjeikonene i Windows 11
Miscellanea / / November 29, 2021
Windows har avgrenset oppgavelinjeområdet med Windows 11. Nå er ikonene plassert mot midten, noe som gjør plass for enkel tilgang. Selv om det er flere tilpasningsalternativer, er det ingen naturlig måte å endre størrelsen på oppgavelinjeikonene eller å justere størrelsen på oppgavelinjen. Du kan bruke Registerredigering til å justere den.

Windows Registerredigering åpner din verden for en rekke justeringer og tilpasninger. Ved å bruke den kan du endre de eksisterende innstillingene for apper og innebygde innstillinger. Og som du kanskje har forventet, lar Registerredigering deg også leke med oppgavelinjens innstillinger og estetikk. Det er imidlertid en liten hake.
Registerredigering lar deg endre størrelsen på oppgavelinjen og ikke ikonene direkte. Når du reduserer størrelsen på oppgavelinjen, endres også størrelsen på ikonene.
Nå er det avgjort, la oss se hvordan du endrer størrelse på oppgavelinjeikoner på Windows 11.
Forutsetninger
Som nevnt tidligere, inneholder Registerredigering konfigurasjonsinnstillingene og systemfilene for hele systemet. Og hvis dette er første gang du spiller med Registerredigering, vil det beste alternativet være å ta en sikkerhetskopi av registeret. Dette er fordi redigering av feil oppføring kan bryte ned Windows-systemet eller gjøre det ubrukelig.
For å ta en sikkerhetskopi av Registerredigering, følg trinnene nedenfor,
Trinn 1: Åpne Registerredigering i Windows og høyreklikk på Datamaskin. Deretter velger du Eksporter.

Steg 2: Gi filen et navn og lagre den på et sted hvor du enkelt kan få tilgang til den.
Hvis du planlegger å endre ganske mange ting samtidig, ta en sikkerhetskopi av filen. Alternativt kan du også ta en sikkerhetskopi av Registerredigering.
Også på Guiding Tech
Slik endrer du størrelsen på oppgavelinjeikonene i Windows 11
Du må jobbe med Registerredigering til Microsoft legger til et direkte alternativ for å endre størrelse på oppgavelinjeikoner.
Trinn 1: Åpne Start-menyen, søk etter Registerredigering. Alternativt kan du trykke Win + R-tasten og skrive inn følgende kommando,
regedit
På mappebanen limer du inn følgende bane,
HKEY_CURRENT_USER\Software\Microsoft\Windows\CurrentVersion\Explorer\Advanced\
Dette vil fremheve Avansert-mappen på venstre panel, som vist på skjermbildet nedenfor.

Steg 2: Høyreklikk på Avansert-mappen og velg Ny og deretter DWORD-verdi (32-bit).

Gi nytt navn til mappen til "TaskbarSi".
Trinn 3: Deretter høyreklikker du på verdien og velger Endre. Endre verdidataene til 0. Det handler om det.

Nå er alt du trenger å gjøre å starte PC-en/den bærbare datamaskinen på nytt, og du vil bli ønsket velkommen med en liten oppgavelinje med små ikoner.
Hvis du ikke er fornøyd med de nye endringene, kan du alltid gå tilbake til det opprinnelige utseendet. For å gjøre dette, åpne mappen igjen og endre verdidataene til 1. Når du er ferdig, utfør en rask omstart av din bærbare/PC.

Det motsatte er også sant. Du kan også øke størrelsen på oppgavelinjen og dens ikoner. For å gjøre det, endre og oppdater dataverdien til 2.

Fra nå av kan du justere oppgavelinjens størrelse etter eget valg. Bare endre dataverdien. Og siden mappen allerede er opprettet, trenger du ikke å bekymre deg for mappeoppretting og likes.
Også på Guiding Tech
Bonus: Tilpass Quick Action Center
Nå som oppgavelinjen er etter din smak, hvorfor utelate Quick Action Center. I motsetning til Windows 10, gir den nye versjonen av Windows deg flere alternativer for å tilpasse Quick Action Center.
I motsetning til forrige iterasjon, har det nye Quick Action Center en rekke brytere for enkel tilgang. Og avhengig av bruken din, kan du velge å legge til eller fjerne noen av dem.
Trinn 1: Åpne Quick Action Center ved å klikke på batteriikonet i nedre høyre hjørne.
Steg 2: Klikk på det lille blyantikonet. Her finner du alle de festede knappene som Wi-Fi, Batterisparing og Focus Assist øverst.

Hvis du vil fjerne noen av ikonene fra menyen, klikker du på Un-Pin-ikonet. For å feste ikoner til hurtighandlingssenteret, klikk på Legg til-knappen og velg alternativene dine.

Foreløpig gir Windows 11 deg rundt 15 alternativer å legge til i nevnte meny. Du får standardprisen som Wi-Fi, Bluetooth og flymodus. Eller du kan velge mellom andre alternativer som Keyboard Layout, Focus Assist eller Cast.
Når du har tilpasset den etter dine preferanser, trykk på Ferdig-knappen for å lagre innstillingene.

Samtidig kan du også endre plasseringen av knappene. Dra knappen til stedet du ønsker.
Også på Guiding Tech
Store og små
Med Windows 11 er det flere tilpasningsalternativer for oppgavelinjen. Og disse er tilgjengelige fra oppgavelinjeinnstillingene. Fra å endre justeringen fra sentrum til venstre, eller vise/vise oppgavelinjeelementer, er det flere ting du kan gjøre.