Hvordan lage en egendefinert snarvei på iPhone
Miscellanea / / November 29, 2021
De dagene da telefonene våre ikke var noe mer enn enheter for teksting og ringing. Moderne iPhones har blitt en avgjørende del av livene våre og kan hjelpe oss maksimere produktiviteten vår når vi bruker dem riktig.

En av de enkleste måtene å bli mer effektiv med iPhone er ved å lage egendefinerte snarveier. Ved å gjøre det får du tilgang til visse sider du ofte besøker, angi spesifikke telefonparametere uten å måtte klikke på flere knapper og mye mer.
Hvis du leter etter en trinn-for-trinn-guide for hvordan du lager tilpassede iPhone-snarveier, er du på rett sted. Tipsene i denne artikkelen vil fungere for enheter som kjører på iOS 15 og nyere.
Hvorfor du bør lage iPhone-snarveier
Når vi bruke våre iPhones, besøker vi ofte noen aspekter i apper mer enn andre. For eksempel kan du regelmessig sjekke været for et sted du ofte besøker.
Også på Guiding Tech
Den enkle grunnen til at Apple opprettet snarveier er å gjøre disse prosessene enklere. Når du har satt opp en snarvei på startskjermen, trenger du ikke å åpne og navigere gjennom en app for å finne disse oppgavene.
Hvordan lage en snarvei på iPhone ved hjelp av automatiserte forslag
Du kan lage en iPhone-snarvei på flere forskjellige måter. Hvis du sitter fast på ideer, kan du starte med forslag i appen. Slik oppretter du en snarvei ut av foreslått automatisering:
Trinn 1: Åpne Snarveier-appen. Hvis du tidligere har slettet den, må du laste den ned på nytt fra App Store.

Steg 2: Klikk på Galleri-fanen nederst til høyre på skjermen.

Trinn 3: Se etter automatiseringsforslag og se om noen av dem passer deg.

Trinn 4: Hvis du ser et forslag som interesserer deg, klikker du på det. På neste skjerm klikker du på Legg til automatisering.

Hvis du vil redigere den nye automatiseringen din, gå til Automatisering-fanen og velg den nye kreasjonen din. Deretter bytter du som du føler er nødvendig og trykker på Ferdig for å sette disse endringene i kraft.

Hvordan lage en tilpasset iPhone-snarvei fra bunnen av
Hvis du ikke ser en interessant automatiseringsanbefaling, kan du lage din egen fra bunnen av. Å gjøre dette:
Trinn 1: I Snarveier-appen går du til fanen Mine snarveier og trykker på delen Alle snarveier.

Steg 2: Velg +-knappen i øvre høyre hjørne.

Trinn 3: Trykk på alternativet Legg til handling. Her kan du finne flere handlinger – for eksempel å ringe bestemte personer eller sjekke flystatusen din.

Trinn 4: Trykk på handlingen du vil lage en snarvei for og tilpasse som du føler er nødvendig.
Trinn 5: Gå tilbake til Alle snarveier og trykk på din for å se om den fungerer.

Hvis alt går etter planen, bør du nå ha en ferdig snarvei for når du trenger den.
Også på Guiding Tech
Hvordan lage en snarvei ved å bruke aksjesnarveier
Du kan også lage en snarvei ved å bruke Apples forhåndsbestemte automatisering, forskjellig fra forslagene nevnt tidligere i denne artikkelen. Eksempler inkluderer:
• Helgens gjøremål
• Logge hvor mye vann du drikker
• Stille inn påminnelser om å pusse tennene
For å få tilgang til disse og flere:
Trinn 1: I Snarveier-appen, gå til Galleri-fanen.

Steg 2: Rull ned til du ser Essentials, og se deretter gjennom de ulike kategoriene for å se hvilken som fungerer best for deg. Hvis du ikke ser noen på den opprinnelige skjermen, trykk på Se alle for å utvide alternativene.

Trinn 3: Trykk på +-knappen på snarveien du vil legge til.

Hvis du trenger å tilpasse en snarvei, kan du trykke på den og trykke på tre prikker-knappen på ikonet. Når du har gjort det, trykker du på Legg til snarvei, og endringene dine trer i kraft.

Hvordan legge til en snarvei til startskjermen
Når du har opprettet en snarvei, er du klar til å legge den til på startskjermen for enkel tilgang. Å gjøre dette er enkelt:
Trinn 1: I Snarveier-appen klikker du på fanen Mine snarveier.
Steg 2: Velg Alle snarveier.

Trinn 3: Hold nede på snarveien du vil legge til på startskjermen og velg Detaljer.

Trinn 4: Trykk på Legg til på startskjermen.

Trinn 5: Endre navn og ikon; du kan endre ikonet ved å trykke på det eksisterende og velge et av de utvidede alternativene og teksten ved å skrive i tekstboksen.
Trinn 6: Velg Legg til øverst i høyre hjørne.

Når du har fullført trinnene ovenfor, går du til iPhone-startskjermen for å sikre at den er der. Det vil se ut som en app. Når du trenger å få tilgang til denne snarveien, er alt du trenger å gjøre å klikke på den.
Det er enkelt å lage en tilpasset iPhone-snarvei
Snarveier er en kraftig måte å bruke telefonen på mer effektivt. Det er enkelt å lage dem, og du kan lage nye for nesten alt.
Etter å ha lest denne veiledningen, bør du nå ha alle verktøyene du trenger for å lage snarveier som passer din livsstil.

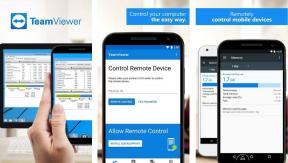
![[LØST] Vennligst sett inn en disk i flyttbar diskfeil](/f/659f40208df3ad9ad3dbc627892e07b1.png?width=288&height=384)
