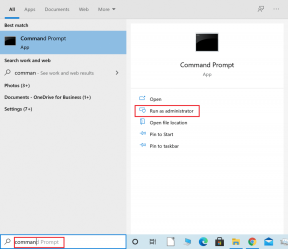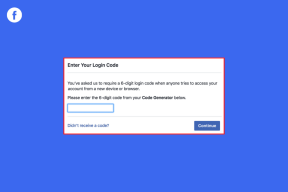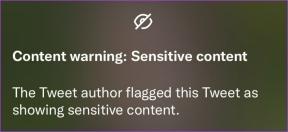Hvordan integrere Gmail i Outlook på nett og mobil
Miscellanea / / November 29, 2021
Innfødte apper er tilgjengelige på tvers av populære plattformer under Microsofts nye "mobile first, cloud first"-strategi. Blant dem skinner Outlook når det gjelder håndtering av e-poster mens du er på farten. Den gode delen er at den fungerer feilfritt med andre e-postleverandører som Yahoo, iCloud og Gmail. Og hvis du akkurat har kommet i gang, er det slik at du kan integrere Gmail i Outlook på nett og mobil.

De Outlook mobil og skrivebordsapper kommer med en hendig Focus Inbox-funksjon. Det rydder e-postinnboksen din og holder de irrelevante e-postene i den andre innboksen. La oss først integrere Gmail i Outlook-nettet.
Hvorfor du bør integrere Gmail med Outlook
- Outlook har utmerkede native apper sammenlignet med Gmails nettløsning på skrivebordet.
- Den praktiske Focused Inbox-funksjonen fungerer også med Gmail-kontoen.
- Du kan sømløst bytte mellom to e-postinnbokser.
- Muligheten til å integrere Gmail-kalender på Outlook er også tilgjengelig.
Også på Guiding Tech
1. Outlook Web
Microsoft har nylig sluppet den samme utmerkede Focus-innboksen på nettet. Og den gode nyheten er at du også kan bruke den med Gmail. Dette er hvordan.
Trinn 1: Besøk Outlook på nettet og logg på med påloggingsinformasjonen din.
Steg 2: Du vil legge merke til et +-ikon ved siden av Outlook-kontoen, som vist på skjermbildet nedenfor.

Trinn 3: Klikk på den og Outlook åpner et vindu for å velge en e-postleverandør. Klikk på Gmail.
Trinn 4: Logg på med påloggingsinformasjonen din.
Trinn 5: Etter en vellykket tilkobling vil du se Gmail-ikonet vises under Outlook på venstre sidefelt.

Du kan klikke på den og Outlook tar deg til Gmail-innboksen for å sjekke e-post. Fokus-innboksen er her for å administrere e-postene dine.
2. Outlook Mac-appen
Outlook for Mac-appen fikk en fin makeover på Mac. Microsoft forventes å erstatte den med en enkelt Outlook-app på Mac og Windows, men det er langt fra over, og per nå vil vi bruke den nåværende Outlook Mac-appen for demonstrasjon.
Trinn 1: Last ned Microsoft Outlook-appen fra Mac App Store.
Steg 2: Logg på med Outlook-kontoen din og klikk på Outlook fra menylinjen.

Trinn 3: Åpne Innstillinger og gå til Kontoer.

Trinn 4: Klikk på +-ikonet nederst og velg Ny konto.

Trinn 5: Skriv inn e-postleverandørens adresse og legg til et passord, og innen et par minutter vil Outlook synkronisere e-poster fra Gmail og vise en egen konto i appen.

Fra den samme kontomenyen kan du gi Gmail nytt navn til jobb eller hjemme eller en annen etikett. En annen fordel med å bruke Gmail på Outlook er OneNote-integrasjonen. Du kan sende viktige e-poster direkte fra Gmail til OneNote med et enkelt klikk.
Også på Guiding Tech
3. Outlook Windows-appen
Microsoft har nylig fornyet alle Office-appene på Windows for å holde seg synkronisert med designendringene til Windows 11. Vi vil bruke den redesignede Outlook-appen på Windows for å legge til Gmail i skjermbildene nedenfor.
Trinn 1: Åpne Outlook-appen på Windows.
Steg 2: Klikk på Fil øverst.

Trinn 3: Fra Info-menyen velger du Legg til konto.
Trinn 4: Legg til Gmail-e-post-ID og passord fra følgende meny.

Trinn 5: Hvis du har aktivert tofaktorautentisering for en Google-konto, kan Gmail be deg om å bekrefte den med en annen kode.
Trinn 6: Bekreft deg selv og du vil snart se Outlook importere e-poster fra Gmail-kontoen din.
Dessverre er det ingen måte å integrere Gmail-e-poster i Outlook-kontoen din. Imidlertid tilbyr Google et hendig verktøy for å integrer alle innkommende Outlook-e-poster i Gmail innboksen og behandle dem som vanlige Gmail-e-poster. Det blir også regnet mot Google Disk-lagringen din.
Alt du kan gjøre det, gå til alternativet All e-post/All innboks og se alle e-poster på ett sted.
Også på Guiding Tech
4. Outlook Mobile Apps
Mange GT-teammedlemmer foretrekker Outlook iOS/Android-appen sammenlignet med Gmail-appen. Google har rotet Gmail-appen med Chat, Rom og Meet-tillegg og føles fortsatt utdatert sammenlignet med rivaler der ute.
Outlook gir et friskt utseende med flere tema-/aksentalternativer og utmerket kalenderfunksjon (takket være Sunrise Calendar-oppkjøpet).
Både Outlook iOS og Android har et identisk brukergrensesnitt. Skjermbildene nedenfor er fra Outlook iOS-appen.
Trinn 1: Åpne Outlook på iPhone.
Steg 2: Trykk på Hjem-knappen øverst og gå til Innstillinger.


Trinn 3: Velg Legg til e-postkonto og logg på med Gmail ID/passord.
Begynn å bruke Gmail i Outlook-apper
Hvis du er en som hele tiden bytter mellom Gmail og Outlook, er det fornuftig for deg å legge til Gmail-kontoen i en av Outlook-appene eller nettet for å administrere e-poster som en proff. Outlook støtter også Google-kalender, slik at du også er dekket med Gmail-hendelsene dine.