Google Chrome svarer ikke? Her er 8 måter å fikse det på!
Miscellanea / / November 28, 2021
Løs problemet med at Google Chrome ikke svarer: Internett er den største informasjonskilden. Det er ingenting i verden du ikke kan få informasjon om ved å bruke Internett. Men for å bruke Internett trenger du en nettleser som gir deg plattformen for surfing, søking og alle oppgavene du vil gjøre ved å bruke Internett. Når du ser etter den beste nettleseren for å gjøre oppgaven din, er den første og beste nettleseren du tenker på Google Chrome.
Google Chrome: Google Chrome er en nettleser på tvers av plattformer som er utgitt, utviklet og vedlikeholdt av Google. Den er fritt tilgjengelig for last ned og bruk. Det er den mest stabile, raske og pålitelige nettleseren. Det er også hovedkomponenten i Chrome OS, der det fungerer som en plattform for nettapper. Chrome-kildekoden er ikke tilgjengelig for personlig bruk. Den kan brukes på alle operativsystemer som Linux, macOS, iOS og Android.
Google Chrome er utviklet av utviklere, så det er ikke 100 % feilfritt. Noen ganger, når du starter chrome, vil den ikke svare og vil ikke koble til Internett. Noen ganger krasjer det hele tiden. Når en slik situasjon oppstår, er du fristet til å bytte til noen andre nettlesere som Firefox, Internet Explorer, etc. som åpenbart ikke gir deg en god opplevelse slik Chrome gjør.
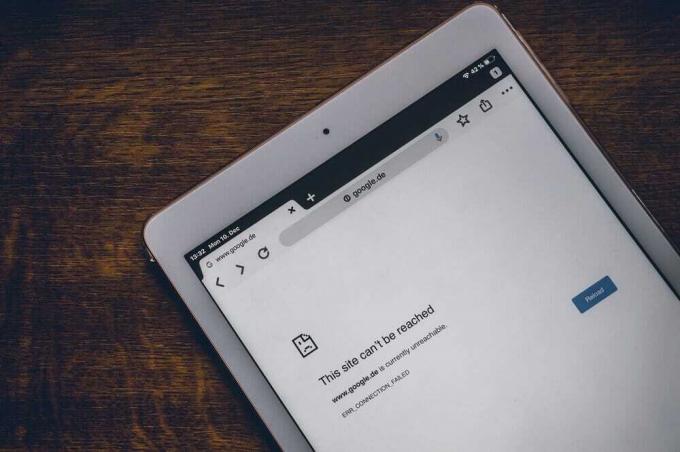
Ulike problemer som vanligvis brukere møter er:
- Google Chrome fortsetter å krasje
- Google Chrome svarer ikke
- Et bestemt nettsted åpnes ikke
- Google Chrome svarer ikke ved oppstart
- Google Chrome fryser
Etter å ha lest denne artikkelen, hvis du står overfor en situasjon som Chrome ikke svarer, trenger du ikke bytte til noen annen nettleser. Det er mange måter du kan fikse problemet med at Chrome ikke svarer.
Innhold
- Ulike måter å fikse Google Chrome som ikke svarer
- Metode 1 – Prøv å starte Chrome på nytt
- Metode 2 – Sjekk aktiviteter som går i Chrome
- Metode 3 – Se etter oppdateringer
- Metode 4 – Deaktiver unødvendige eller uønskede utvidelser
- Metode 5 – Skann etter skadelig programvare
- Metode 6 – Sjekk appkonflikter
- Metode 7 – Deaktiver maskinvareakselerasjon
- Metode 8 – Gjenopprett Chrome eller fjern Chrome
Ulike måter å fikse Google Chrome som ikke svarer
Sørg for å opprette et gjenopprettingspunkt bare i tilfelle noe går galt.
Nedenfor er gitt forskjellige måter du kan fikse fryseproblemet med Google Chrome på og bringe det tilbake til en stabil tilstand.
Metode 1 – Prøv å starte Chrome på nytt
Hvis Google Chrome krasjer eller fryser, bør du først og fremst prøve å starte den på nytt før du gjør noen endringer for å fikse problemet.
1. Klikk på ikon med tre prikker tilstede i øverste høyre hjørne.

2. Klikk på Avslutt-knapp fra menyen åpnes.

3. Google Chrome lukkes.
4.Åpne den på nytt ved å klikke på Google Chrome-ikonet på oppgavelinjen eller ved å klikke på ikonene som er tilgjengelige på skrivebordet.
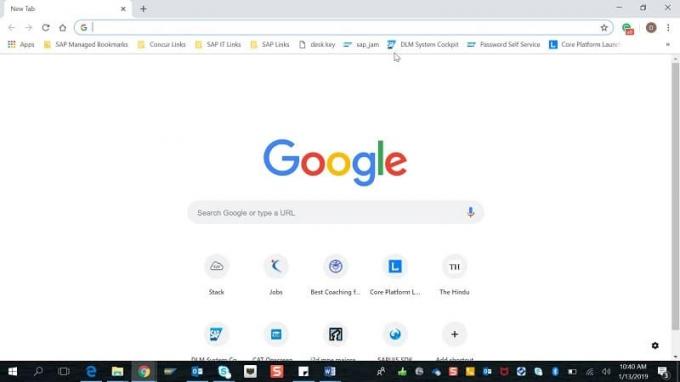
Etter å ha åpnet Google Chrome på nytt, kan problemet ditt være løst.
Metode 2 – Sjekk aktiviteter som går i Chrome
Du kan åpne flere faner i Chrome og også laste ned hva som helst parallelt med å bla gjennom disse fanene. Men alle disse aktivitetene krever datamaskinens RAM. Så hvis datamaskinen din ikke har tilstrekkelig RAM, kan åpning av flere faner eller parallell nedlasting forbruke for mye RAM og kan føre til at nettsteder krasjer.
Så for å stoppe for mye forbruk av RAM, lukk fanene du ikke bruker, sett nedlastingen på pause hvis det er noen og lukk de andre ubrukte programmene som kjører på datamaskinen din. For å se hvor mye RAM Chrome og andre programmer bruker, og for å avslutte ubrukte programmer, følg trinnene nedenfor:
1. Åpne Oppgavebehandling ved å søke etter det ved å bruke søkefeltet og trykke på enter-knappen på tastaturet.
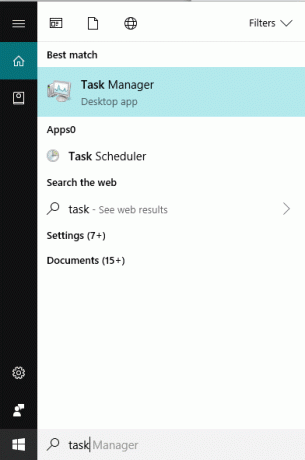
2. Oppgavebehandlingen din vil vise alle programmene som kjører for øyeblikket, sammen med detaljene deres som CPU-forbruk, minne osv.
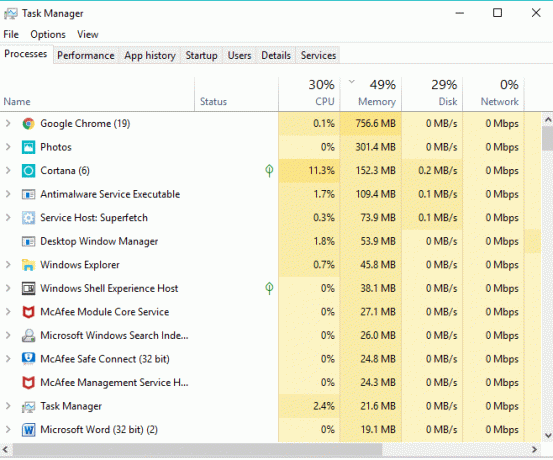
3.Blant de gjeldende appene som kjører på datamaskinen din, hvis du finner noen ubrukt app, velg den og klikk Avslutt oppgave tilgjengelig nederst til høyre i Oppgavebehandling-vinduet.

Etter å ha lukket de ubrukte programmene og ekstra fanene fra Chrome, prøv igjen å kjøre Chrome og denne gangen kan du kanskje Løs problemet med at Google Chrome ikke svarer, hvis ikke, fortsett med neste metode.
Metode 3 – Se etter oppdateringer
Det er en mulighet for at Google Chrome ikke fungerer som den skal fordi den forventer noen oppdateringer, men ikke kan laste ned og installere dem. Så ved å sjekke om det er noen tilgjengelige oppdateringer kan du løse problemet med at Google Chrome ikke svarer.
1. Klikk på tre prikker ikon tilgjengelig øverst høyre hjørne av Chrome.

2. Klikk på Hjelp knappen fra menyen som åpnes.
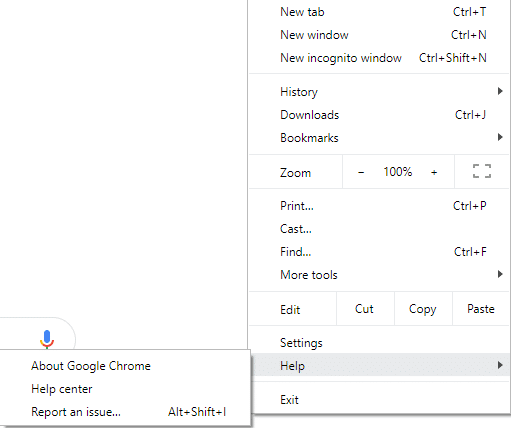
3. Under Hjelp-alternativet, klikk på Om Google Chrome.

4. Hvis det er noen tilgjengelige oppdateringer, begynner Google Chrome å laste dem ned.
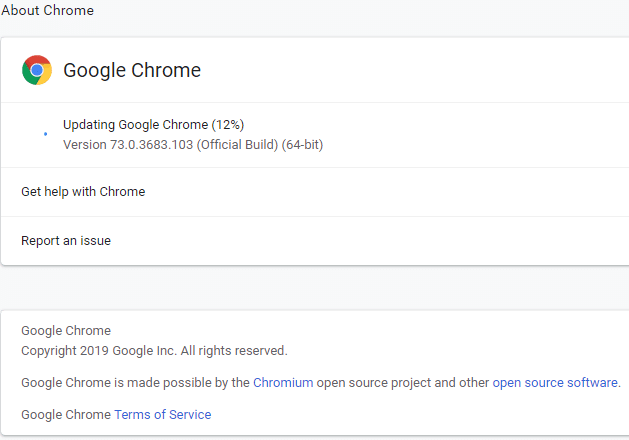
5. Etter at Chrome er ferdig med å laste ned og installere oppdateringene, klikker du på Relanseringsknapp.

Etter oppdatering kan det hende at Google Chrome begynner å fungere ordentlig og din Problemet med frysing av Chrome kan være løst.
Metode 4 – Deaktiver unødvendige eller uønskede utvidelser
Google Chrome fungerer kanskje ikke ordentlig på grunn av de installerte utvidelsene. Hvis du har for mange unødvendige eller uønskede utvidelser, vil det gå ned i nettleseren din. Ved å fjerne eller deaktivere ubrukte utvidelser kan du kanskje løse problemet.
1. Klikk på ikon med tre prikker tilgjengelig øverst til høyre i Chrome.

2. Klikk på Flere verktøy alternativet fra menyen som åpnes.

3. Under Flere verktøy klikker du på Utvidelser.

4.Nå vil den åpne en side som vil vis alle dine installerte utvidelser.

5.Nå deaktiver alle uønskede utvidelser ved slå av bryteren knyttet til hver utvidelse.

6. Deretter sletter du de utvidelsene som ikke er i bruk ved å klikke på Fjern-knapp.
Hvis du har mange utvidelser og ikke ønsker å fjerne eller deaktivere hver utvidelse manuelt, åpner du inkognitomodusen, og den vil automatisk deaktivere alle de installerte utvidelsene.
Metode 5 – Skann etter skadelig programvare
Skadelig programvare kan også være årsaken til problemet med at Google Chrome ikke svarer. I tilfelle du opplever regelmessig nettleserkrasj, må du skanne systemet ditt ved å bruke den oppdaterte anti-malware- eller antivirusprogramvaren som Microsoft Security Essential (som er et gratis og offisielt antivirusprogram fra Microsoft). Ellers, hvis du har andre antivirus- eller skadevareskannere, kan du også bruke dem til å fjerne skadelig programvare fra systemet.
Chrome har sin egen innebygde Malware-skanner som du må låse opp for å skanne Google Chrome.
1. Klikk på ikon med tre prikker tilgjengelig øverst til høyre.

2. Klikk på Innstillinger fra menyen som åpnes.

3. Rull ned nederst på Innstillinger-siden, og du vil se Avansert alternativet der.

4. Klikk på Avansert knapp for å vise alle alternativene.
5. Under fanen Tilbakestill og ryd opp klikker du på Rydd opp datamaskinen.

6. Inne i det, vil du se Finn skadelig programvare alternativ. Klikk på Finn-knappen tilstede foran alternativet Finn skadelig programvare for å starte skanningen.

7. Innebygd Google Chrome Malware-skanner vil begynne å skanne, og den vil sjekke om det er skadelig programvare som forårsaker konflikt med Chrome.

8. Etter fullført skanning, Chrome gir deg beskjed om det er funnet skadelig programvare eller ikke.
9. Hvis det ikke er skadelig programvare, er du klar til å gå, men hvis det er noen skadelige programmer funnet, kan du fortsette og fjerne den fra PC-en.
Metode 6 – Sjekk appkonflikter
Noen ganger kan andre apper som kjører på PC-en din forstyrre funksjonaliteten til Google Chrome. Google Chrome har en nyere funksjon som hjelper deg å vite om det er en slik app som kjører på PC-en din eller ikke.
1. Klikk på ikon med tre prikker tilgjengelig øverst til høyre.

2. Klikk på Innstillinger-knapp fra menyen åpnes.

3. Rull ned nederst på Innstillinger-siden, og du vil se Avansert opsjon der.

4. Klikk på Avansert knapp for å vise alle alternativene.
5.Rull ned og klikk på Oppdater eller fjern inkompatible applikasjoner.
6. Her vil Chrome vise alle applikasjonene som kjører på PC-en din og forårsaker konflikt med Chrome.
7.Fjern alle disse programmene ved å klikke på Fjern-knapp tilstede foran disse applikasjonene.

Etter å ha fullført trinnene ovenfor, vil alle applikasjonene som forårsaket et problem bli fjernet. Prøv nå å kjøre Google Chrome igjen, og du kan kanskje Løs problemet med at Google Chrome ikke svarer.
Metode 7 – Deaktiver maskinvareakselerasjon
Maskinvareakselerasjon er en funksjon i Google Chrome som overfører det tunge arbeidet til en annen komponent og ikke til CPU. Dette fører til at Google Chrome kjører jevnt ettersom PC-ens CPU ikke vil bli belastet. Ofte gir maskinvareakselerasjon dette tunge arbeidet til GPU.
Som aktivering av maskinvareakselerasjon hjelper Chrome med å kjøre perfekt, men noen ganger forårsaker det også et problem og forstyrrer Google Chrome. Så, av deaktivering av maskinvareakselerasjon Problemet med at Google Chrome ikke svarer kan være løst.
1. Klikk på ikonet med tre prikker som er tilgjengelig øverst til høyre.

2. Klikk på Innstillinger-knapp fra menyen åpnes.

3. Rull ned nederst på Innstillinger-siden, og du vil se Avansert alternativ der.

4. Klikk på Avansert knapp for å vise alle alternativene.
5.Under System-fanen vil du se Bruk maskinvareakselerasjon når tilgjengelig alternativ.

6.Slå av knappen til stede foran den til deaktiver maskinvareakselerasjonsfunksjonen.

7. Etter å ha gjort endringene, klikk på Relanseringsknapp for å starte Google Chrome på nytt.
Etter at Chrome har startet på nytt, prøv å få tilgang til den igjen, og nå kan problemet ditt med Google Chrome-frysing være løst.
Metode 8 – Gjenopprett Chrome eller fjern Chrome
Hvis problemet ditt fortsatt ikke er løst etter å ha prøvd alle trinnene ovenfor, betyr det at det er et alvorlig problem med Google Chrome. Så prøv først å gjenopprette Chrome til sin opprinnelige form, dvs. fjern alle endringene du har gjort i Google Chrome som å legge til utvidelser, kontoer, passord, bokmerker, alt. Det vil få Chrome til å se ut som en ny installasjon, og det også uten å installere på nytt.
Følg trinnene nedenfor for å gjenopprette Google Chrome til standardinnstillingene:
1. Klikk på ikon med tre prikker tilgjengelig øverst til høyre.

2. Klikk på Innstillinger-knapp fra menyen åpnes.

3. Rull ned nederst på Innstillinger-siden, og du vil se Avansert alternativ der.

4. Klikk på Avansert knapp for å vise alle alternativene.
5.Under Tilbakestill og ryd opp-fanen finner du Gjenopprett innstillingene til de opprinnelige standardinnstillingene alternativ.

6.Klikk på Gjenopprett innstillingene til de opprinnelige standardinnstillingene.

7. Nedenfor åpnes dialogboksen som vil gi deg alle detaljer om hva gjenoppretting av Chrome-innstillinger vil gjøre.
Merk: Les den gitte informasjonen nøye før du fortsetter, da det etter det kan føre til tap av viktig informasjon eller data.

8. Etter å ha forsikret deg om at du vil gjenopprette chrome til de opprinnelige innstillingene, klikker du på Tilbakestill innstillinger knapp.
Etter å ha fullført trinnene ovenfor, vil Google Chrome gjenopprette til sin opprinnelige form og nå prøve å få tilgang til Chrome. Hvis det fortsatt ikke fungerer, kan problemet med at Google Chrome ikke svarer, løses ved å fjerne Google Chrome fullstendig og installere det på nytt fra bunnen av.
1. Trykk på Windows-tasten + I for å åpne Innstillinger klikk deretter på Apper-ikon.

2. Under Apper klikker du på Apper og funksjoner alternativet fra menyen til venstre.

3. Listen over apper og funksjoner som inneholder alle appene som er installert på PC-en din, åpnes.
4.Finn fra listen over alle installerte apper Google Chrome.

5.Klikk på Google Chrome under Apper og funksjoner. En ny utvidet dialogboks åpnes.

6. Klikk på Avinstaller-knapp.
7. Din Google Chrome vil nå bli avinstallert fra datamaskinen.
Følg trinnene nedenfor for å installere Google Chrome på nytt:
1.Åpne hvilken som helst nettleser og søk last ned Chrome og åpne opp den første lenken vises.

2. Klikk på Last ned Chrome.

3.Nedenfor vises dialogboksen.

4. Klikk på Godta og installer.
5.Chrome-nedlastingen din starter.
6. Når nedlastingen er fullført, åpner du oppsett.
7.Dobbeltklikk på installasjonsfilen og installasjonen vil starte.
Etter at installasjonen er fullført, start datamaskinen på nytt.
Anbefalt:
- Deaktiver brukerkontokontroll (UAC) i Windows 10
- Fix Kan ikke opprette hjemmegruppe på Windows 10
- 2 måter å opprette en gjestekonto i Windows 10
- Hva er en CSV-fil og hvordan åpner jeg en .csv-fil?
Jeg håper denne artikkelen var nyttig, og du kan nå enkelt Reparer Google Chrome som ikke svarer på Windows 10, men hvis du fortsatt har spørsmål angående denne opplæringen, kan du gjerne spørre dem i kommentarfeltet.



