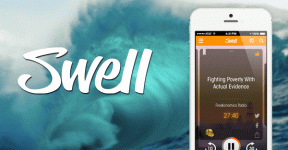Topp 6 måter å fikse Chrome holder automatisk oppdatering av faner
Miscellanea / / November 29, 2021
Google Chrome er ganske effektiv når det kommer til å administrere minne. Den deaktiverer intelligent inaktive faner for å gi plass til nyere. Men hvis PC-en har lite minne, kan dette føre til gjentatte oppdateringer av faner hver gang du besøker dem på nytt. Hele denne prosessen kan ende opp med å ødelegge nettleseropplevelsen din.

Heldigvis er det noen måter du kan forhindre at det skjer på. Enten Chrome oppdaterer faner for å administrere minne eller på grunn av en feil av noe slag, vil vi dele noen få løsninger som skal hjelpe med problemet. Så la oss sjekke dem ut.
Også på Guiding Tech
1. Start Chrome på nytt
Hvis Chrome fortsetter å oppdatere faner automatisk til tross for at den har rikelig med minne, kan det skyldes en feil. Å starte Chrome på nytt løser ofte slike problemer. Slik gjør du det.
Trinn 1: Trykk Ctrl + Shift + Esc for å starte Oppgavebehandling.
Steg 2: Under Apps, velg Google Chrome-prosess og klikk på Avslutt oppgave-knappen.

Alternativt kan du også starte Google Chrome på nytt uten å miste noen av de åpne fanene dine. For å gjøre det, skriv chrome://restart i adressefeltet og trykk Enter.

2. Slå av automatisk forkastbar
Som standard vil Chrome automatisk forkaste alle inaktive faner når PC-en har lite minne, noe som fører til gjentatte oppdateringer. Derfor, hvis problemet med automatisk oppdatering er begrenset til bare én eller to faner, kan du forkaste disse fanene manuelt for å forhindre at de lastes inn på nytt. Dette er hvordan.
Trinn 1: Start Google Chrome, skriv chrome://discards/ i adressefeltet, og trykk Enter.
Dette tar deg til Forkast-siden, hvor du finner en liste over aktive faner og deres detaljer.

Steg 2: Finn kolonnen Automatisk forkastbar og klikk på Bytte-alternativet for å deaktivere den.

Du kan gjenta disse trinnene for andre faner du vil unngå å laste automatisk. Det er viktig å vite at den angitte preferansen bare gjelder for en bestemt fane. Så hvis du lukker og åpner den samme fanen på nytt, må du gjenta denne prosessen.
3. Kjør SFC Scan
Chromes automatiske oppdateringsproblem kan skyldes ødelagte eller manglende systemfiler på PC-en. I slike tilfeller vil kjøring av en SFC- eller System File Checker-skanning erstatte alle disse systemfilene med bufrede kopier. Slik gjør du det.
Trinn 1: Trykk på Windows-tasten + S for å åpne Windows Search, skriv inn cmd, og klikk på Kjør som administrator for å starte ledetekst med administratorrettigheter.

Steg 2: Skriv eller lim inn kommandoen nedenfor i vinduet og trykk Enter.
sfc/scannow

Hvis den finner og løser et problem, bør du se en melding som lyder "Windows Resource Protection fant korrupte filer og reparerte dem". Du kan nå starte PC-en på nytt og sjekke om problemet med automatisk oppdatering er løst.
4. Deaktiver utvidelser
Tredjepartsutvidelser er sannsynligvis den største grunnen til at folk velger Chrome fremfor alternativene. Men ikke alle er bygd godt. Problemet med automatisk oppdatering av fanen du står overfor kan skyldes en av disse ondsinnede utvidelser på Chrome. Dermed kan du prøve å deaktivere dem et øyeblikk for å se om det hjelper med problemet.
For å deaktivere utvidelser på Chrome, skriv chrome://extensions/ og trykk Enter. Finn og deaktiver alle utvidelsene.

Tips: Du kan også bruke Chromes oppgavebehandling for å finne utvidelser som samler opp en stor del av minnet.
Hvis deaktivering av utvidelser løser problemet ditt, fortsett og aktiver dem én etter én for å finne den skadelige.
Også på Guiding Tech
5. Bruk The Great Suspender
Mens deaktivering av Tab Discarding løser problemet med automatisk oppdatering, kan det føre til høyere minnebruk på PC-en, til slutt bremse den ned. Det nest beste alternativet er å bruke en tredjepartsutvidelse som The Great Suspender for å ta kontroll over ting.

Med The Great Suspender kan du velge hvor lenge du skal vente før du suspenderer en fane. Du kan også forhindre suspensjon av faner som er festet, har ulagrede innganger eller spiller av lyd. Videre kan du godkjenne visse nettadresser eller domener for å forhindre at det suspenderes. På denne måten trenger du ikke å suspendere faner individuelt hver gang.
Last ned The Great Suspender
6. Tilbakestill Chrome
Hvis løsningene ovenfor ikke fungerer, kan du vurdere å tilbakestille Chrome og starte fra bunnen av. Hvis du gjør dette, slettes alle utvidelser, hurtigbuffer og historikk på Chrome.
For å tilbakestille Chrome, skriv chrome://settings/reset i adressefeltet øverst, og trykk Enter. Under "Tilbakestill og ryd opp" klikker du på "Gjenopprett innstillinger til de opprinnelige standardinnstillingene."

Klikk på Tilbakestill innstillinger i popup-boksen for bekreftelse for å bekrefte.

Når den er tilbakestilt, skal Chrome fungere normalt igjen.
Også på Guiding Tech
Stopp automatisk oppdatering
Google Chromes minnebehandling kan enten være en velsignelse eller en bane, avhengig av hvordan du ser det. Men løsningene ovenfor bør forhindre at Chrome automatisk laster inn nettsider unødvendig.
Mens du er i gang, sørg for at du lærer disse effektive måtene å redusere minnebruken i Google Chrome.